文/唯美风格
今天我们来做一个简单的Photoshop图片合成练习:一朵鲜花、一个桌面上的卡通娃娃,再加上我们自己设计的背景,合成一个可爱的花仙子。
设计流程:
 效果图
效果图
一、背景部分(主要用的是极坐标、特殊模糊、径向模糊)
1、首先在Photoshop中新建一张RGB模式的画布,背景填充为黄色(图1)
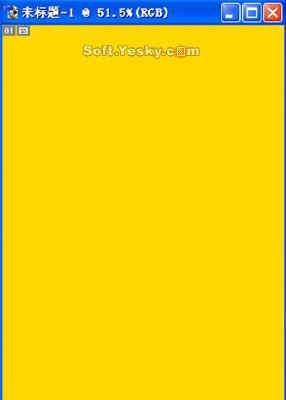 图1 填充背景为黄色
图1 填充背景为黄色
2、新建一个图层,选择矩形选区工具,按住Shift键,在画布上建立多个矩形选区,并用橙色填充。(图2)
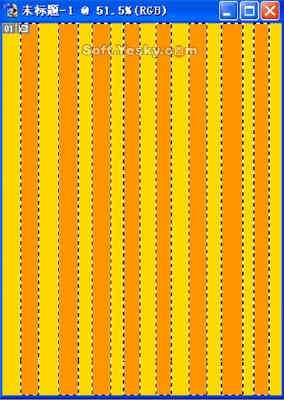 图2建立多个矩形选区
图2建立多个矩形选区
3、按Ctrl D取消选区,执行命令滤镜-扭曲-极坐标命令(图3),得到的效果 如(图4)。
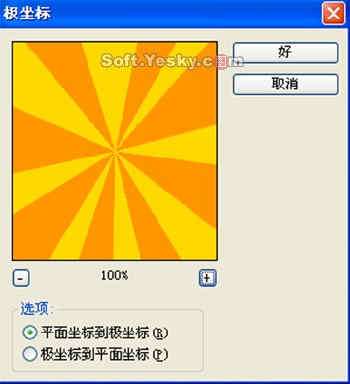 图3 极坐标滤镜
图3 极坐标滤镜
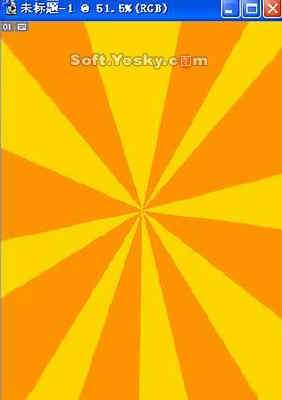 图4 极坐标效果点击此处查看其它图片
图4 极坐标效果点击此处查看其它图片4、执行滤镜-模糊-特殊模糊(图5),得到的效果如图6 。
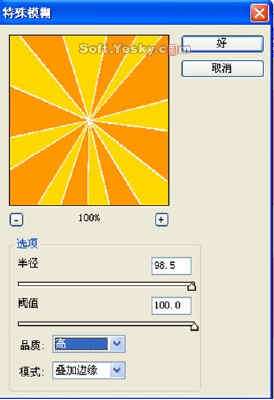 图5 特殊模糊
图5 特殊模糊
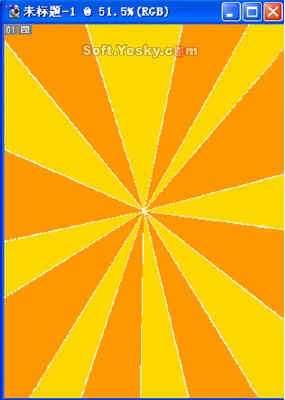 图6 特殊模糊后效果
图6 特殊模糊后效果
5、滤镜-模糊-径向模糊(图7),得到的效果如图8,背景制作就完成了。
 图7 径向模糊设置
图7 径向模糊设置
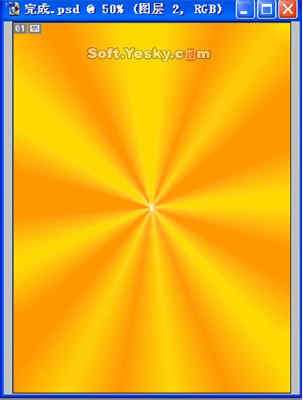 图8 径向模糊后的效果
图8 径向模糊后的效果
二、抠取素材(主要用到磁性套索工具朵抠图)
6、打开一张花朵的图片(图9)。
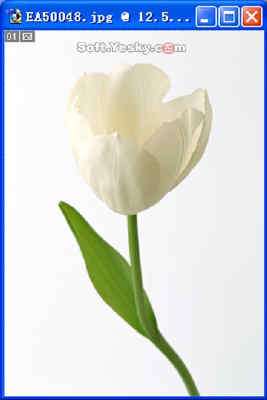 图9花朵
图9花朵
7、用鼠标拖拽到刚才做好的背景上,选择磁性套索工具,将花朵选取(图10)。
 图10 用磁性套索工具选取花朵
图10 用磁性套索工具选取花朵
8、按Ctrl Shift I选择反选,去掉花朵周围的白色,并把它放在合适的位置(图11)。
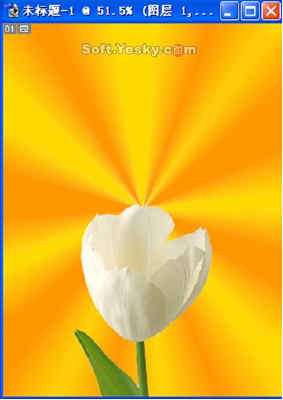 图11调整花朵在图中的位置
图11调整花朵在图中的位置
9、打开一张卡通图片(图12)。
 图12卡通
图12卡通
10、用第7、8步的方法将卡通人物选取出来(图13)。
 图13 选出卡通人物
图13 选出卡通人物
11、调整他在图中的位置(图14)
 图14 调整卡通人物在图中的位置
图14 调整卡通人物在图中的位置
三、合成(主要用到移
12、接下来,我们要做的就是将卡通人物放到花朵里面去。打开图层控制面板,点击卡通人物图层的眼睛图标,将图层隐藏(图15)。
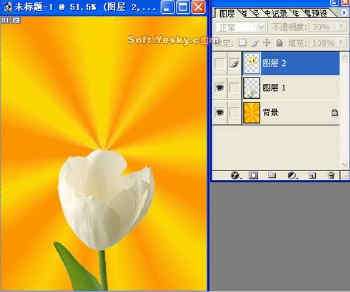 图15隐藏卡通图层
图15隐藏卡通图层
13、转换到花朵图层,用磁性套索工具选取花瓣前边缘(图16)。
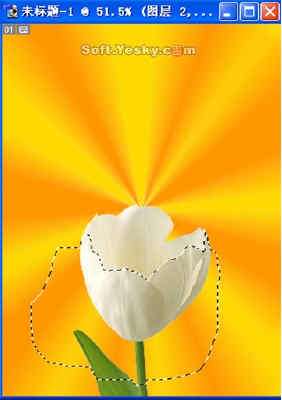 图16用磁性套索工具选取花瓣前边缘
图16用磁性套索工具选取花瓣前边缘
14、按F7调出图层控制面板,点出刚才被我们隐藏的卡通图层,保留选区,转换到卡通图层(图17) 。
 图17 保留选区转换到卡通图层
图17 保留选区转换到卡通图层
15、按下Delete键,卡通人物就到花朵的里面去了(图18)。
 图18
图18
16、为了便于移
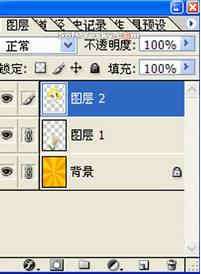 图19 链接图层
图19 链接图层
17、最后一步,设置花朵图层和卡通图的的混合模式为柔光(图20)。
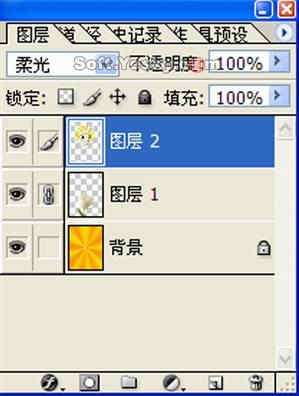 图20 设置花朵图层和卡通人物图层模式为柔光
图20 设置花朵图层和卡通人物图层模式为柔光
最后完成。
 完成效果
完成效果




