
有兴趣一起做吧
1 新建一个宽600,高400的文件,然后给背景填充黑色
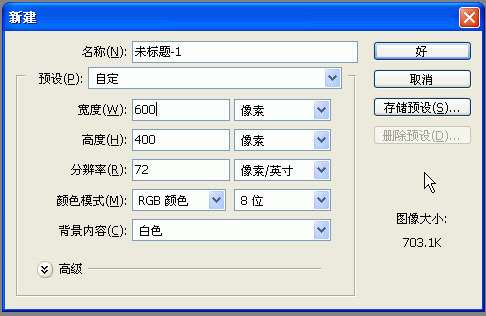
2 新增一个图层
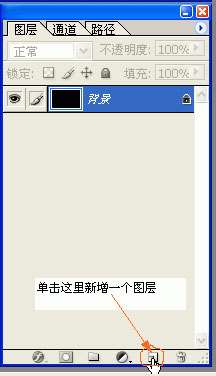
3 选画笔工具,设画笔大小为2像素,按x转换前景色为白色,按shift键垂直拖动鼠标绘制直线
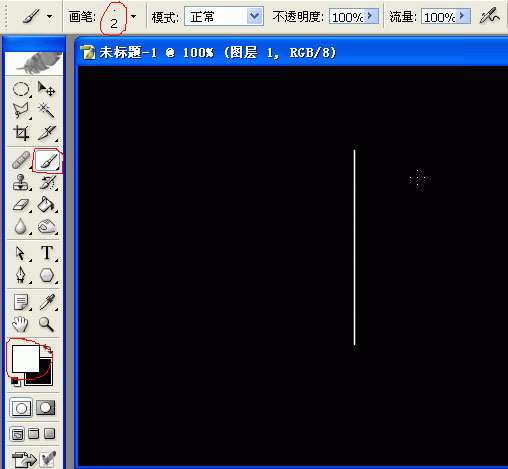
_ueditor_page_break_tag_
9 点击“编辑/变换/旋转” 设旋转值为:-45度,按回车确定
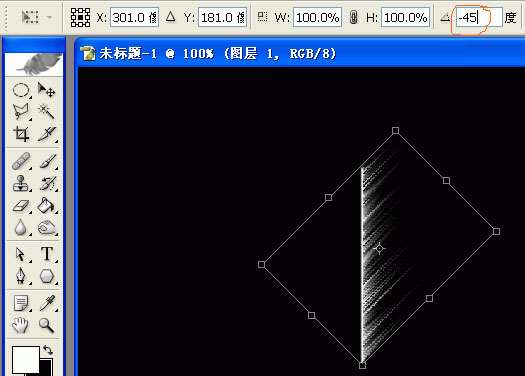
10 复制图层1
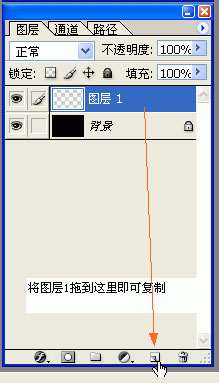
_ueditor_page_break_tag_
11 点击“编辑/变换/水平翻转”
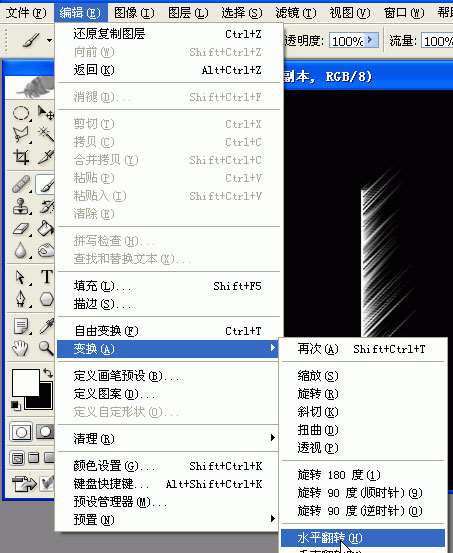
12 用移动工具把羽毛移到适当位置

_ueditor_page_break_tag_
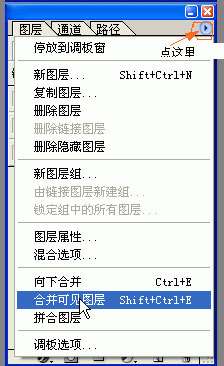
14 新增一个图层,再显示背景图层(再点一下背景图层的眼睛),选椭圆工具,在羽毛上方拖出一个小椭圆
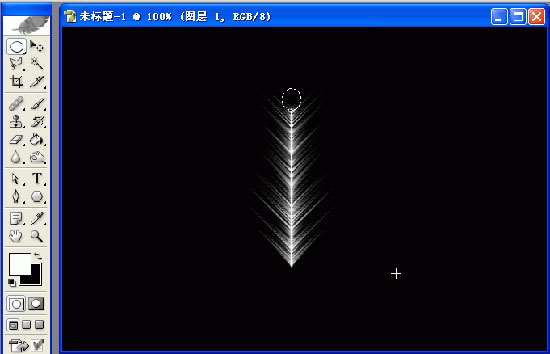
15 给小椭圆填充白色,然后点击“选择/修改/收缩” 设收缩量为1像素

16 按小键盘上档键一次(注意:要先关闭Numlock指示灯),然后按Delete,再按ctrl D(取消选择)得出如图效果

_ueditor_page_break_tag_
按上档键一次,Delete ,按ctrl d(取消选择)
18 再重复一次17步的操作,得出如图效果

19 选择画笔工具,按住shift键在羽毛底部垂直拖动鼠标
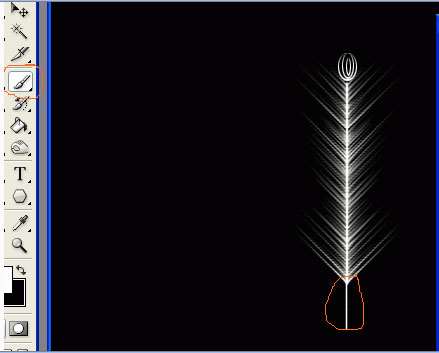
20 隐藏背景图层,后合并可见图层(得出图层1),再显示背景图层
21 复制图层1(得出图层1副本),按ctrl t,把中心点往下移,再旋转10度,按回车确定

22 重复21步操作,(不过复制的是最顶层的那个图层)直到完成左边扇毛,如下图
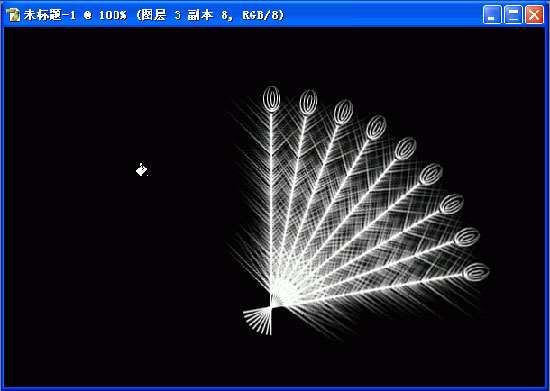
_ueditor_page_break_tag_
24 点击“编辑/变换/水平翻转”,用移动工具调整好右边的扇毛位置,如下图

25 隐藏背景图层,合并可见图层,再显示背景图层
26 按住ctrl键不放并点击扇子图层(使扇子成为选区),选择一款你喜欢的渐变颜色,由下向上拉出渐变

27 此时扇子有点弱不经风,再复制扇子图层,即可大功告成





