先看一下原图与最终效果。


_ueditor_page_break_tag_
先用渐变工具拉出一个由黑到红的渐变,如图
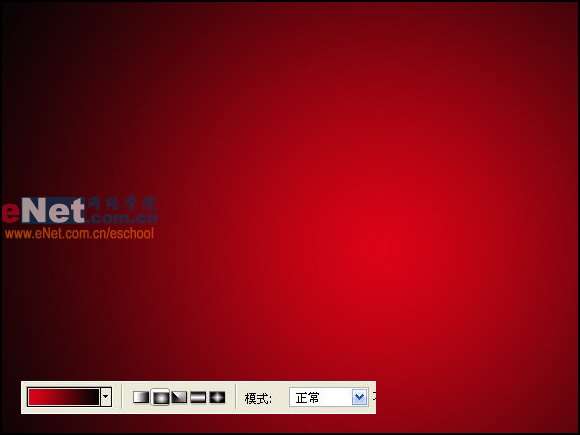

_ueditor_page_break_tag_


_ueditor_page_break_tag_



_ueditor_page_break_tag_



_ueditor_page_break_tag_



先看一下原图与最终效果。


_ueditor_page_break_tag_
先用渐变工具拉出一个由黑到红的渐变,如图
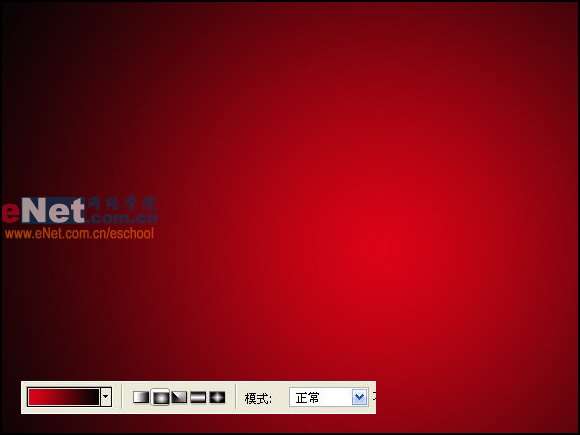

_ueditor_page_break_tag_


_ueditor_page_break_tag_



_ueditor_page_break_tag_



_ueditor_page_break_tag_


