

_ueditor_page_break_tag_


_ueditor_page_break_tag_
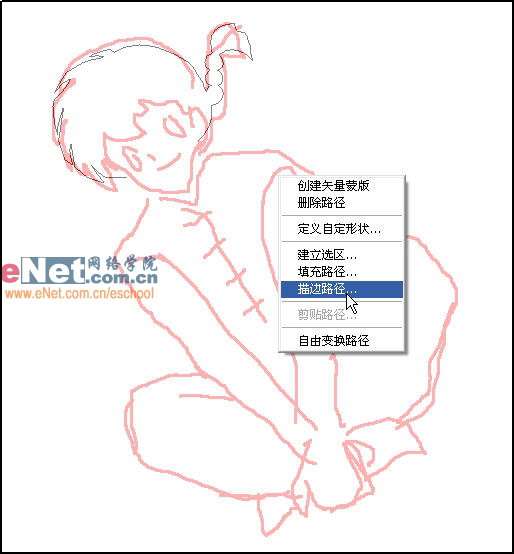
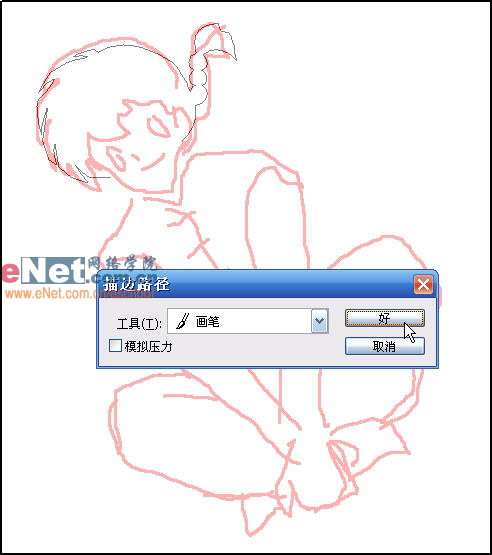

_ueditor_page_break_tag_


_ueditor_page_break_tag_

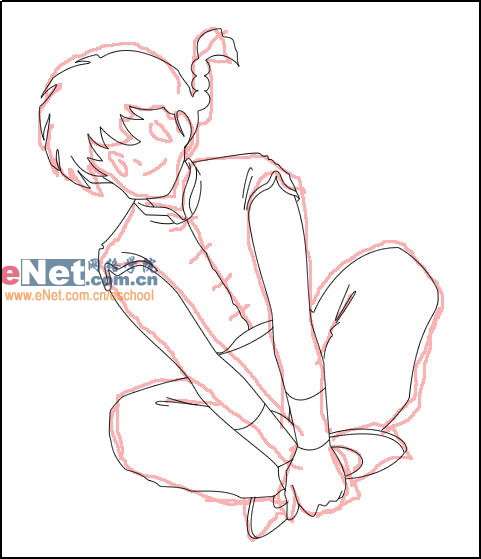

_ueditor_page_break_tag_
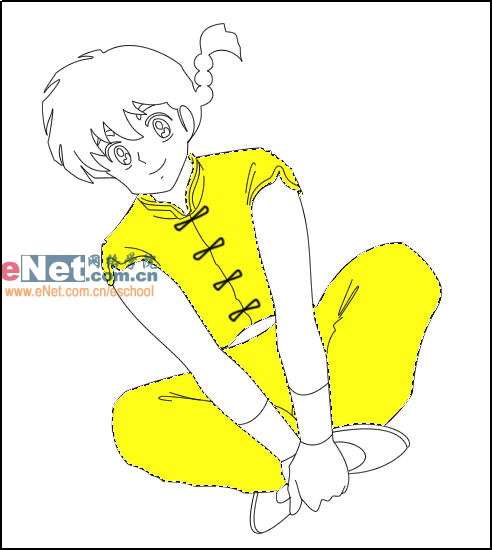


_ueditor_page_break_tag_


_ueditor_page_break_tag_



_ueditor_page_break_tag_


_ueditor_page_break_tag_
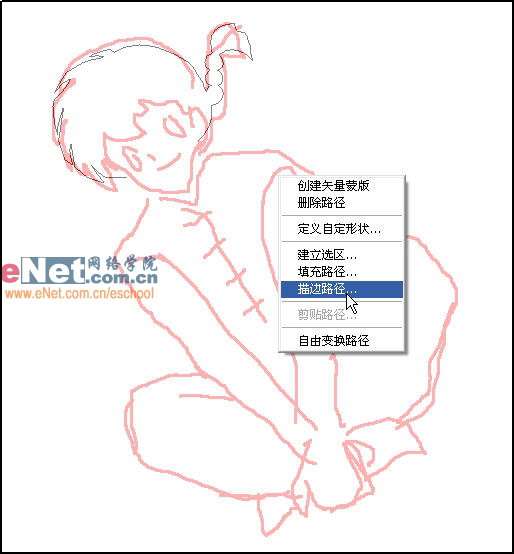
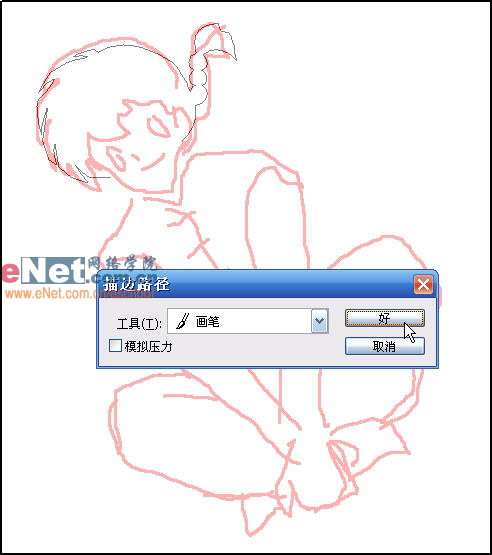

_ueditor_page_break_tag_


_ueditor_page_break_tag_

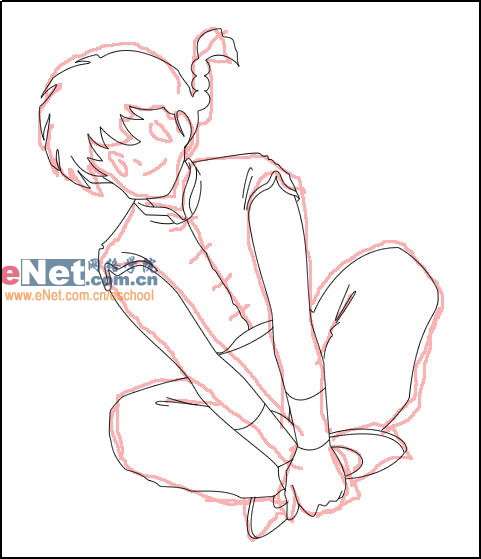

_ueditor_page_break_tag_
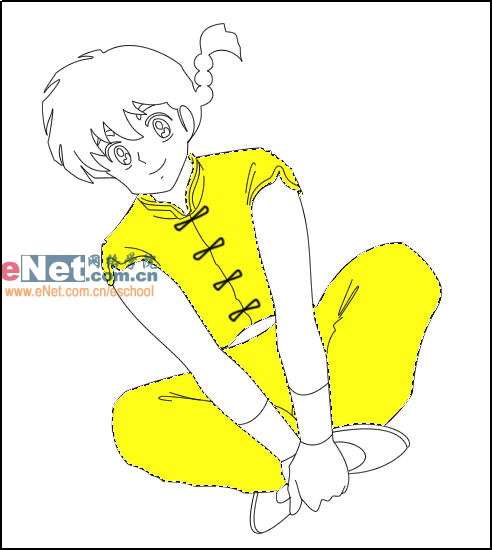


_ueditor_page_break_tag_


_ueditor_page_break_tag_
