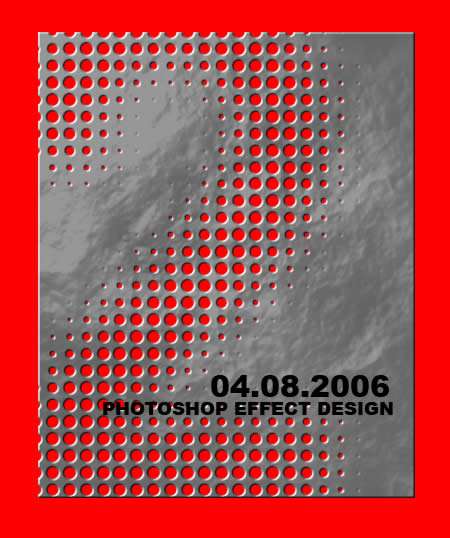本例中我们用Photoshop滤镜来制作平面上的阵列打孔特效。
下面是完成效果。
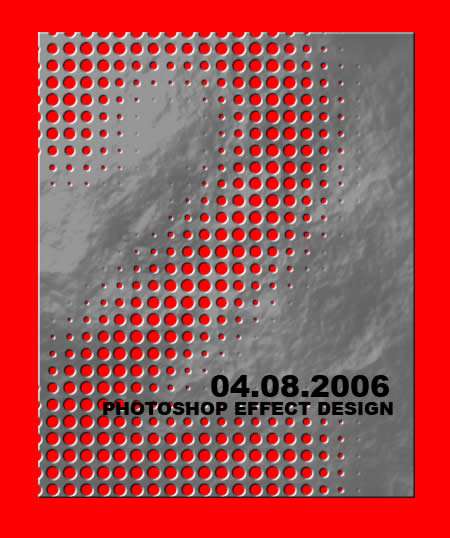
、在Photoshop中新建一个大小为450*600文档,填充背景为白色,并输入文字,在这里我们输入“2”,并设置文字颜色为#FFA0A0色,字体大小为645px、字体为Arial。如左图所示。
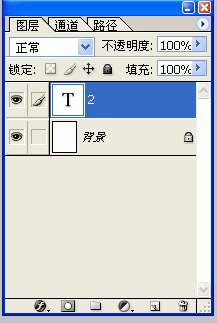
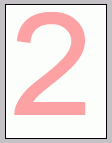
、按Ctrl E键合并文字与背景层,并设置高斯模糊,半径在这里我们设置为12.6
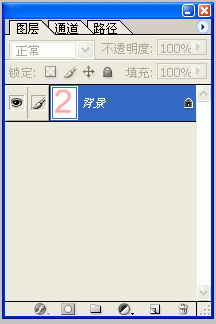
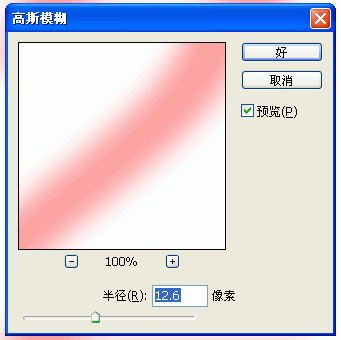
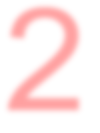
、执行菜单:滤镜->像素化->彩色半调,参数如图所示,设置完毕后效果基本上就出现了:
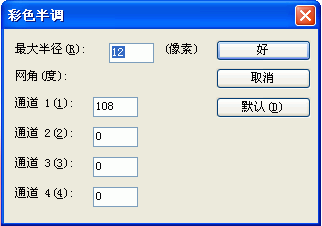
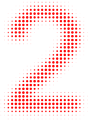
、用魔术棒选取白色背景,然后新建图层,用黑色填充新建的图层。
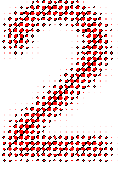
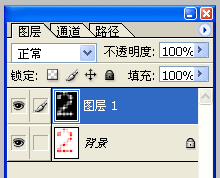
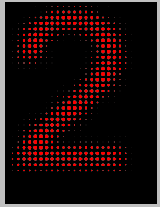
、将背景色填充为红色,并用矩形选框选取图层1想要的大小,按ALT+shift I反选,删除不要的部分:
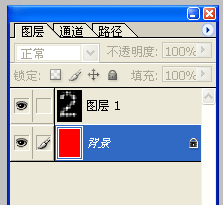
_ueditor_page_break_tag_
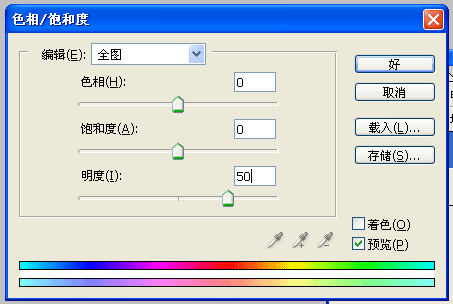
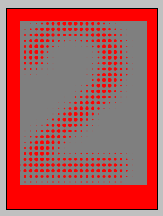
、选择图层1,增加阴影及浮雕效果:
设置投影(参数如图所示):
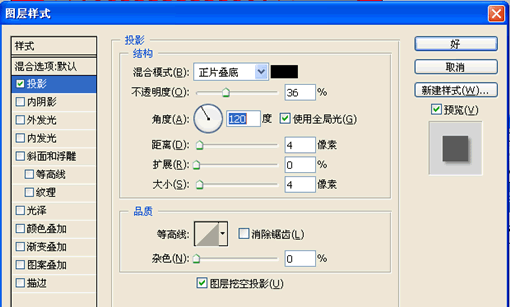
设置浮雕效果,参数如图所示:
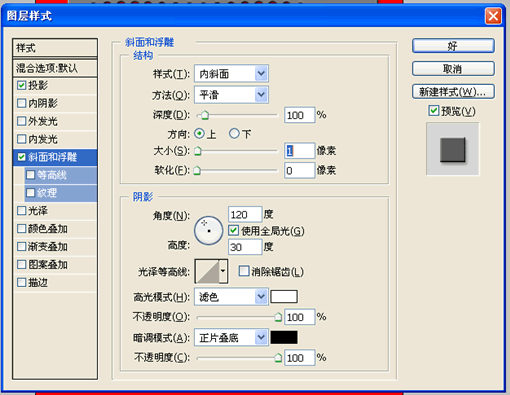
效果设置完后图层1效果:
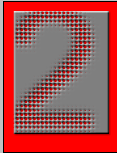
、制作云彩形态的纹理图层:
新建图层2(快捷键:Ctrl shift N),命名新建的图层名称为“云朵纹理”:
填充“云朵纹理”层颜色为白色。将工具条的前景色和背景色分别设置为白色和黑色,然后执行滤镜->渲染->云彩(注意不是分层云彩),按Ctrl F可随机出现不同的云彩效果:
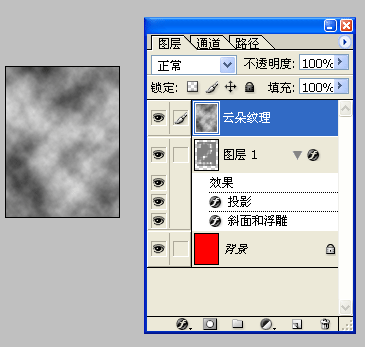
、在云彩图层上设置灯光效果:继续选择云彩图层,选择 滤镜->渲染->光照效果,调整参数大概如图所示:
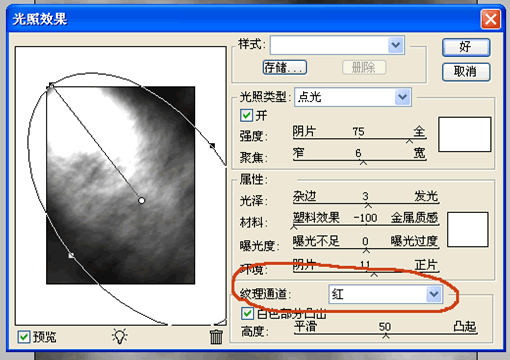
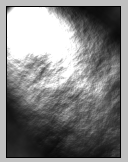
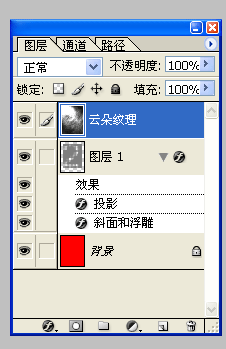
_ueditor_page_break_tag_
按Alt键单击两个图层的边界线,可以将两个图层合并为一个图层:
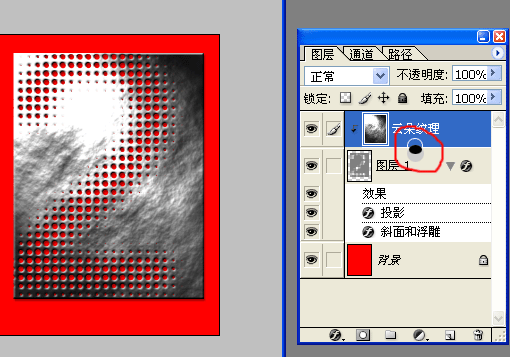
、合并云朵与文字层:
设置“云朵纹理”的混合模式为叠加模式,透明度为55%(根据自己爱好调了)
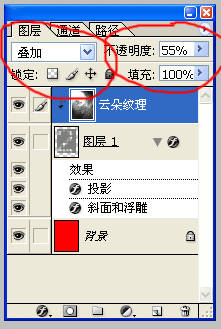
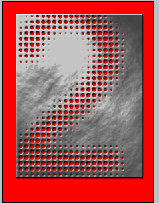
、添加文字效果:
最后是添加文字效果,可以将文字设置为合并(图层左侧有个小箭头),也可以不合并:
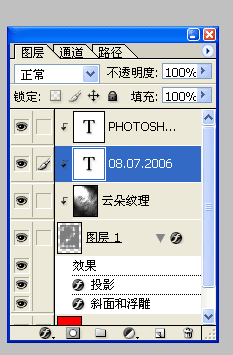
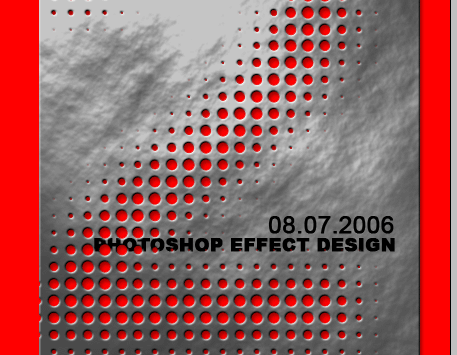
、设计完成,最终效果: