
最终效果图
 原图
原图

最终效果图
 1、在Photoshop中打开待编辑的图片。使用任意你喜欢的方法(就本图片来说,用魔术套索工具可以完成大体的选取),给打算换色的车身建立选区。然后打开菜单“选择>保存选区”,将选区保存起来。最后按Ctrl D取消选区。
1、在Photoshop中打开待编辑的图片。使用任意你喜欢的方法(就本图片来说,用魔术套索工具可以完成大体的选取),给打算换色的车身建立选区。然后打开菜单“选择>保存选区”,将选区保存起来。最后按Ctrl D取消选区。

图1:给车身建立选区并保存
2、执行“图层->新调整图层->色相/饱和度”,添加一个“色相/饱和度”调整图层,设置如图。
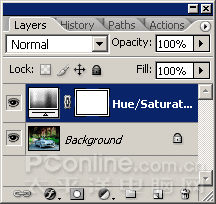 图2:添加“色相/饱和度”调整图层
图2:添加“色相/饱和度”调整图层
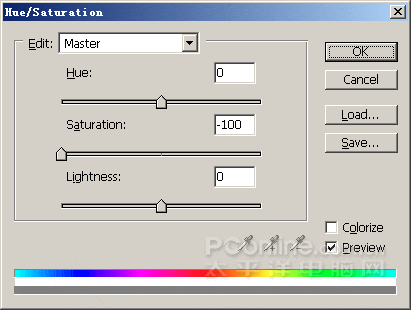 图3:“色相/饱和度”调整图层参数设置
图3:“色相/饱和度”调整图层参数设置
2、在图层最上方新建一个图层,并使用你喜欢的颜色填充该图层。
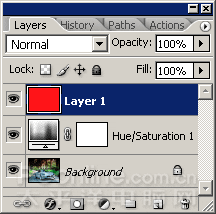 图4:填充颜色
3、将新建的图层混合模式更改为“正片叠底”,执行菜单“图层>添加图层蒙板>显示所有”,给该图层添加一个图层蒙板。
图4:填充颜色
3、将新建的图层混合模式更改为“正片叠底”,执行菜单“图层>添加图层蒙板>显示所有”,给该图层添加一个图层蒙板。
 图5:更改混合模式并添加蒙板
图5:更改混合模式并添加蒙板
4、选中新建的图层蒙板,选择菜单命令“选择>加载选区”,将刚才保存的选区加载进来,反选该选区(Ctrl Shift I),然后使用黑色填充(快捷键Alt 退格键填充前景色,Ctrl 退格键填充背景色),最后按Ctrl D取消选区。
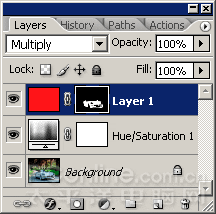
图6-1:加载选区并填充

图6-2:此时图片的显示效果
5、选择“色相/饱和度”调整图层,选择菜单命令“图像>应用图像”,设置如下:
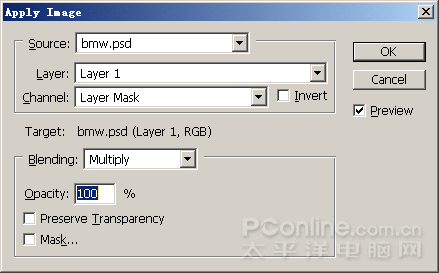
图7-1:执行应用图像命令
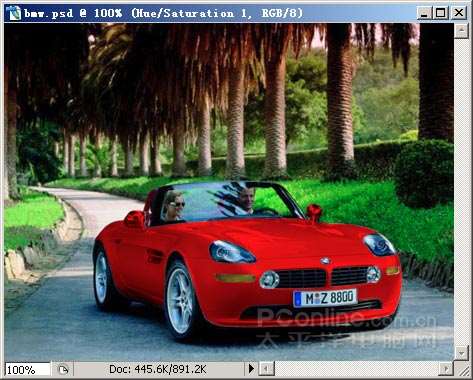
图7-2:执行应用图像后的效果 6、按快捷键Ctrl J,复制最上方的图层。设置它的图层混合模式为“滤色”。再按快捷Ctrl I,反相该图层。
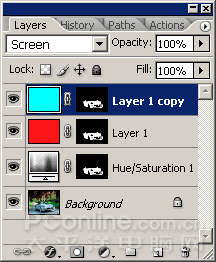
图8-1:复制图层、更改混合模式并反相

图8- 2:此时图片显示效果
7、按住Ctrl键不放,点击当前图层的图层蒙板,加载选区。再次使用“应用图像”命令,设置如下:
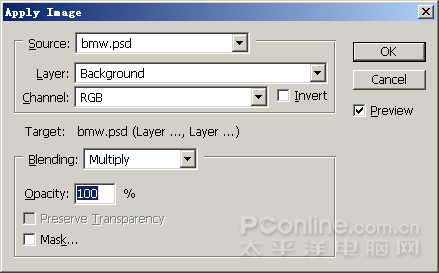
图9-1:再次执行“应用图像”

图9-2:执行后的效果 8、选中当前图层蒙板,使用色阶工具(快捷键Ctrl L),拖动黑色滑杆进行调整,直至得到满意的色彩效果。最后取消选区即完成了换色的调整。
通过调整前后效果对比,我们可以明显的看到,应用这种方法,在更换车身色彩过程中,它有效的保护了车身的光线反射。只要建立的选区得当,我们几乎看不出图片被编辑过的痕迹。大家还可以将使用“色相/饱和度”工具调整后的效果与该效果进行对比,你将很容易看出本方法的优势——尤其是在物体反射比较明显时!
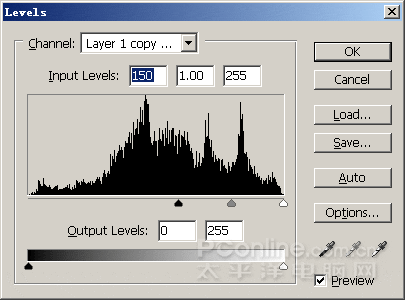 图10:调整色阶
图10:调整色阶
 图11:完成效果
图11:完成效果




