
1、新建一个25×25厘米的白底文档,使用“矩形选框工具”在图像中心绘制一个18×18厘米的正方形选区,准备绘制木雕的底板。
2、新建一个图层,命名为“底板”,设置前景色为深褐色(R:40、G:0、B:0),背景色为黑色。选择“渐变工具”,在属性栏设置填充方式为“径向渐变”,对所绘矩形选区进行由内向外的渐变填充,效果如图01所示。

图01
3、设置前景色为土黄色(R:190、G:120、B:3),新建一个图层,命名为“花枝”,选择“铅笔工具”,在属性栏设置一个合适大小的笔刷,参照图02所示在“花枝”图层中绘制花枝,注意走向和粗细变化。然后在“花枝”图层的上面再新建一个图层,参照图03所示绘制第二条花枝。
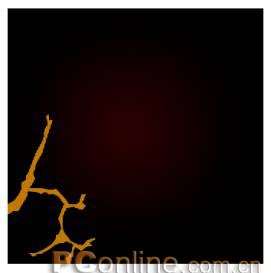
图02

图03 最终效果图

1、新建一个25×25厘米的白底文档,使用“矩形选框工具”在图像中心绘制一个18×18厘米的正方形选区,准备绘制木雕的底板。
2、新建一个图层,命名为“底板”,设置前景色为深褐色(R:40、G:0、B:0),背景色为黑色。选择“渐变工具”,在属性栏设置填充方式为“径向渐变”,对所绘矩形选区进行由内向外的渐变填充,效果如图01所示。

图01
3、设置前景色为土黄色(R:190、G:120、B:3),新建一个图层,命名为“花枝”,选择“铅笔工具”,在属性栏设置一个合适大小的笔刷,参照图02所示在“花枝”图层中绘制花枝,注意走向和粗细变化。然后在“花枝”图层的上面再新建一个图层,参照图03所示绘制第二条花枝。
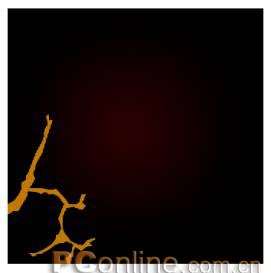
图02

图03 4、当花枝绘制完成后,设置背景色为深褐色(R:92、G:29、B:1),前景色不变,分别对两个花枝图层添加滤镜效果。执行“滤镜”>“渲染”>“纤维”命令,打开“纤维”对话框,在其中设置“变化”为27,设置“密度”为22,然后单击确定“好”按钮,此时可以看到我们刚刚画好的花枝有了木纹效果,如图04所示。这可是Photoshop CS的新增滤镜!以后作木纹可就方便多了!!

图04
5、下面激活任意一个“花枝”图层,在图层调板底部单击“添加图层样式”按钮,打开“图层样式”对话框,勾选“内阴影”样式,设置混合模式为正片叠加,设置阴影颜色为深褐色(R:96、G:0、B:0),设置不透明度为75,距离、阻塞和大小分别为7、0、13。
再勾选“内发光”样式,设置混合模式为正片叠加,设置发光颜色为灰色(R:89、G:89、B:89),设置不透明度为55,杂色为0,方法为较柔软,源为边缘,阻塞和大小分别为0、24。
再勾选“斜面浮雕”样式,设置样式为外斜面,设置方法为雕刻柔和,深度为580,方向为上,大小为3,软化为0,设置高光模式为滤色,高光颜色为白色,不透明度为100,设置暗调模式为颜色加深,设置阴影颜色为深褐色(R:105、G:40、B:4),不透明度为58。
最后也是比较关键的就是勾选“描边”样式,设置大小为3,位置为外部,混合模式为正常,不透明度为100,填充类型为颜色,颜色设置为浅褐色(R:122、G:65、B:7),设置完成后单击好按钮,可以看到花枝不但有了立体感,而且有一种真实的烫画效果。
然后,在该图层上单击鼠标右键,在弹出的菜单中选择拷贝图层效果命令,在另一个“花枝”图层上单击鼠标右键,在弹出的菜单中选择粘贴图层效果命令,完成后如图05所示。

图05
6、设置前景色为白色,新建一个图层命名为“花瓣”,选择“铅笔工具”,在属性栏设置一个合适大小的笔刷,参照图06所示在“花瓣”图层中绘制一个白色花瓣。然后将“花枝”图层的图层效果粘贴到“花瓣”图层,效果如图07所示。

图06

图07 7、参照上述方法绘制多个花瓣,组成花朵,注意各个花瓣图层的前后顺序,完成后效果如图08所示。

图08
8、接下来,新建两个图层,使用“铅笔工具”分别在两个图层上绘制黄色花蕊和红色花蕊,绘制完成后分别添加图层效果,使其产生立体效果,如图09所示。

图09
9、经过前面几个步骤的练习,我们可以快速的绘制其它花朵了,但是要注意其它花朵都是未完全开放的,还有一些仅仅是个花蕾,而只能看到花瓣的外表面,为了区分花瓣的内表面和外表面,我们为那些未开放的花朵着淡黄色,不过也要有白色的过渡,完成后如图10所示。

图10
10、新建一个图层,命名为“花壳”,使用“套索工具”参照图11所示绘制一个水滴形选区,填充为褐色(R:104、G:57、B:22),填充后使用“减淡工具”对填充后的图形进行擦除,制作“花壳”上的高光,最后使用“画笔工具”在花壳上绘制黑色斑点。

图11 11、在绘制完花壳后对其进行复制、旋转,参照图12所示调整他们的位置和图层顺序,与各花朵组合在黄稹。

图12
12、新建一个图层,命名为“画框”,使用“矩形选框工具”在图像中心绘制一个略大的正方形选框,填充为褐色(R:50、G:0、B:0),然后执行“选择”>“修改”>“收缩”命令,打开收缩选区对话框,根据需要输入收缩量,使选区缩小,如图13所示。当选区缩小后按下Del键进行删除,创建镂空的正方形作为画框,接下来添加“斜面和浮雕”图层效果,如图14所示。

图13

图14
13、选择“直排文字工具”在画框的右上角输入“暗香”两个字,设置字体为篆书,颜色为暗红色(R:94、G:0、B:0),然后为其添加与花枝相同的图层效果,最后激活“底板”图层,为其添加阴影图层效果,使整个装饰画有一种悬挂于墙壁的立体效果,如图15所示。

图15




