第四课: 修复边缘缺陷 本课主要介绍如何修复抠图的边缘缺陷,你将掌握:
*如何为透明边缘补色;
*在补色的同时,如何放大该区域;
*处理图象;
*测试处理效果;
*输入背景图象,预览合成图象.
下图是本课将生成的抠图(已添加背景图象):
 一.输入文件
1.点击菜单FILE\OPEN;
一.输入文件
1.点击菜单FILE\OPEN; 2.寻找程序安装路径;
3.双击TUTORIAL FILES\KNOCKOUT PROJECTS;
4.双击文件SYRINGE.CKO;
5.点击菜单EDIT\PROCESS.
如果选区线处于隐藏状态,点击菜单VIEW\SHOW ALL,显示所有选区线. 二.为过于纤细而渐隐的边缘补色 有时,因为对象的边缘过于纤细,或者色素不清晰,抠图时,会将这种边缘"忽略"掉,从而影响抠图效果,而利用COREL KNOCKOUT的边缘补色功能,则能将这类缺陷完美地修复.
下图是本例中需要补色的区域:
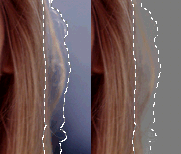 在本例中,因为内部选区线通过了一段比正常头发区域要暗一些的区域,所以,在处理图象时,该区域的前景色值没有得到有效的保存,形成缺陷. 可以从前景对象的合适区域中取色,然后将该色值补到缺陷区域,从而修复缺陷.使用放大功能,可以使点击补色区域更准确.处理图象后,可以输入不同的背景图像,以此来测试处理效果.
1.点击内部注射器工具
在本例中,因为内部选区线通过了一段比正常头发区域要暗一些的区域,所以,在处理图象时,该区域的前景色值没有得到有效的保存,形成缺陷. 可以从前景对象的合适区域中取色,然后将该色值补到缺陷区域,从而修复缺陷.使用放大功能,可以使点击补色区域更准确.处理图象后,可以输入不同的背景图像,以此来测试处理效果.
1.点击内部注射器工具2.按下并保持CTRL键,同时用鼠标左键点击要取色的位置,如下图所示 ,提取该位置的色值.
4.按照下图所示位置,在缺陷部位点击鼠标数次,为该区域的缺陷补色;
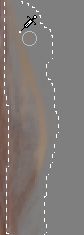 5.再次点击L键,恢复正常视图,如果想删除某个补色点,则需要按下 ALT键并保持,然后用鼠标围绕该点画个圈,释放鼠标左键,便可以将 其删除.
5.再次点击L键,恢复正常视图,如果想删除某个补色点,则需要按下 ALT键并保持,然后用鼠标围绕该点画个圈,释放鼠标左键,便可以将 其删除. 6.点击菜单EDIT\PROCESS;
7.可以执行"ORIGINAL","KNOCKEDOUT"或者"ALPHA"命令,分别查看不同 状态下的图象. 三.补光 在本例中,因为逆光原因,某些边缘处的头发在处理过程中会"丢光",或者失去其原有的高光特性,下图显示了这种类型的缺陷. 使用COREL KNOCKOUT的内部注射器,可以很容易的将丢失的高光值修复. 1.提取放大工具
2.点击内部注射器工具按钮;
3.按下CTRL键并保持,然后按照下图所示位置,点击,在高光处吸取高光 色值;
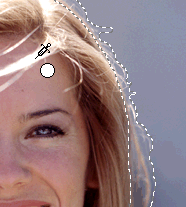 4.点击菜单EDIT\ORIGINAL,显示原始图象;
5.在丢光缺陷位置,点击鼠标数次,为该缺陷补光注色,下图是正确的点 击位置:
4.点击菜单EDIT\ORIGINAL,显示原始图象;
5.在丢光缺陷位置,点击鼠标数次,为该缺陷补光注色,下图是正确的点 击位置:
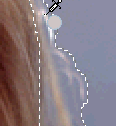 6.点击EDIT\PROCESS,处理图象;
6.点击EDIT\PROCESS,处理图象; 7.点击菜单VIEW,分别执行"ORIGINAL","KNOCKEDOUT" 或者"ALPHA"命 令,查看不同状态下的图象. 四.添加背景 通过添加背景图像,可以预览已抠取的对象在不同的背景图像中的显示效果.
 1.在衬托色面板中,点击"IMAGE"按钮;
1.在衬托色面板中,点击"IMAGE"按钮; 2.在随之弹出的窗口里,点击要输入的背景图像文件;
3.点击菜单WINDOW\FIT WINDOW(窗口匹配);
4.点击菜单VIEW\HIDE ALL,隐藏所有选区线,以得到较好的视图效果. 五.保存,输出 保存是为了以后的重新处理,而输出则是为了将抠图应用到其它的图象处理,编辑程序.具体操作同以前的课节,不再介绍.




