第五课: 羽化边缘 因为图象本身及选区的原因,在抠图时,常常出现令人不快的,参差不齐的边缘缺陷,怎么办?本课将介绍如何使用COREL KNOCKOUT处理这种类型的边缘缺陷.原理就是羽化边缘.
通过本课的学习,你将掌握:
*绘制边缘羽化选区;
*处理边缘羽化选区;
*添加背景图像,预览处理效果.
下图是本课要生成的图象:
 一.输入文件
首先,要打开并处理一幅样本图象.在该图象中,已经明确定义了前景对象和背景图像.过渡区域包含了很多的背景色及很少的前景色,所以,过渡区复杂度设为中高(MID-HIGH).
一.输入文件
首先,要打开并处理一幅样本图象.在该图象中,已经明确定义了前景对象和背景图像.过渡区域包含了很多的背景色及很少的前景色,所以,过渡区复杂度设为中高(MID-HIGH). 1.点击菜单FILE\OPEN;
2.寻找程序按照路径;
3.双击TURORIAL FILES\KNOCKOUT PROJECTS;
4.双击文件EDGE-FEATHER.CKO;
5.点击菜单EDIT\PROCESS,抠取前景对象.
如果选区线处于隐藏状态,点击菜单VIEW\SHOW ALL,显示选区线. 二.羽化边缘 在原始图象中,有一个区域,该区域内前景对象是以无过渡方式融入背景中的,抠取前景对象后,该区域的前景对象边缘呈参差不齐的表象,看上去很不真实.COREL KNOCKOUT可以完美的修正这种缺陷.环绕该区域,绘制一个羽化区线,然后处理(PROCESS),便可得到平滑的,看起来很自然的边缘了.
下图是前景对象的有缺陷的边缘区域:
 1.使用缩放工具,点击缺陷区域,放大该区域;
1.使用缩放工具,点击缺陷区域,放大该区域; 2.点击工具箱中的"边缘羽化"工具
?.环绕有缺陷边缘的区域,绘制羽化区线. 一定要同时囊括位于该区域中的对象的内,外部选区.
下图所示是正确的羽化区线:
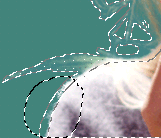 SHIFT键和ALT键的使用同以前的相同.
4.点击菜单EDIT\PROCESS.程序自动羽化边缘,修复缺陷.
三.添加背景图象
插入背景图象的目的是预览已抠取的前景对象在不同背景中的显示效果,以方便以后在其它的图象编辑,处理程序,如PS6中应用该抠图,具体操作略去,请参见以前的介绍.
SHIFT键和ALT键的使用同以前的相同.
4.点击菜单EDIT\PROCESS.程序自动羽化边缘,修复缺陷.
三.添加背景图象
插入背景图象的目的是预览已抠取的前景对象在不同背景中的显示效果,以方便以后在其它的图象编辑,处理程序,如PS6中应用该抠图,具体操作略去,请参见以前的介绍.
 四.保存,输出:(略)
至此,本教程全部结束,虽然每一课中只介绍了一种抠图操作方法,但是在具体的应用当中,一般情况下,是需要综合使用这些抠图功能的.要根据不同的前景对象,不同的背景色的复杂度,是否有透明区,阴影区,丢光区,锯齿区等选择合适的处理手段. 作为工具软件,COREL KNOCKOUT1.5虽然有很多有待于改进和提高的地方.但是,总得来说,它是相当不错的蒙板工具.它可以把你从繁杂,费时的图象处理中解放出来,更关键的是,使用它抠图,效果更好,质量更高,这是其它的同类工具所不具备的优势.至于程序的不足之处,据说在下一个版本中将得到近乎彻底的根除.
四.保存,输出:(略)
至此,本教程全部结束,虽然每一课中只介绍了一种抠图操作方法,但是在具体的应用当中,一般情况下,是需要综合使用这些抠图功能的.要根据不同的前景对象,不同的背景色的复杂度,是否有透明区,阴影区,丢光区,锯齿区等选择合适的处理手段. 作为工具软件,COREL KNOCKOUT1.5虽然有很多有待于改进和提高的地方.但是,总得来说,它是相当不错的蒙板工具.它可以把你从繁杂,费时的图象处理中解放出来,更关键的是,使用它抠图,效果更好,质量更高,这是其它的同类工具所不具备的优势.至于程序的不足之处,据说在下一个版本中将得到近乎彻底的根除. 另外,我要说的是.这个小个头的工具,却是"吃"内存的大老虎,使用时,要适当注意.
好,让我们说BYEBYE吧.




