最终效果

更多PS教程学习进入优图宝ps文字特效栏目,地址:http://www.utobao.com/news/56.html
具体的制作步骤如下:
1、新建一个1000 * 600像素,分辨率为72的画布,背景填充黑色,如下图。
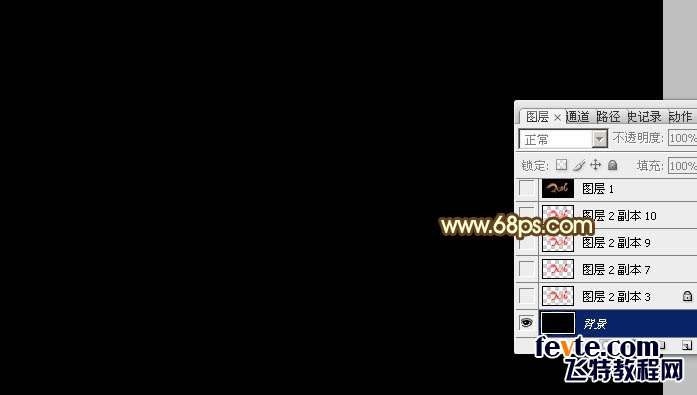
图1
2、点这里打开文字素材图片,然后右键选择"图片另存为",保存到本机。再用PS打开,用移动工具拖到新建的画布里面,文字为PNG格式,解锁后调整好位置。

图2
3、双击图层面板,文字缩略图调出图层样式。

图3
投影:颜色为橙黄色:#fee567,其它设置如下图。

图4
外发光:混合模式"正片叠底",然后选择渐变,颜色设置如图6,其它设置如图5。
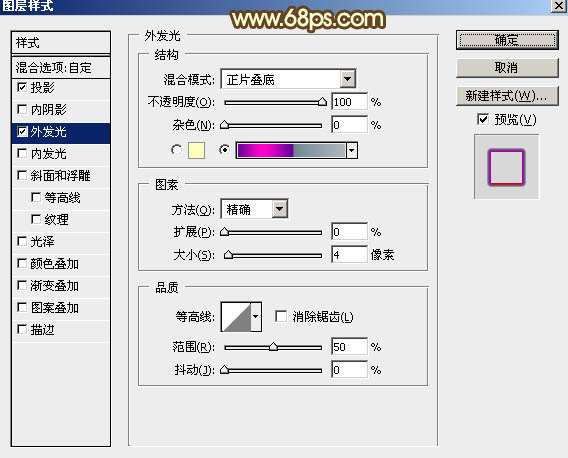
图5
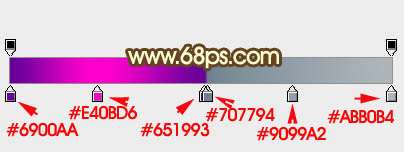
图6
4、确定后把填充改为:0%,得到下图所示的效果。
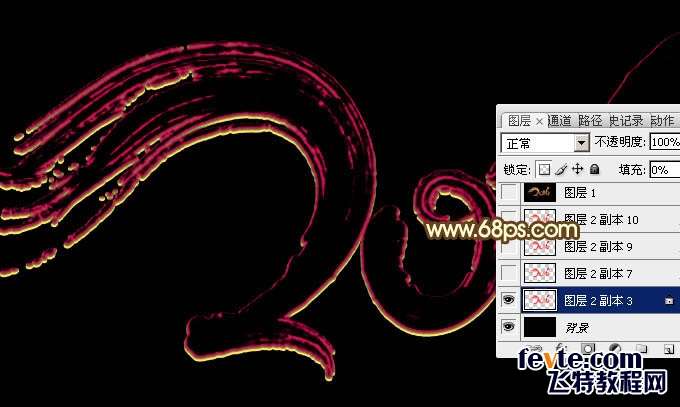
图7
_ueditor_page_break_tag_
5、按Ctrl + J 把当前文字图层复制一层,如下图。
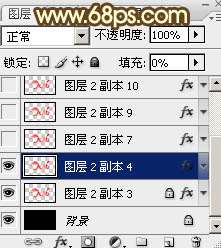
图8
6、然后在图层缩略图区域右键选择"清除图层样式",如下图。
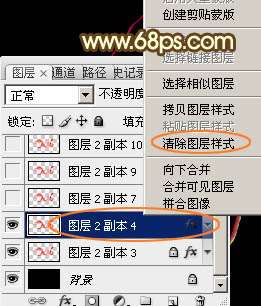
图9
7、双击当前图层缩略图,调出图层样式设置面板,然后设置参数。
投影:混合模式"正片叠底",颜色为暗红色:#880C0C,其它设置如下图。
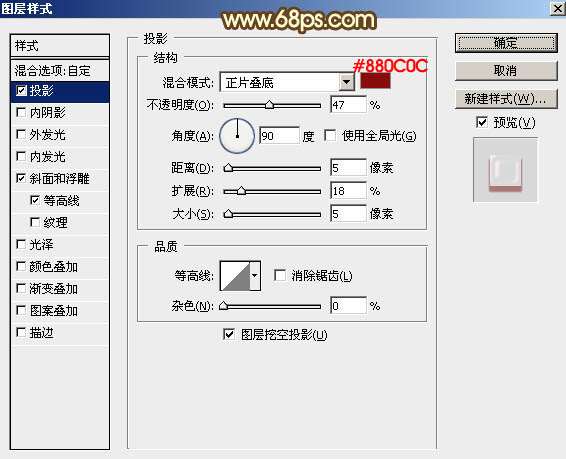
图10
斜面和浮雕:高光颜色:#feaead,阴影颜色:#d60000,其它设置如下图。
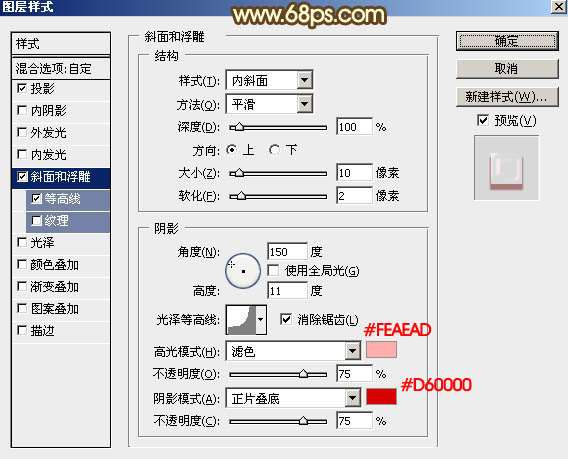
图11
等高线:
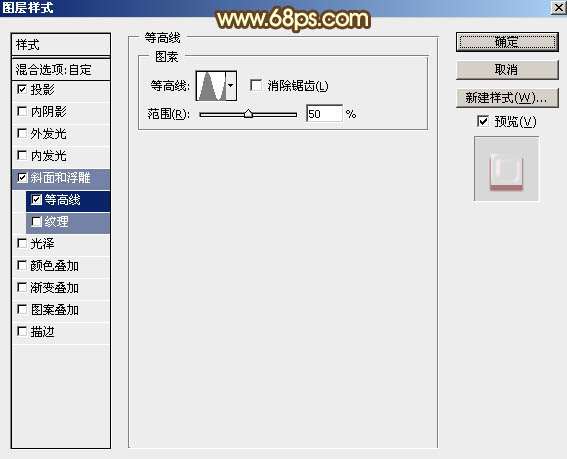
图12
8、确定后把填充改为:0%,得到下图所示的效果。
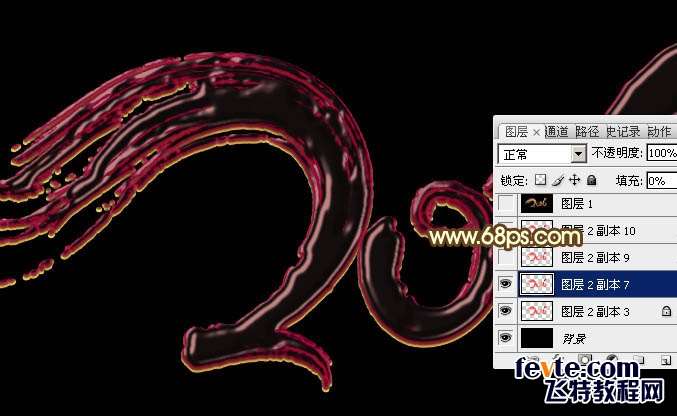
图13
9、按Ctrl + J 把当前文字图层复制一层,然后再图层缩略图区域右键选择"清除图层样式",如下图。

图14
_ueditor_page_break_tag_
10、双击图层面板,当前图层缩略图,调出图层样式。设置参数如下。
投影:混合模式"正片叠底",颜色为暗红色:#693003,其它参数如下图。
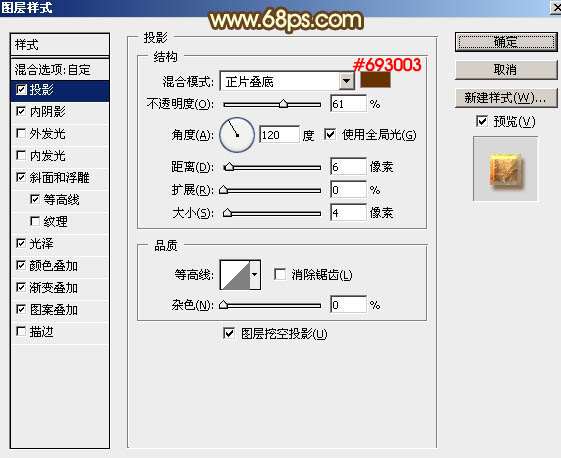
图15
内阴影:混合模式"颜色减淡",颜色为橙红色:#ff6600,其它设置如下图。
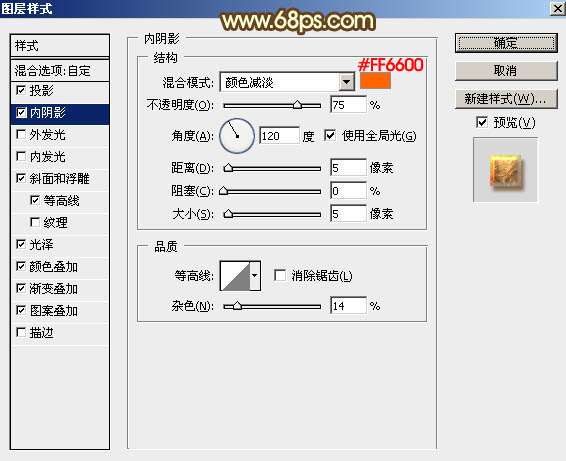
图16
斜面和浮雕:高光颜色为:#feff99,阴影颜色:#a49b8a,其它设置如下图。
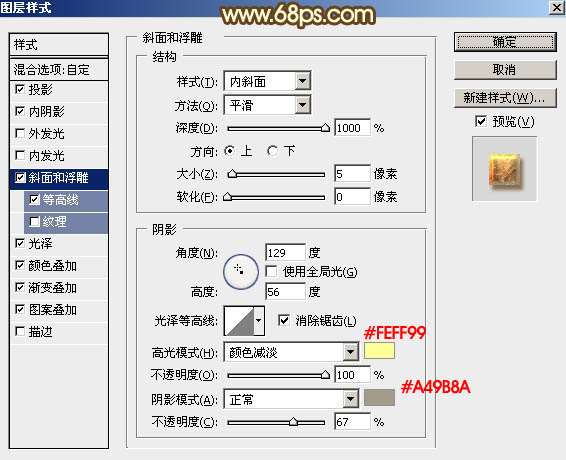
图17
等高线:勾选"消除锯齿"选项。
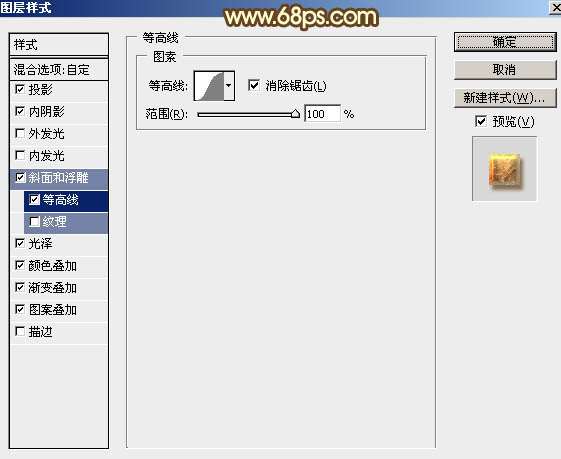
图18
光泽:混合模式"颜色减淡",颜色为白色,其它设置如下图。
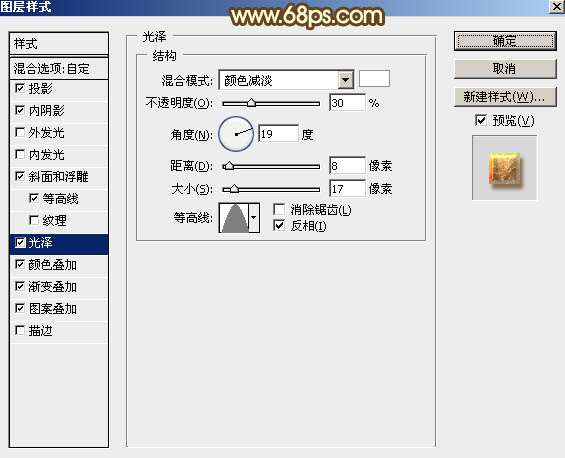
图19
颜色叠加:混合模式"颜色",颜色为暗红色:673301,其它设置如下图。
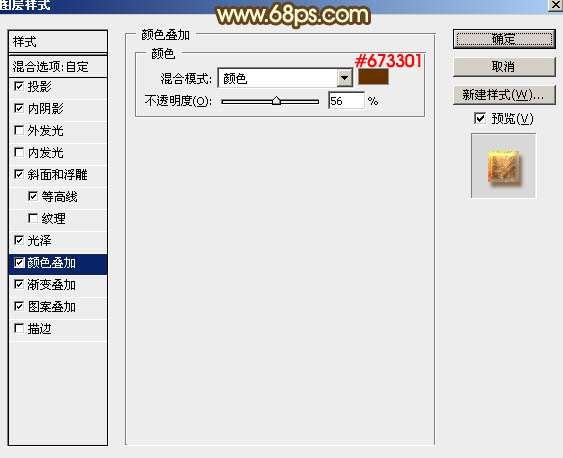
图20
渐变叠加:混合模式为"叠加"。
,然后再设置渐变色,如图22,其它设置如图21。
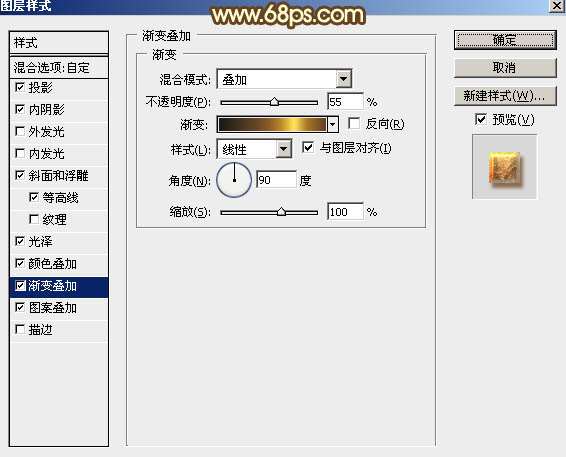
图21
_ueditor_page_break_tag_
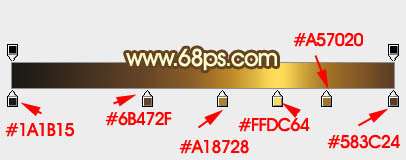
图22
图案叠加:点这里下载图案素材,加压后按照图24所示的顺序载入图案。
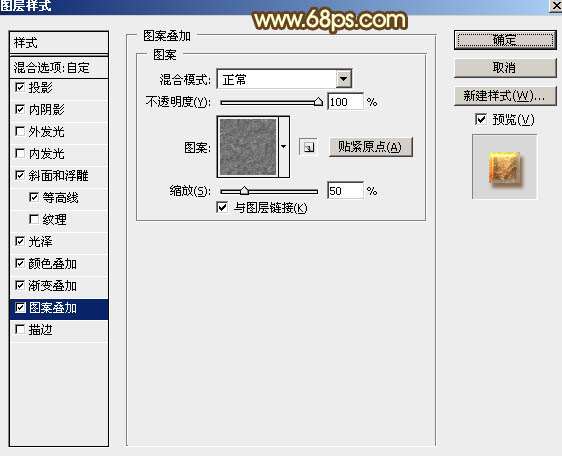
图23
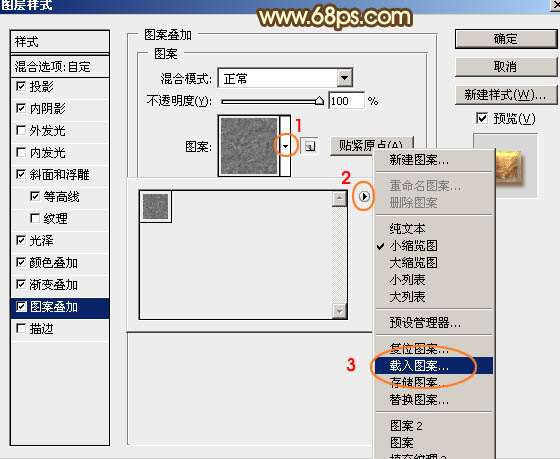
图24
11、确定后把填充改为:0%,得到下图所示的效果。

图25
12、按Ctrl + J 把当前图层复制一层,同上的方法选择"清除图层样式",如下图。
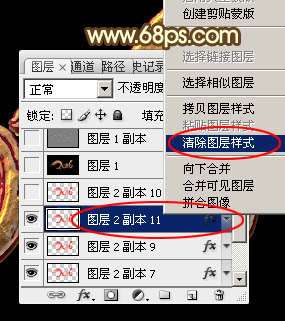
图26
13、双击图层面板当前图层缩略图载入图层样式,设置参数如下。
斜面和浮雕:
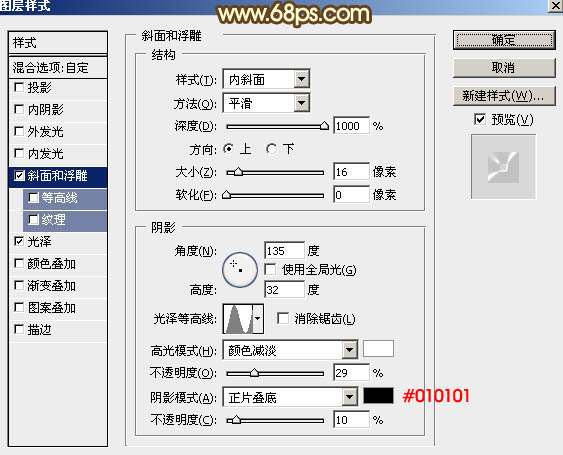
图27
光泽:颜色为白色,其它设置如下图。
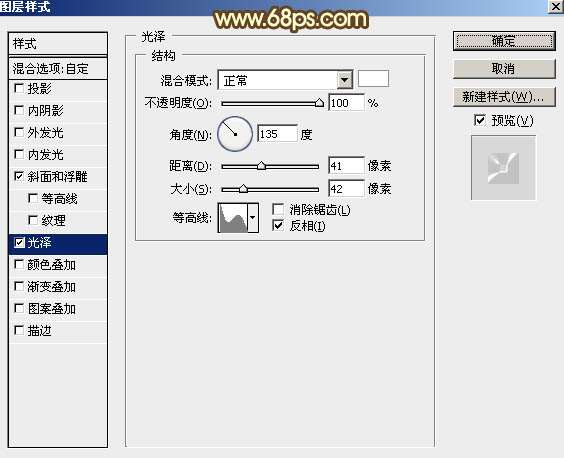
图28
_ueditor_page_break_tag_
14、确定后把填充改为:0%,效果如下图。
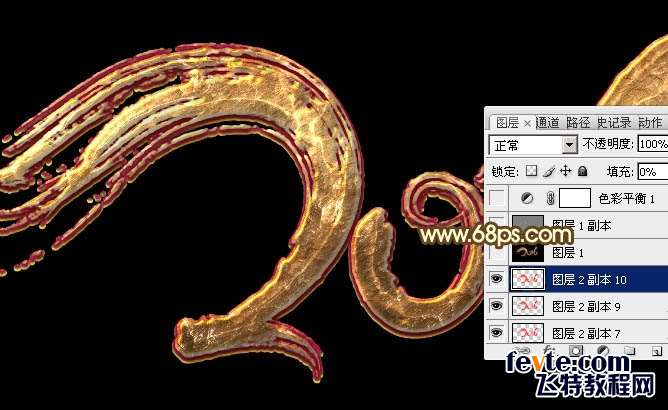
图29
15、新建一个图层,按Ctrl + Alt + Shift + E 盖印图层,如下图。

图30
16、选择菜单:滤镜 锐化USM锐化,参数及效果如下图。
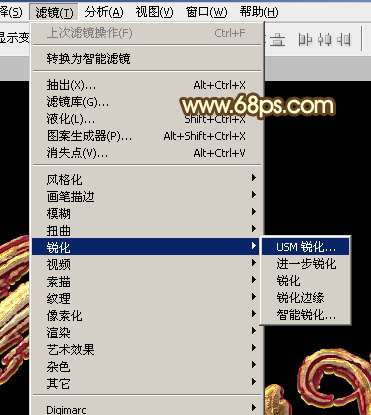
图31
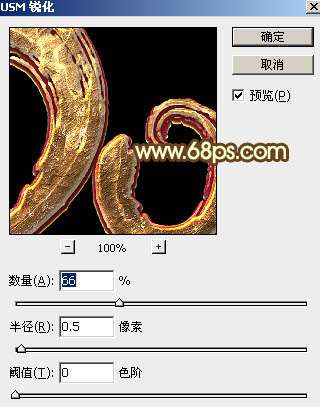
图32

图33
17、创建色彩平衡调整图层,对阴影,高光进行调整,参数及效果如下图。

图34
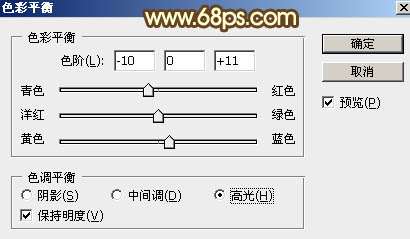
图35

图36
最后把整体再锐化一下,完成最终效果。

utobao编注:更多PS教程学习进入优图宝ps文字特效栏目: http://www.utobao.com/news/56.html




