
具体的制作步骤如下:
1、新建一个1280 * 1280像素,分辨率为72的画布,背景填充黑色。
 右键选择"图片另存为"保存到本机,再用PS打开,用移动工具拖进来调整好位置,效果如下图。
右键选择"图片另存为"保存到本机,再用PS打开,用移动工具拖进来调整好位置,效果如下图。 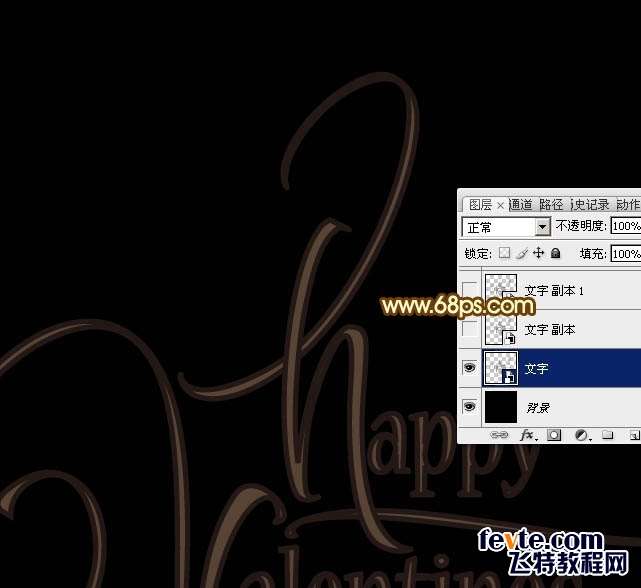
【图1】
斜面和浮雕:样式选择"浮雕效果",方法"平滑",其它设置如下图。
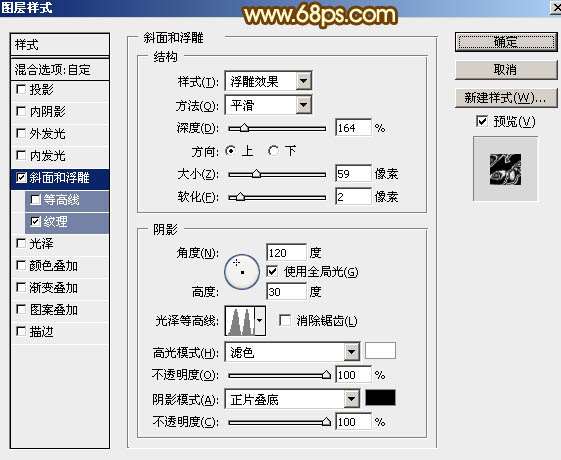
【图2】
纹理:选择PS自带的云彩图案,如果没有可以按照图4,5,所示的方法载入。
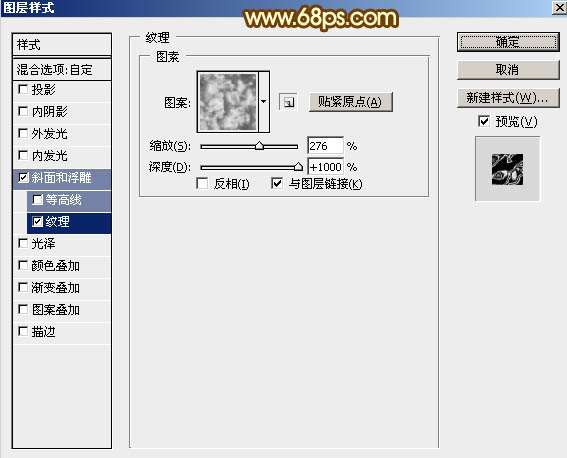
【图3】
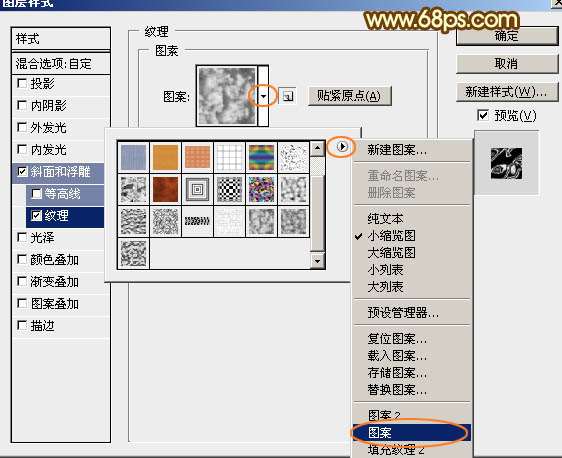
【图4】
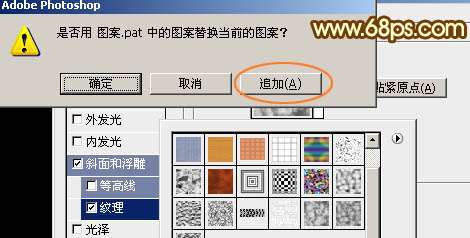
【图5】
3、确定后得到一些小碎片,效果如下图。

【图6】
_ueditor_page_break_tag_
4、按Ctrl + J 把当前文字图层复制一层,不透明度改为:60%,增加纹理亮度,效果如下图。

【图7】
_ueditor_page_break_tag_
5、按Ctrl + J 把当前文字图层复制一层,然后在图层面板当前图层缩略图蓝色区域右键,选择"清除图层样式",效果如图9。
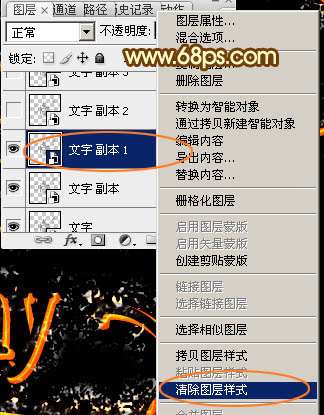
【图8】

【图9】
6、给当前文字添加图层样式。
投影:颜色为橙红色:#ff530a,其它设置如下图。
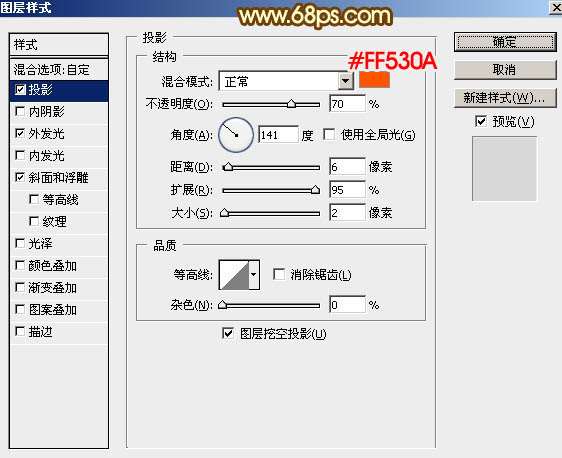
【图10】
外发光:混合模式"颜色减淡",颜色为橙黄色:#ff9003,其它设置如下图。
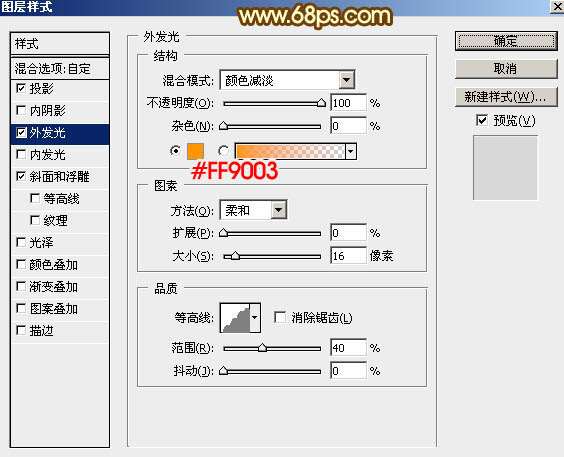
【图11】
斜面和浮雕:样式为"外斜面",其它设置如下图。
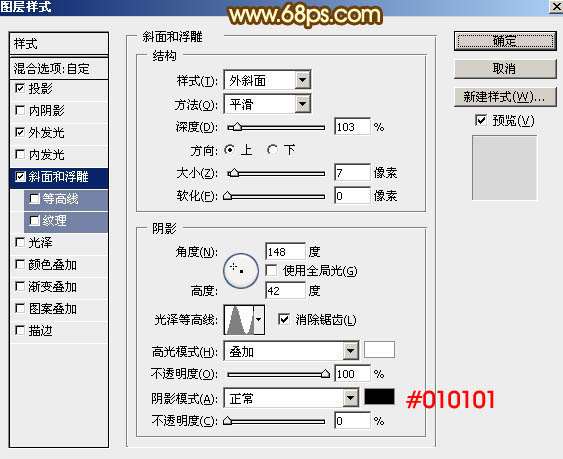
【图12】
7、确定后把填充改为:0%,不透明度改为:100%,效果如下图。
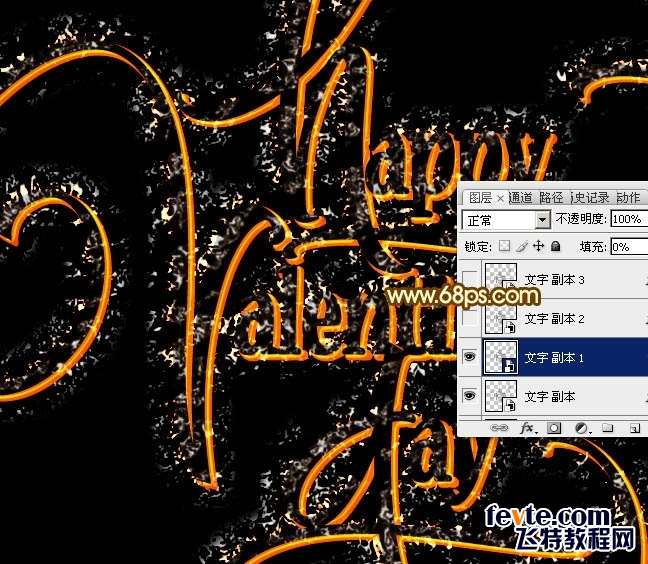
【图13】8、按Ctrl + J 把当前图层复制一层,然后清除图层样式,如下图。
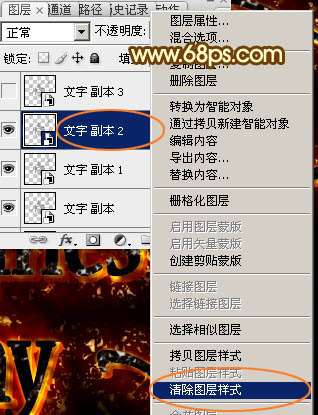
<图14>
_ueditor_page_break_tag_
9、给当前图层添加图层样式。
投影:混合模式"强光",颜色为白色。
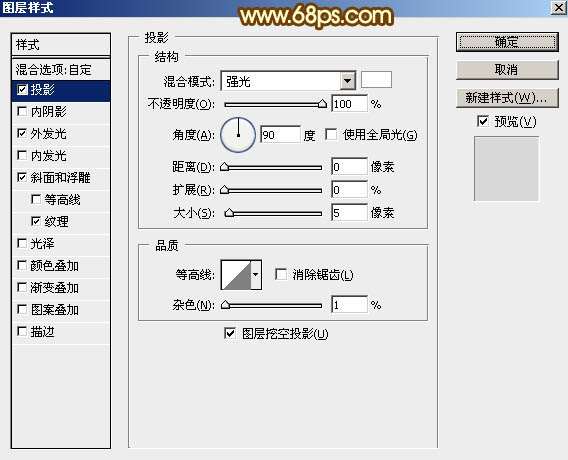
<图15>
外发光:混合模式"线性光",颜色为橙黄色:#ff8003。
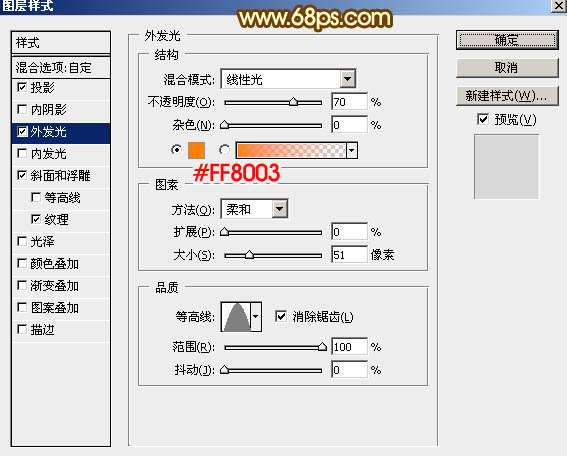
<图16>
斜面和浮雕:样式为"外斜面",高光颜色:#ffcb01,阴影颜色:#641504,其它设置如下图。
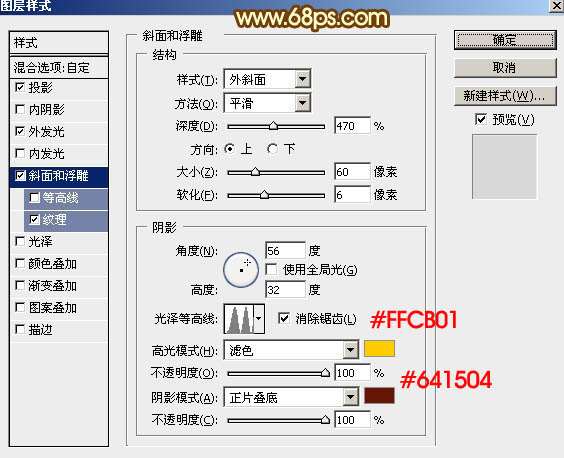
<图17>
纹理:同样是云彩图案,如下图。
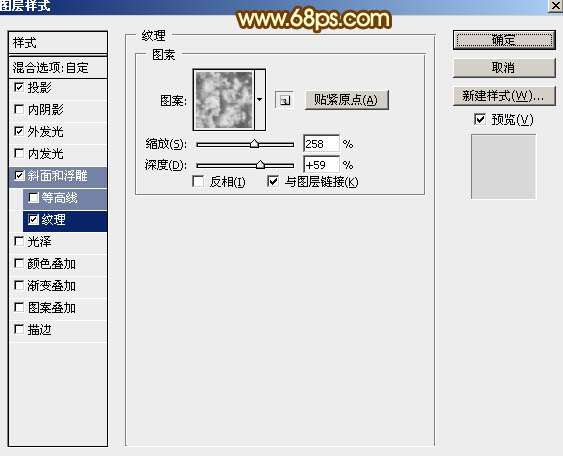
<图18>
10、确定后把填充改为:0%,得到下图所示的效果。
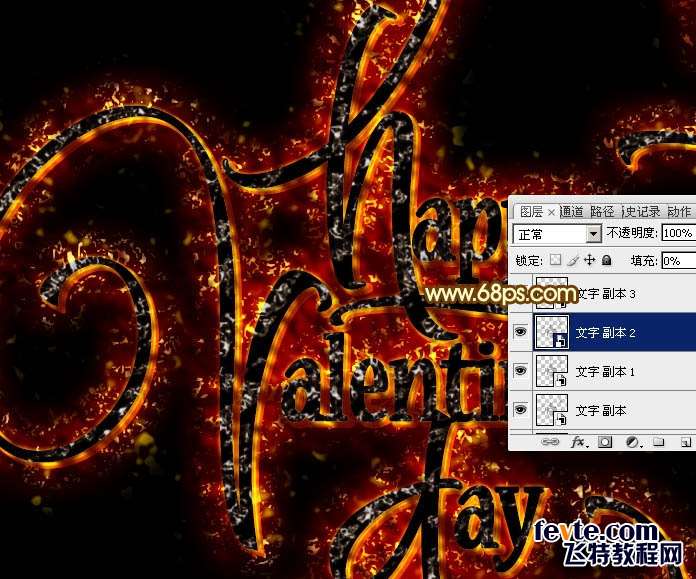
<图19>
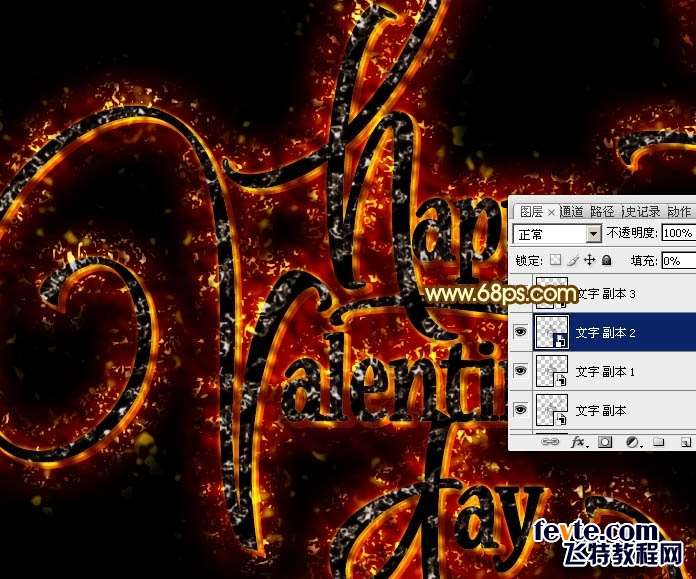
【图19】
_ueditor_page_break_tag_
11、按Ctrl + J 把当前图层复制一层,同样的方法清除图层样式,如下图。
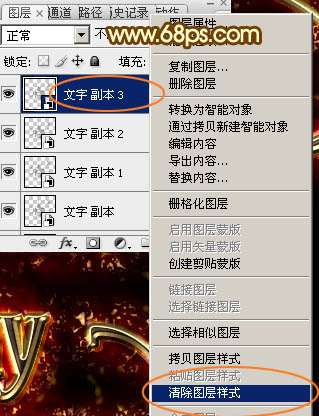
【图20】
12、给当前图层添加图层样式。
投影:混合模式"正片叠底",颜色为黑色,其它设置如下图。
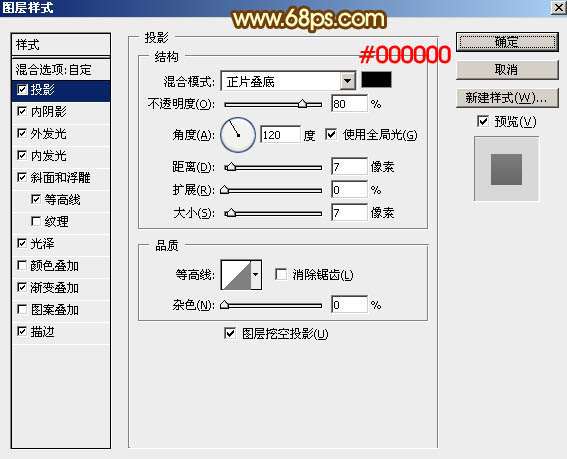
【图21】
内阴影:混合模式"正片叠底",颜色:#010101,其它设置如下图。
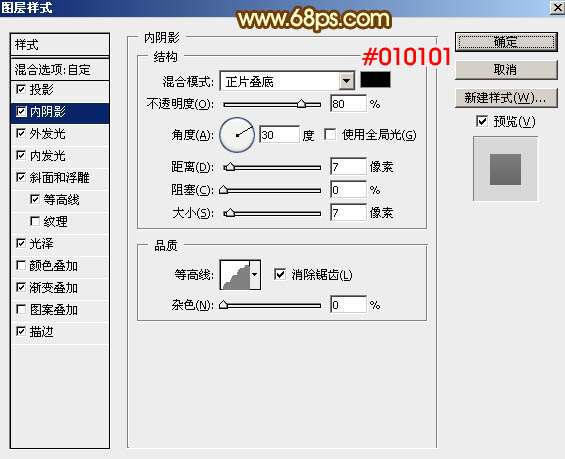
【图22】
外发光:混合模式"叠加",颜色:#ffffbe,其它设置如下图。
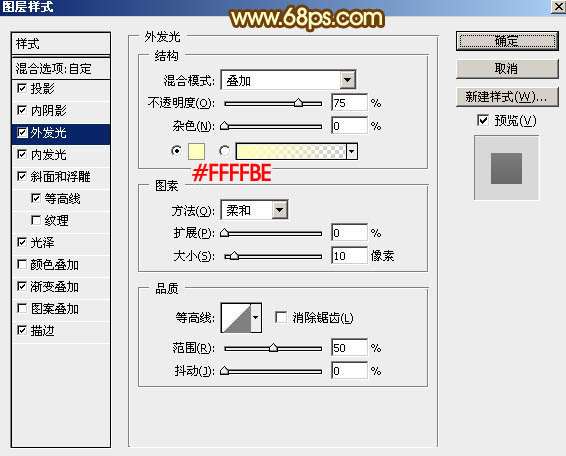
【图23】
内发光:混合模式"颜色减淡",颜色:#f9f1a8,其它设置如下图。
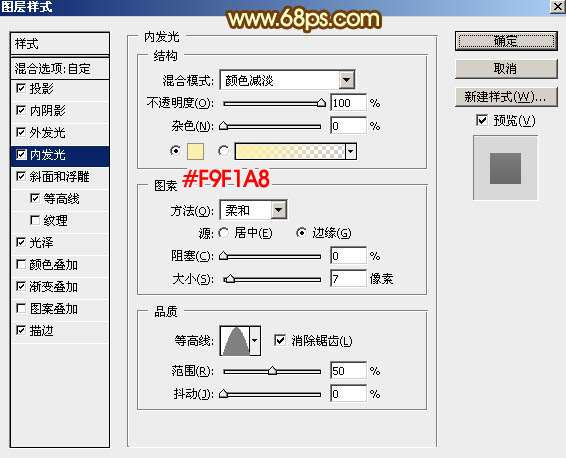
【图24】
斜面和浮雕:样式"枕状浮雕",方法"雕刻清晰",其它设置如下图。
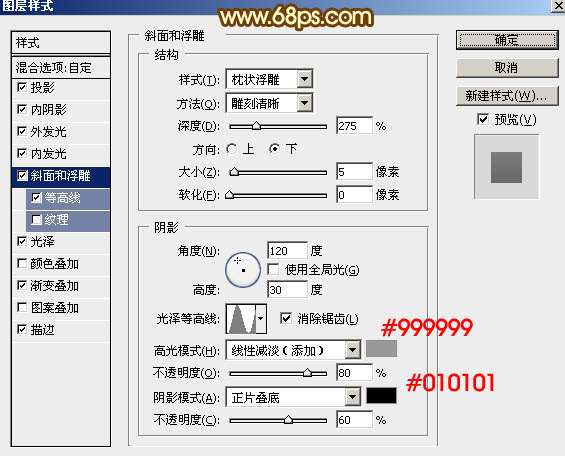
【图25】 等高线:
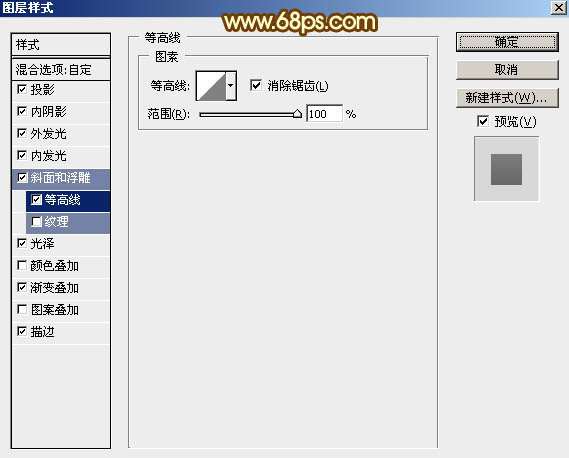
【图26】
光泽:混合模式"颜色减淡",颜色为白色。
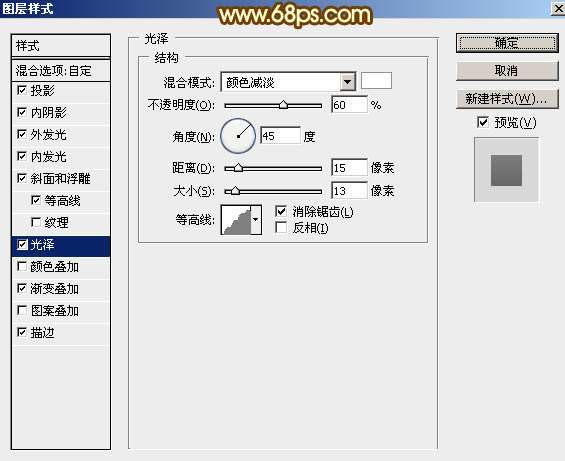
【图27】
渐变叠加:混合模式"颜色减淡",渐变为白色至透明渐变,如图29,其它设置如图28。
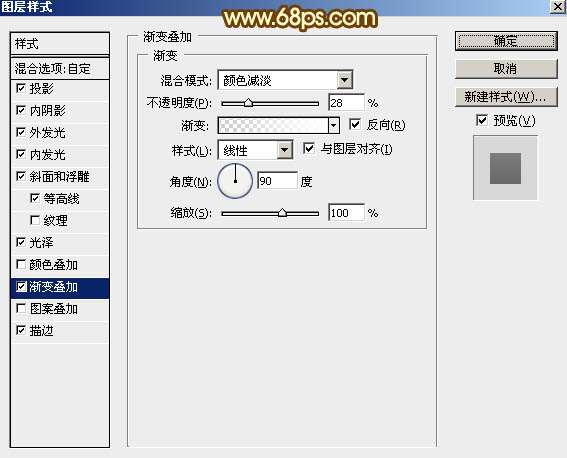
【图28】
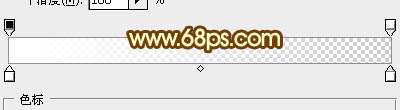
【图29】
描边:
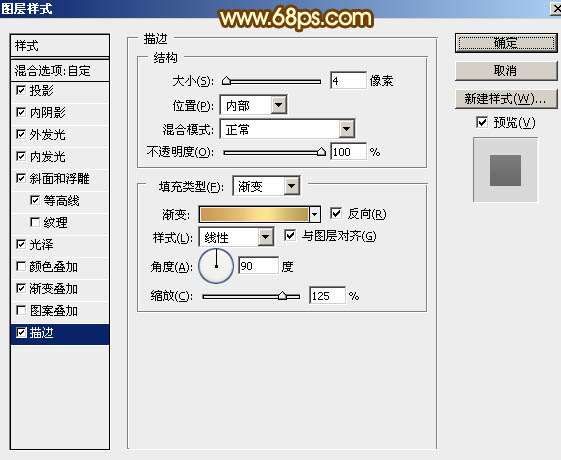
【图30】

【图31】
13、确定后把不透明度及填充都改为:100%,效果如下图。
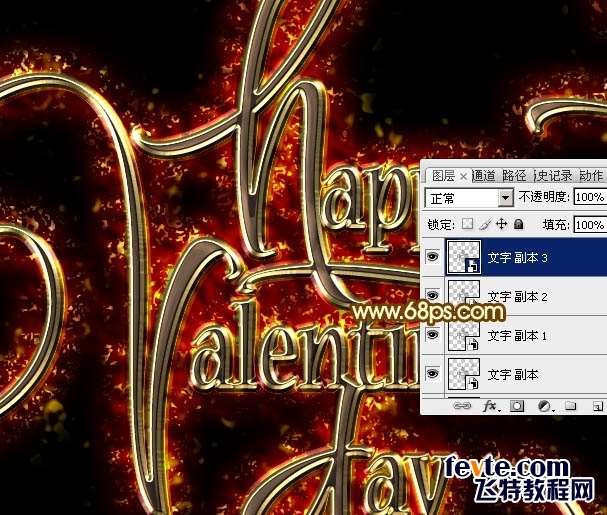
【图32】
最后微调一下图层样式数值,完成最终效果。

utobao编注:更多PS教程学习进入优图宝ps文字特效栏目: http://www.utobao.com/news/56.html




