先来看看最终的效果图:
最终效果

具体的制作步骤如下:
1、新建一个1024 * 768像素,分辨率为72的画布,背景填充黑色。点这里打开文字素材,然后右键选择"图片另存为",保存到本机;再用PS打开,用移动工具拖进来,并调整好位置,把图层命名为"福",如下图。
 图1
图12、双击图层面板"福"字缩略图区域调出图层样式,然后设置。 斜面和浮雕:样式:浮雕效果,高光及阴影颜色默认,其它设置如图2,确定后效果如图3。
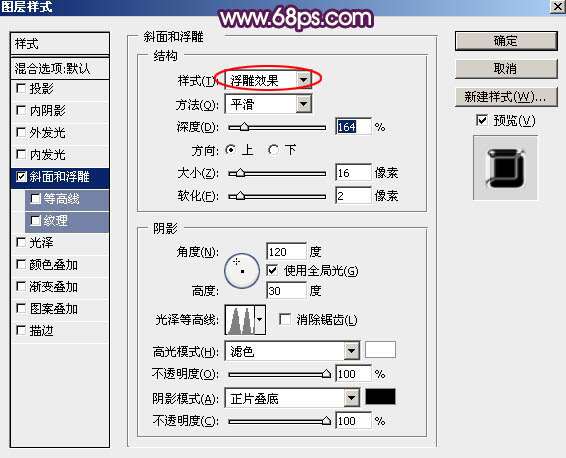 图2
图2  图3
图33、按Ctrl + J 把当前图层复制一层,得到"福副本"图层,然后在图层面板缩略图区域右键选择"清除图层样式",如下图。
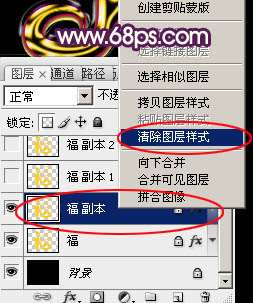 图4 4、双击图层面板"福副本"图层缩略图,载入图层样式。 投影:混合模式"正常",颜色为橙黄色:#fee567,其它设置如下图。
图4 4、双击图层面板"福副本"图层缩略图,载入图层样式。 投影:混合模式"正常",颜色为橙黄色:#fee567,其它设置如下图。 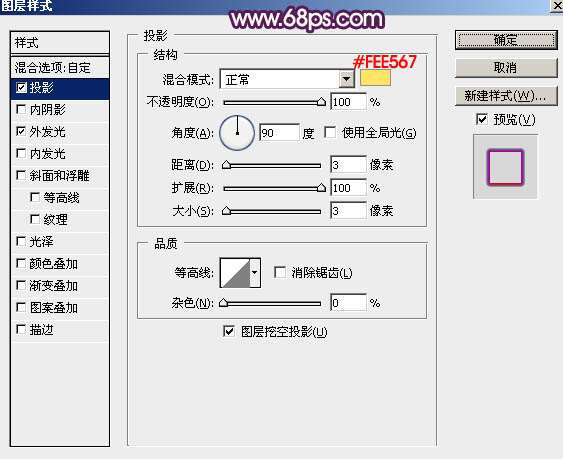 图5 外发光:混合模式"正片叠底",选择渐变色,颜色设置如图7,其它设置如图6。
图5 外发光:混合模式"正片叠底",选择渐变色,颜色设置如图7,其它设置如图6。 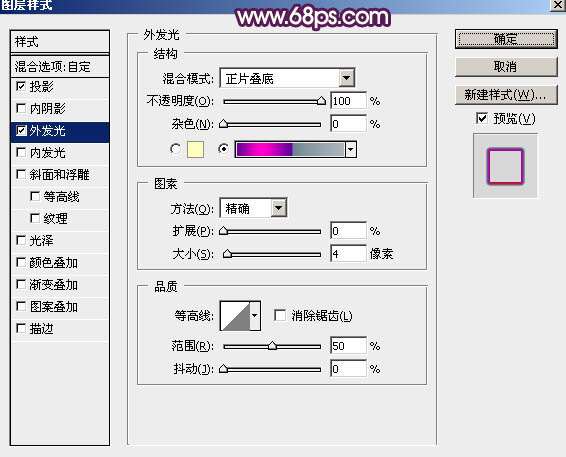 图6
图6_ueditor_page_break_tag_
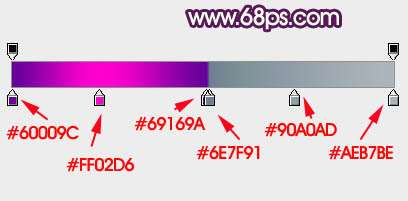 图7 5、确定后把填充改为:0%,效果如下图。
图7 5、确定后把填充改为:0%,效果如下图。 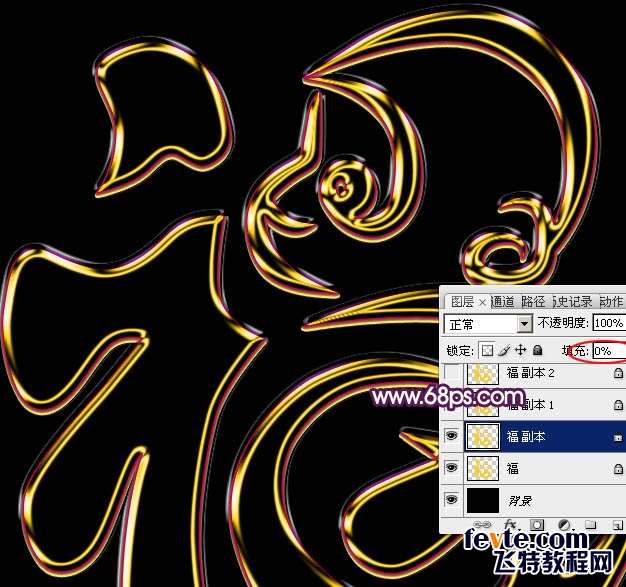 图8
图86、按Ctrl + J 把当前图层复制一层,得到"福 副本1"图层,然后在图层面板缩略图区域右键选择"清除图层样式"。
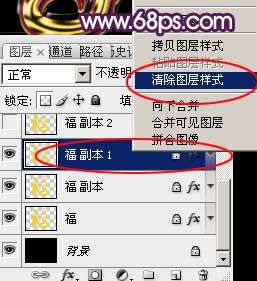 图9
图9 7、双击当前图层缩略图区域载入图层样式。 投影:混合模式"正片叠底",颜色为暗红色:#880a0f,其它设置如下图。
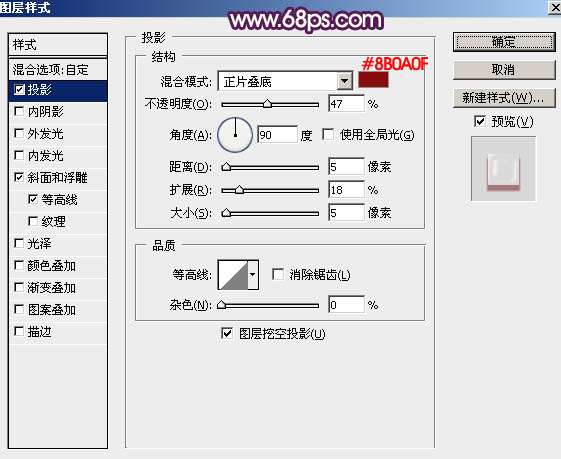 图10
图10 斜面和浮雕:高光颜色:#feaead,阴影颜色:#d60000,其它设置如下图。
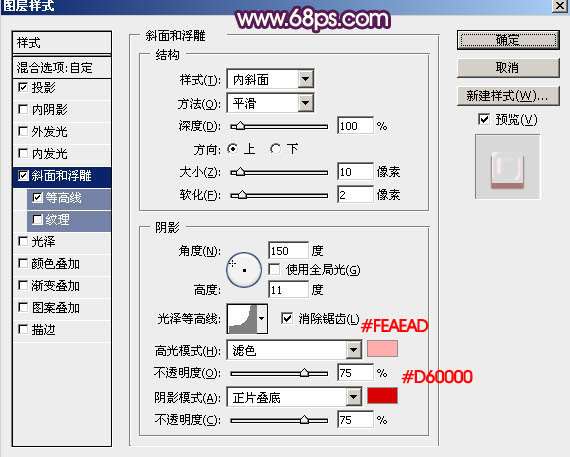 图11 等高线:
图11 等高线: 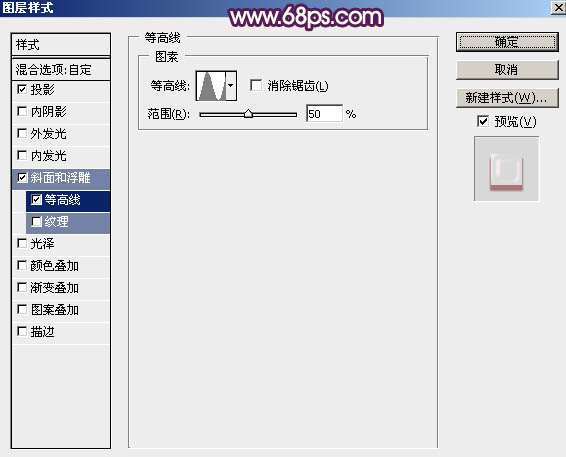 图12
图12 8、确定后把填充改为:0%,效果如下图。
 图13 9、按Ctrl + J 把当前图层复制一层,得到"福副本2"图层,然后在缩略图区域右键选择"清除图层样式",如下图。
图13 9、按Ctrl + J 把当前图层复制一层,得到"福副本2"图层,然后在缩略图区域右键选择"清除图层样式",如下图。 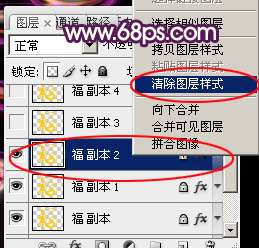 图14
图1410、双击图层面板当前图层缩略图载入图层样式。 投影:混合模式"线性减淡",颜色为紫色:#fd02ff,其它设置如下图。
 图15
图15 _ueditor_page_break_tag_
内阴影:混合模式"正片叠底",颜色为暗紫色:#702f8d,其它设置如下图。
 图16 外发光:混合模式"变暗",颜色为暗紫色:#701272,其它设置如下图。
图16 外发光:混合模式"变暗",颜色为暗紫色:#701272,其它设置如下图。 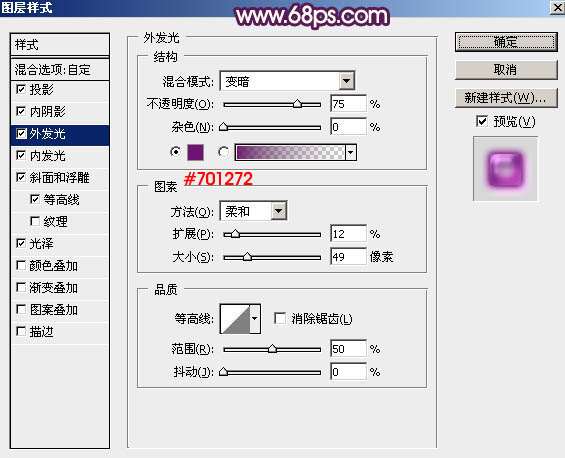 图17 内发光:混合模式"变暗",颜色为紫色:#bc42bb,其它设置如下图。
图17 内发光:混合模式"变暗",颜色为紫色:#bc42bb,其它设置如下图。  图18 斜面和浮雕:阴影颜色为紫色:#eb70ec,其它设置如下图。
图18 斜面和浮雕:阴影颜色为紫色:#eb70ec,其它设置如下图。 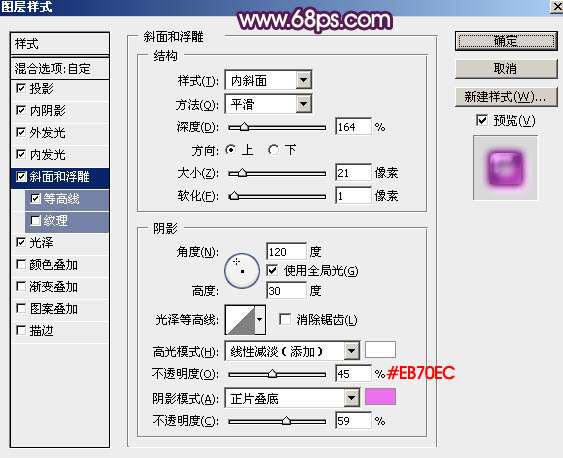 图19 等高线:
图19 等高线: 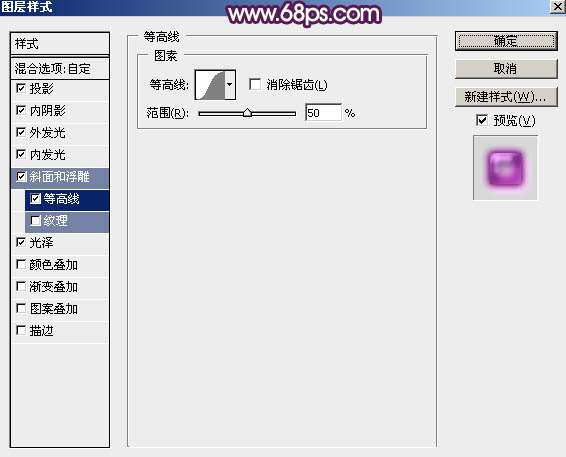 图20 光泽:混合模式"正片叠底",颜色为紫色:#e07cee,其它设置如下图。
图20 光泽:混合模式"正片叠底",颜色为紫色:#e07cee,其它设置如下图。 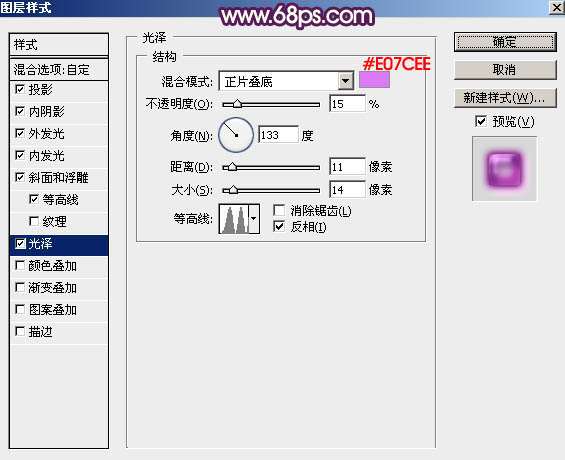 图21 11、确定后把填充改为:0%,效果如下图。
图21 11、确定后把填充改为:0%,效果如下图。  图2212、按Ctrl + J 把当前图层复制一层,得到"福副本3"图层,同样的方法清除图层样式。
图2212、按Ctrl + J 把当前图层复制一层,得到"福副本3"图层,同样的方法清除图层样式。 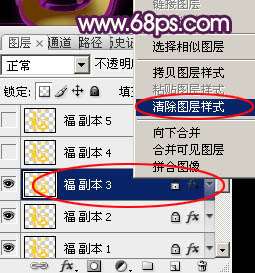 图23 13、给当前图层设置图层样式。 斜面和浮雕:
图23 13、给当前图层设置图层样式。 斜面和浮雕: 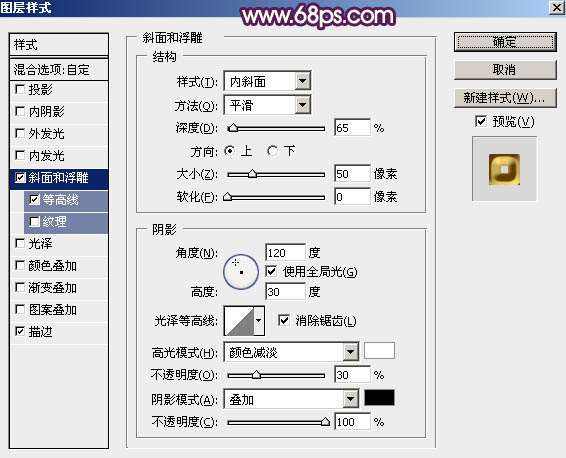 图24 等高线:
图24 等高线: 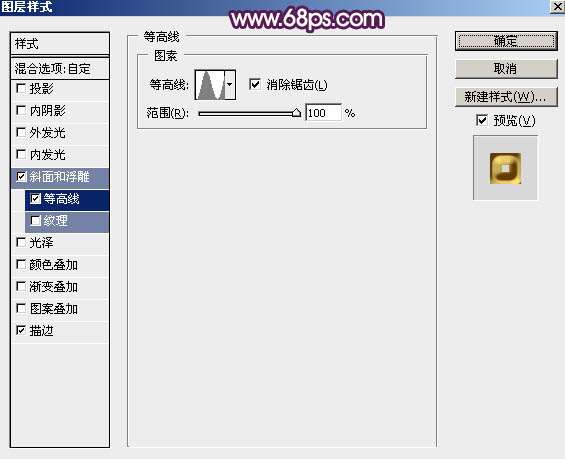 图25
图25 _ueditor_page_break_tag_
描边:大小为20,颜色为黄褐色:#b49f50,其它设置如下图。
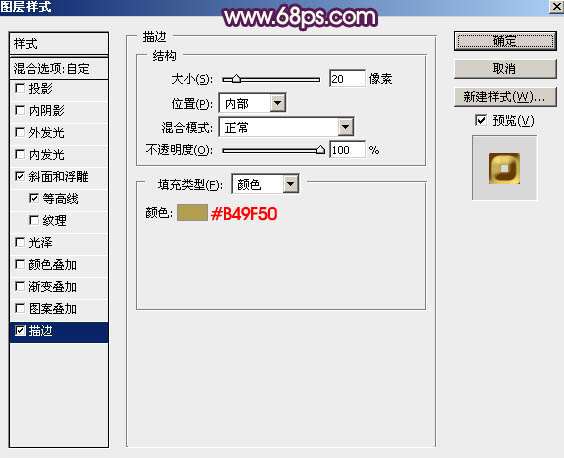 图26 14、确定后把填充改为:0%,效果如下图。
图26 14、确定后把填充改为:0%,效果如下图。  图27 15、按Ctrl + J 把当前图层复制一层,得到"福副本4"图层,然后清除图层样式,如下图。
图27 15、按Ctrl + J 把当前图层复制一层,得到"福副本4"图层,然后清除图层样式,如下图。 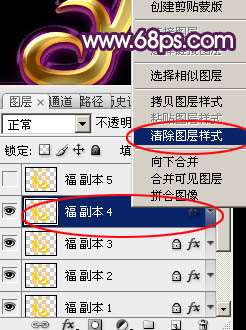 图2816、给当前图层设置图层样式。 投影:
图2816、给当前图层设置图层样式。 投影:  图29 内阴影:混合模式"线性减淡",颜色为红褐色:#814a0a,其它设置如下图。
图29 内阴影:混合模式"线性减淡",颜色为红褐色:#814a0a,其它设置如下图。 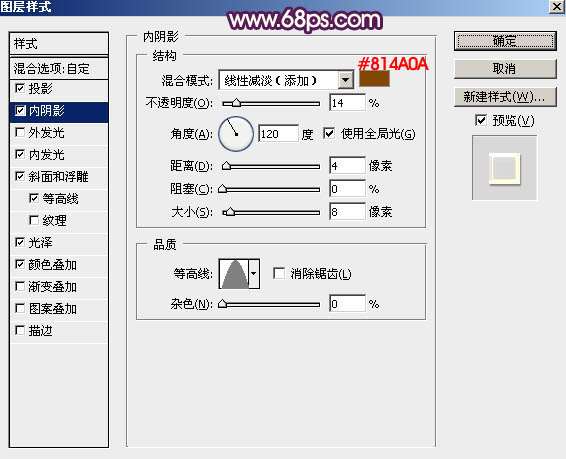 图30
图30 _ueditor_page_break_tag_
内发光:混合模式"强光",颜色为橙黄色:#f19758,其它设置如下图。
 图31 斜面和浮雕:高光颜色:#f6e4bc,阴影颜色:#5a3407,混合模式都是"线性减淡",其它设置如下图。
图31 斜面和浮雕:高光颜色:#f6e4bc,阴影颜色:#5a3407,混合模式都是"线性减淡",其它设置如下图。 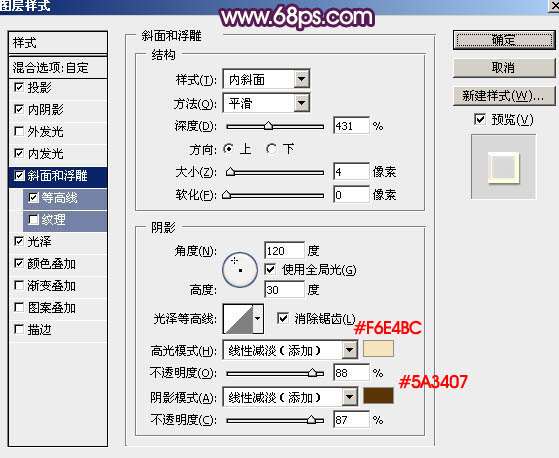 图32 等高线:
图32 等高线: 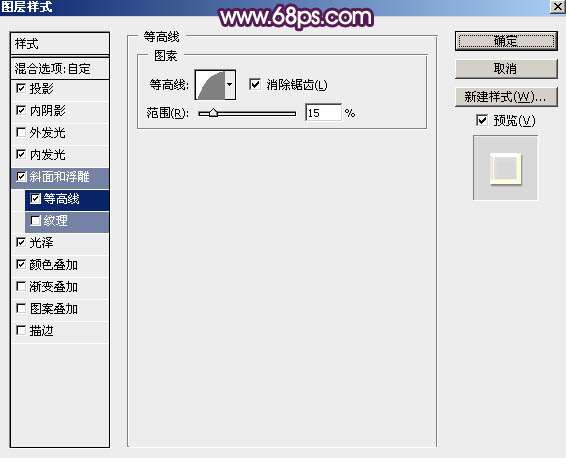 图33 光泽:混合模式"线性减淡",颜色为橙红色:#f98607,其它设置如下图。
图33 光泽:混合模式"线性减淡",颜色为橙红色:#f98607,其它设置如下图。 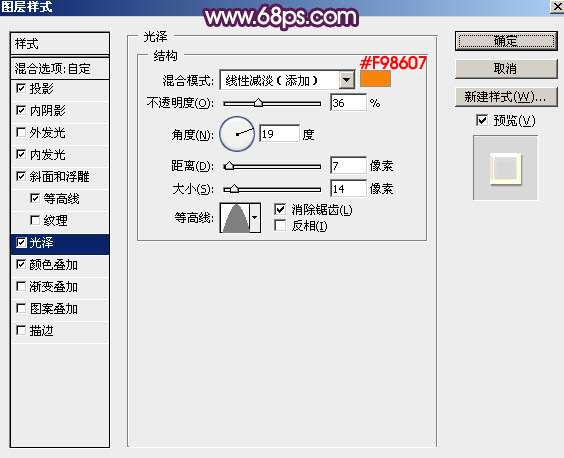 图34 颜色叠加:颜色为:#211612,其它设置如下图。
图34 颜色叠加:颜色为:#211612,其它设置如下图。 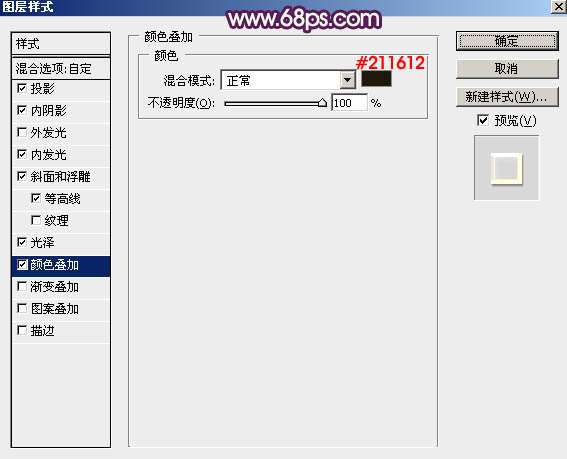 图35 17、确定后把填充改为:0%,效果如下图。
图35 17、确定后把填充改为:0%,效果如下图。  图3618、按Ctrl + J 把当前图层复制一层,得到"福副本5"图层,然后清除图层样式,如下图。
图3618、按Ctrl + J 把当前图层复制一层,得到"福副本5"图层,然后清除图层样式,如下图。 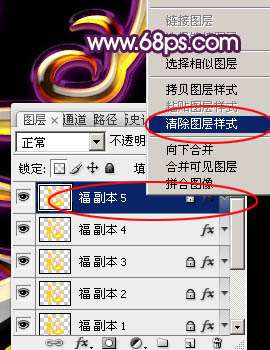 图37 19、给当前图层设置图层样式。 内阴影:
图37 19、给当前图层设置图层样式。 内阴影:  图38
图38_ueditor_page_break_tag_
内发光:
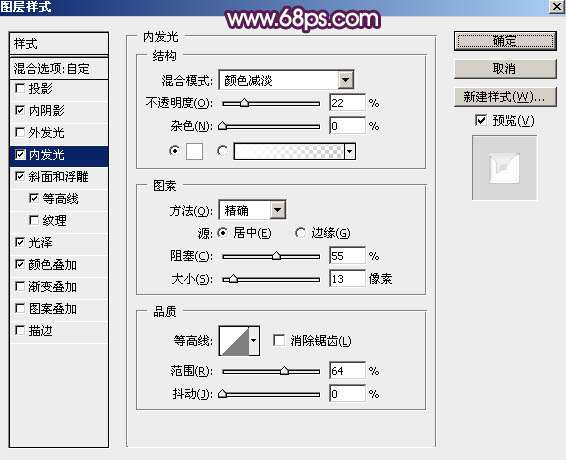 图39 斜面和浮雕:
图39 斜面和浮雕: 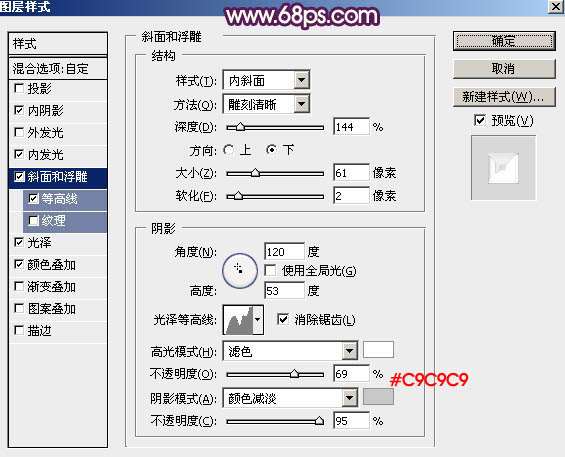 图40 等高线:
图40 等高线: 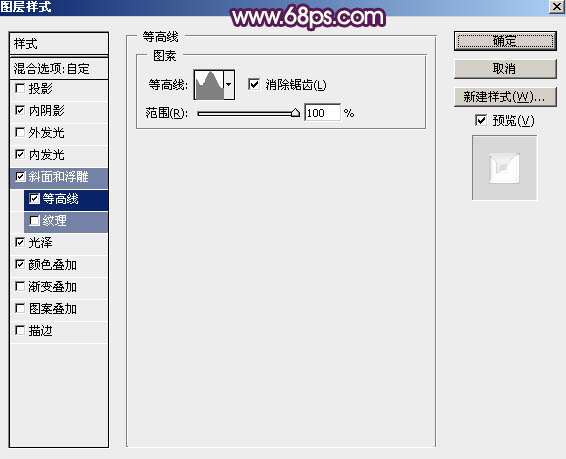 图41
图41 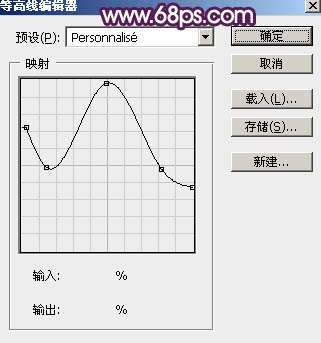 图42 光泽:
图42 光泽: 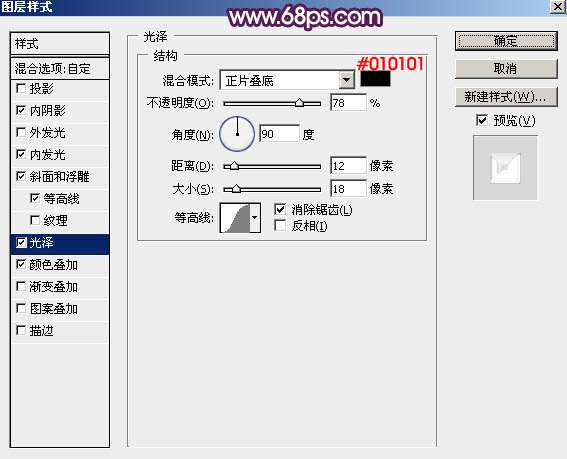 图43 颜色叠加:
图43 颜色叠加: 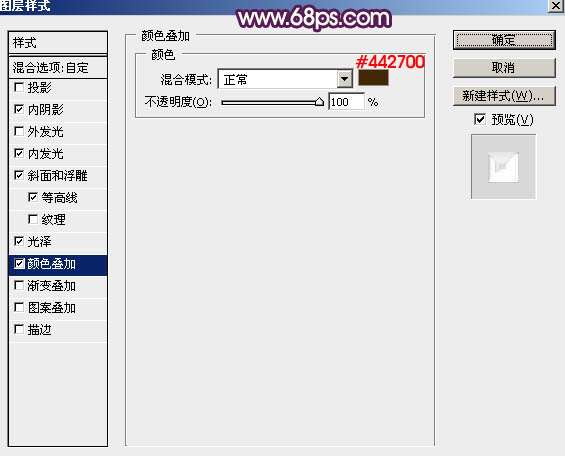 图44 20、确定后把填充改为:0%,效果如下图。
图44 20、确定后把填充改为:0%,效果如下图。 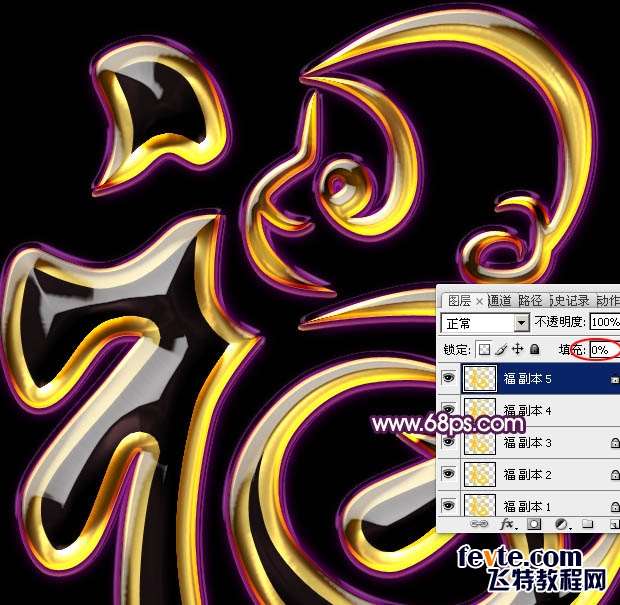 图45
图45 最后微调一下图层样式参数,完成最终效果。

utobao编注:更多PS教程学习进入优图宝ps文字特效栏目: http://www.utobao.com/news/56.html




