最终效果

utobao编注:更多PS教程学习进入优图宝ps文字特效栏目: http://www.utobao.com/news/56.html
具体的制作步骤如下:1、新建一个1000 * 650 像素,分辨率为72的画布,背景填充黑色。
 用PS打开保存的文字素材,用移动工具拖进来,锁定像素区域后填充白色,如下图。
用PS打开保存的文字素材,用移动工具拖进来,锁定像素区域后填充白色,如下图。 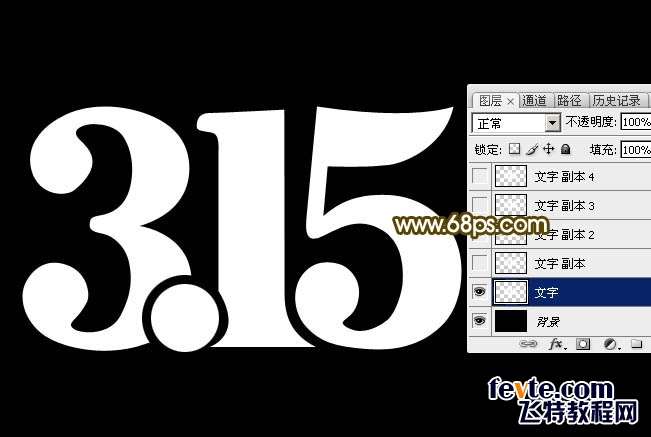
【图1】
2、双击图层面板,文字缩略图载入图层样式,然后设置。
投影:颜色为橙红色:#ff5500,混合模式"正常",其它设置如下图。

【图2】
外发光:混合模式"颜色减淡",颜色为橙黄色:#ffe500,其它设置如下图。
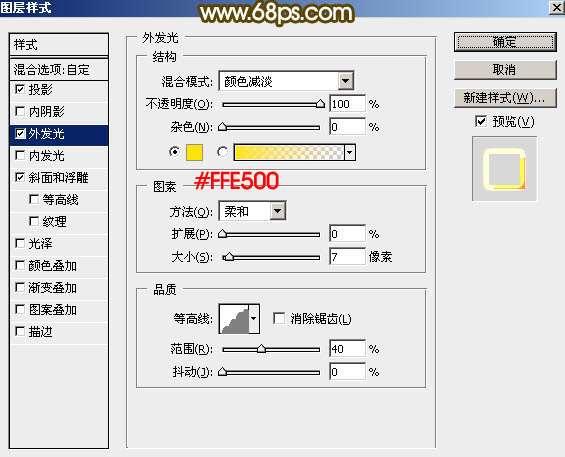
【图3】
斜面和浮雕:样式"外斜面",其它设置如下图。
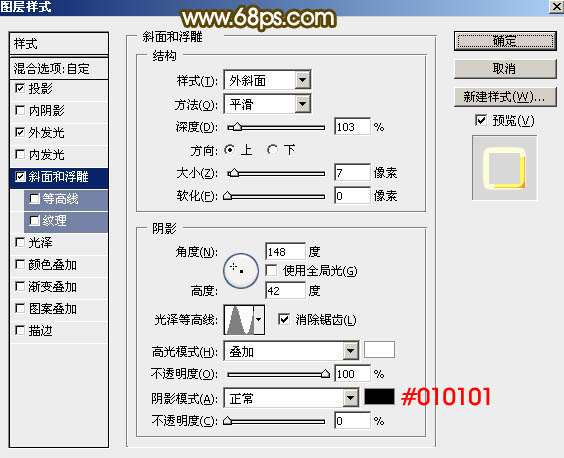
【图4】
3、确定后把填充改为:0%,效果如下图。

【图5】
4、按Ctrl + J 把当前文字图层复制一层,然后在图层面板缩略图区域右键选择"清除图层样式",效果如图7。

【图6】

【图7】
_ueditor_page_break_tag_
5、再给文字副本图层添加图层样式。
投影:颜色和混合模式默认,其它设置如下图。
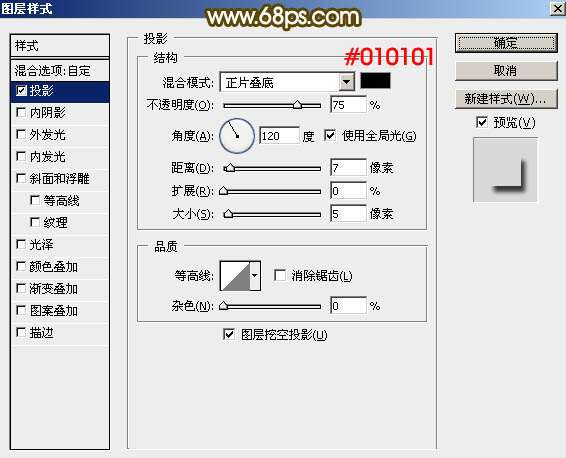
【图8】
6、确定后把填充改为:0%,效果如下图。

【图9】
7、按Ctrl + J 把当前文字图层复制一层,然后在图层面板缩略图位置右键选择"清除图层样式",效果如图11。

【图10】
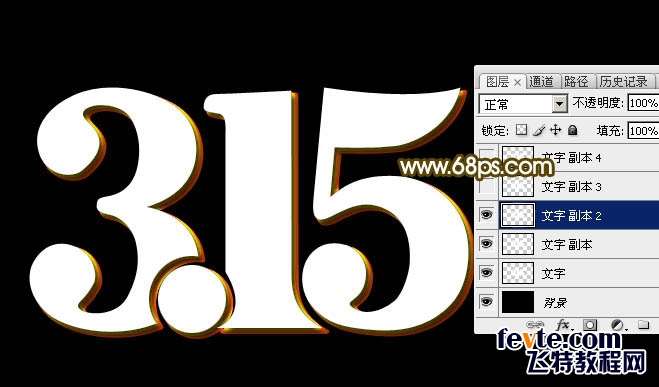
【图11】 8、给当前文字添加图层样式。
内阴影:混合模式"颜色减淡",颜色为橙黄色:#fe9901,其它设置如下图。
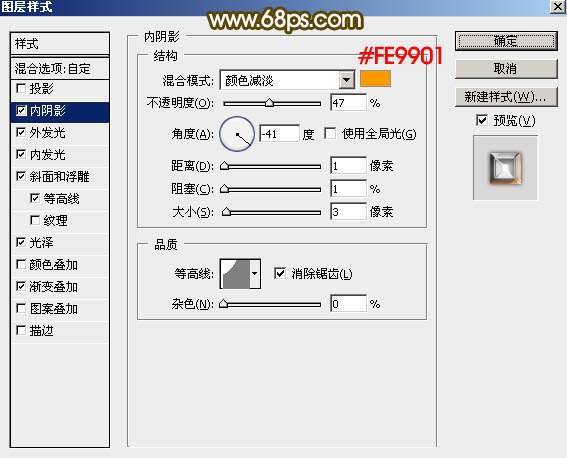
【图12】
外发光:混合模式"正常",颜色为暗红色:#010101,其它设置如下图。
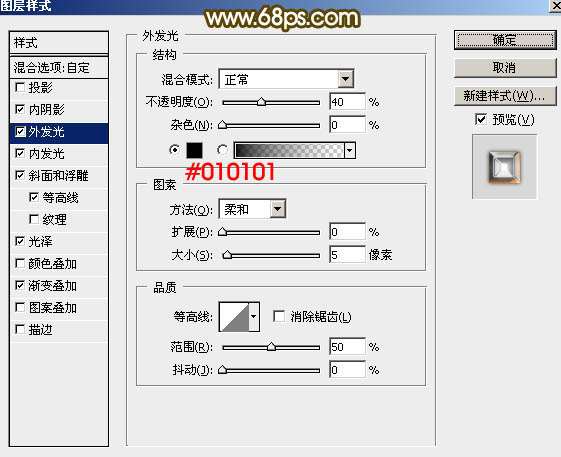
【图13】
_ueditor_page_break_tag_
内发光:混合模式"颜色减淡",颜色为白色,其它设置如下图。
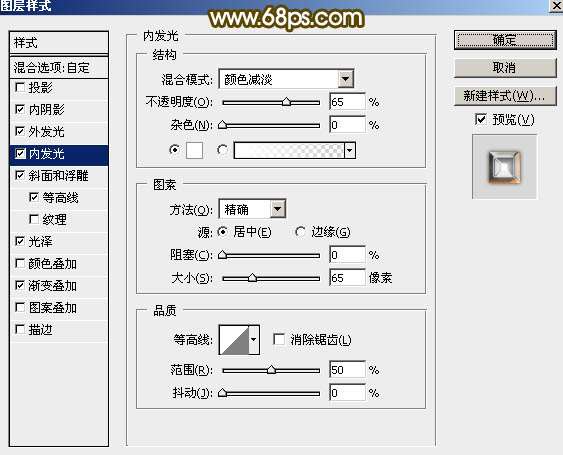
【图14】
斜面和浮雕:样式"内斜面",方法"雕刻清晰",其它设置如下图。
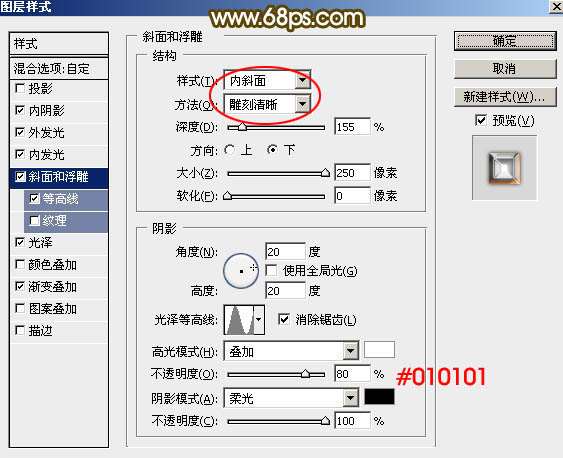
【图15】
等高线:
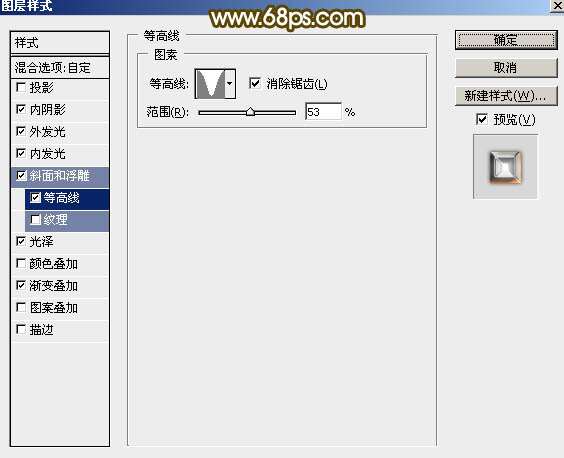
【图16】
光泽:混合模式"柔光",颜色为白色。
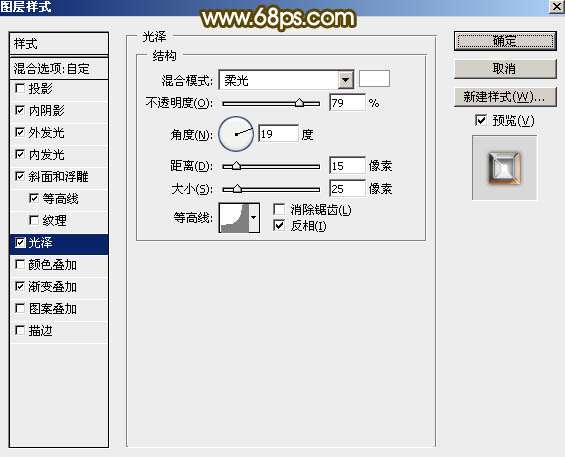
【图17】 渐变叠加:点击渐变设置渐变色,如图19,其它设置如图18。
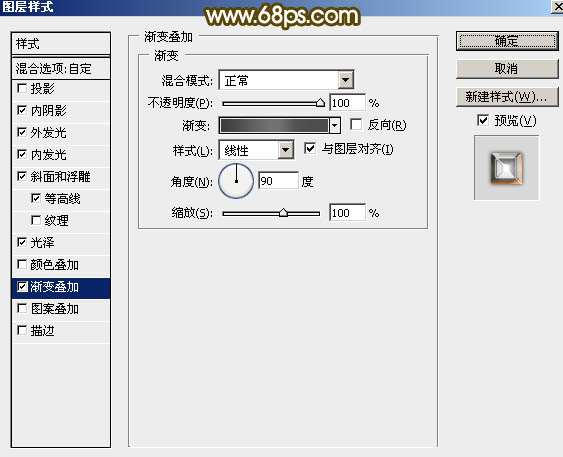
【图18】

【图19】
9、确定后得到下图所示的效果。

【图20】
10、按Ctrl + J 把当前图层复制一层,然后在图层面板缩略图区域右键选择"清除图层样式",效果如图22。

【图21】
_ueditor_page_break_tag_

【图22】
11、给当前图层设置图层样式。
内发光:混合模式"正常",颜色为淡蓝色:#e8f6ff,其它设置如下图。
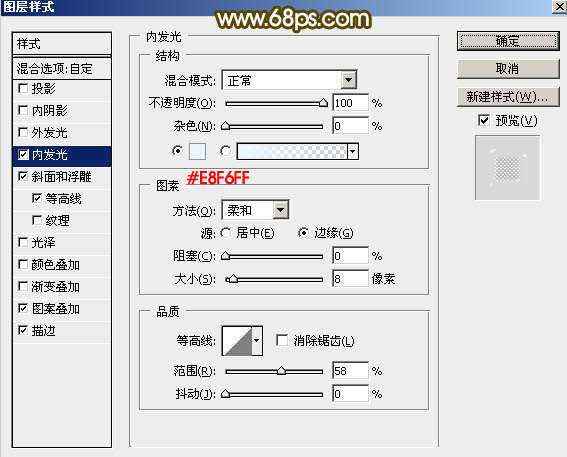
【图23】
斜面和浮雕:样式"浮雕效果",其它设置如下图。
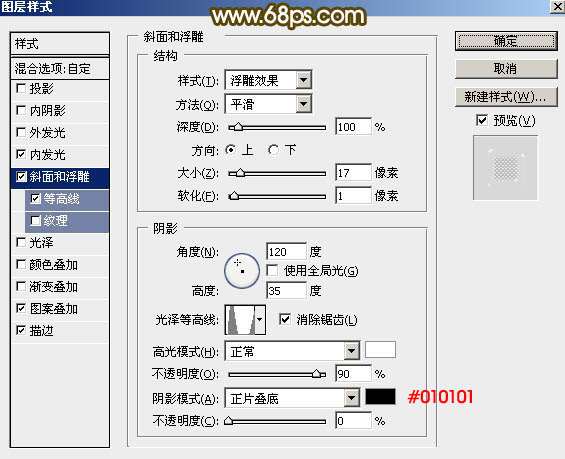
【图24】 等高线:
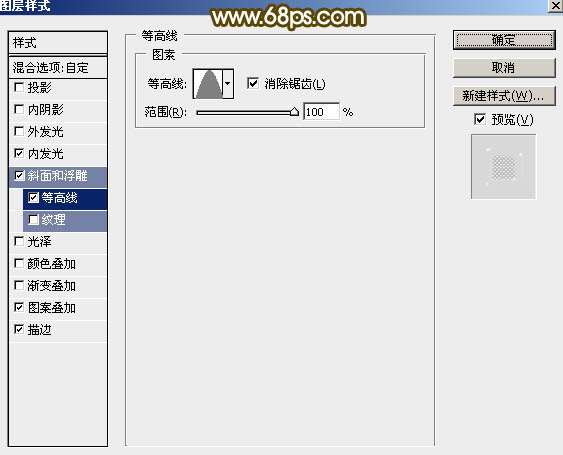
【图25】
图案叠加:图案非常小如图27,先右键选择"图片另存为",然后用PS打开,选择菜单:编辑 】 定义图案,再命名。其它设置如图26。
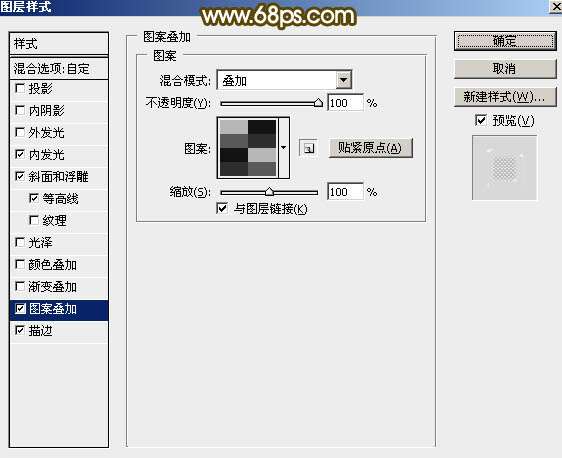
【图26】

【图27】
描边:颜色为黑色,其它设置如下图。
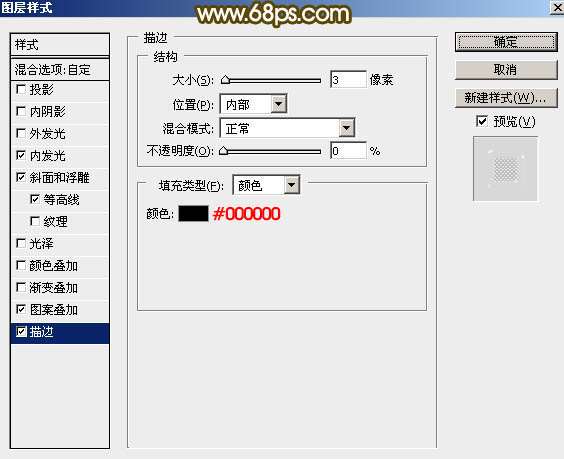
【图28】
12、确定后把填充改为:0%,效果如下图。

【图29】
13、按Ctrl + J 把当前文字图层复制一层,然后在缩略图区域右键选择"清除图层样式",效果如图31。

【图30】
_ueditor_page_break_tag_

【图31】 14、给当前文字图层设置图层样式。
斜面和浮雕:高光颜色为:#e0e9f0,阴影颜色:#333333,其它设置如下图。
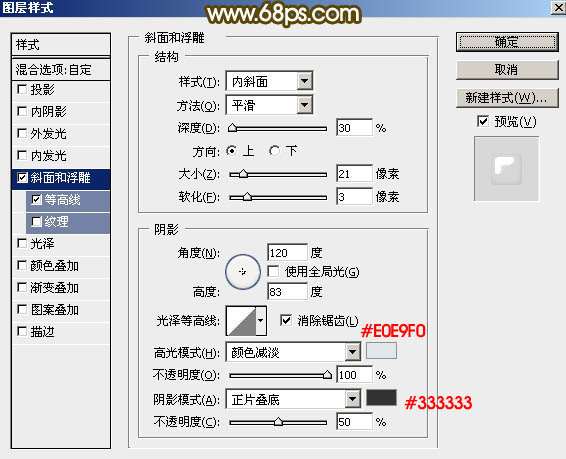
【图32】
等高线:
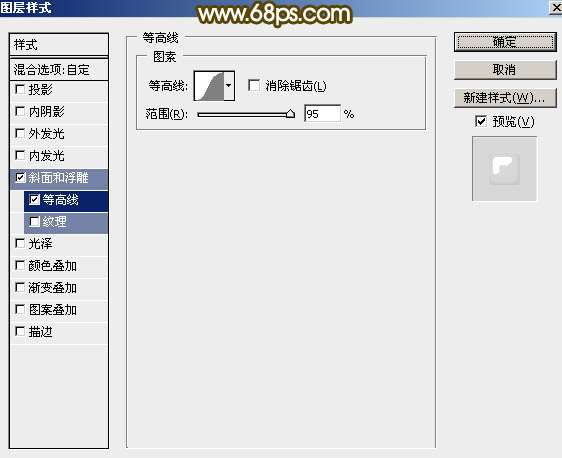
【图33】
15、确定后把填充改为:0%,效果如下图。

【图34】
16、按Ctrl + J 把当前文字图层复制一层,然后在图层面板缩略图区域右键选择"清除图层样式",效果如图36。
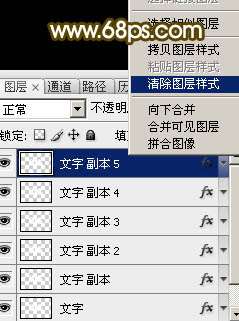
【图35】
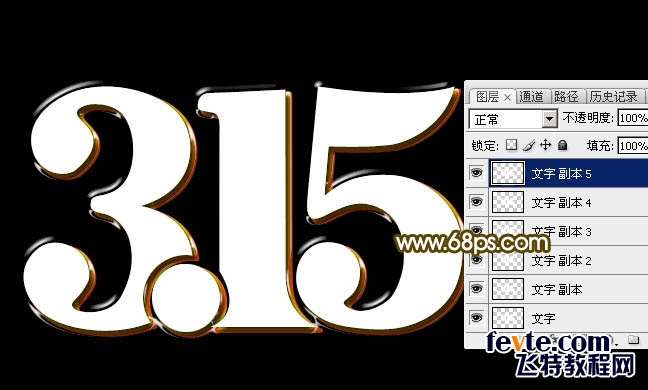
【图36】 17、给当前文字设置图层样式。
内阴影:颜色为:#0a0c0b,其它设置如下图。
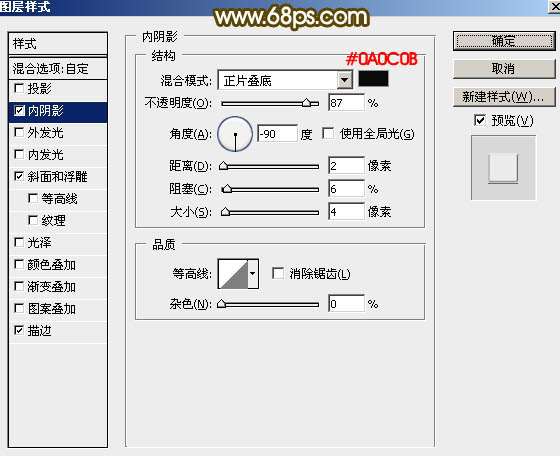
【图37】
斜面和浮雕:光泽等高线设置如图39,其它设置如图38。
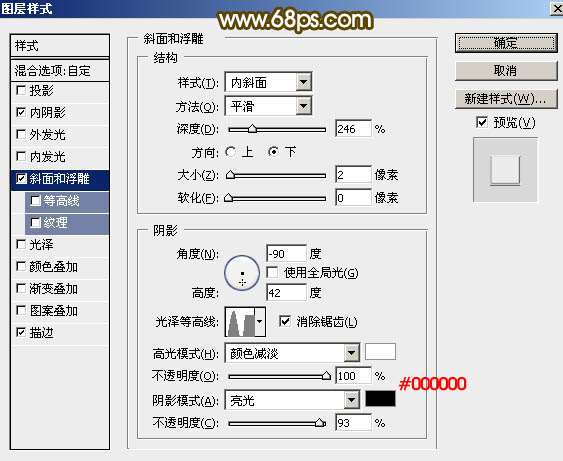
【图38】
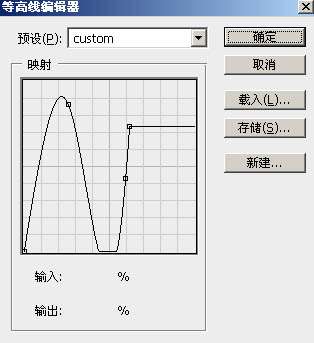
【图39】
描边:填充类型选择"渐变",渐变色设置如图41,其它设置如图40。
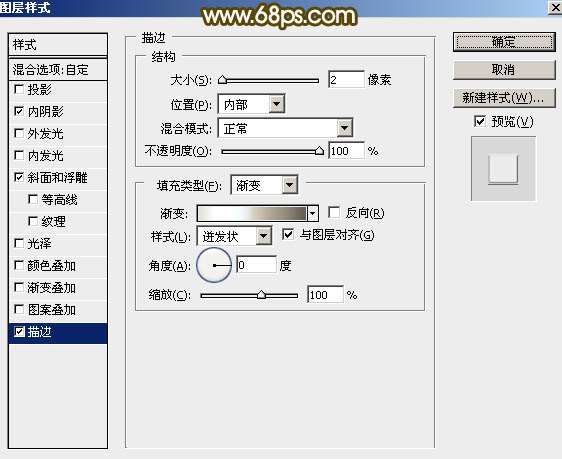
【图40】

【图41】
18、确定后把不透明度改为:50%,填充改为:0%,效果如下图。

【图42】
最后微调一下图层样式的参数,完成最终效果。

utobao编注:更多PS教程学习进入优图宝ps文字特效栏目: http://www.utobao.com/news/56.html




