妇女节马上就要到了,这篇教程就非常应景的教优图宝的朋友们实用PS制作炫彩华贵黄金文字效果,教程制作出来的文字效果除了高大上的华丽之外还做了非常炫的纹理。挺酷的。推荐一下,喜欢的就给我好评吧,我们先来看看最终效果:

utobao编注:更多PS教程学习进入优图宝ps文字特效栏目: http://www.utobao.com/news/56.html

具体的制作步骤如下:
1、新建一个1000 * 600像素,分辨率为72的画布,背景填充黑色。点这里打开文字图片,右键选择"图片另存为"保存到本机

再用PS打开文字素材,用移动工具拖到新建的画布里面;调整好位置位置,大致效果如下图。

2、双击图层面板,当前图层缩略图载入图层样式,然后设置。
投影:颜色为橙红色:#ff530a,其它设置如下图。
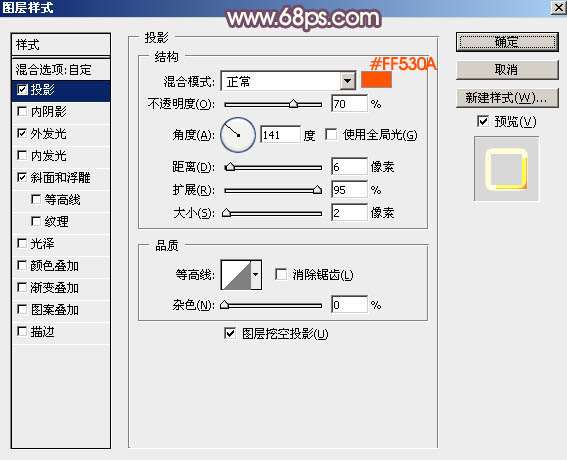
外发光:混合模式"颜色减淡",颜色为橙黄色:#ffe500,其它设置如下图。
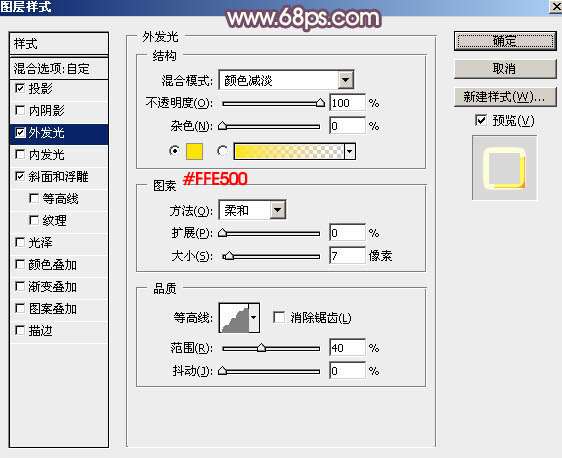
斜面和浮雕:样式"外斜面",其它设置如下图。
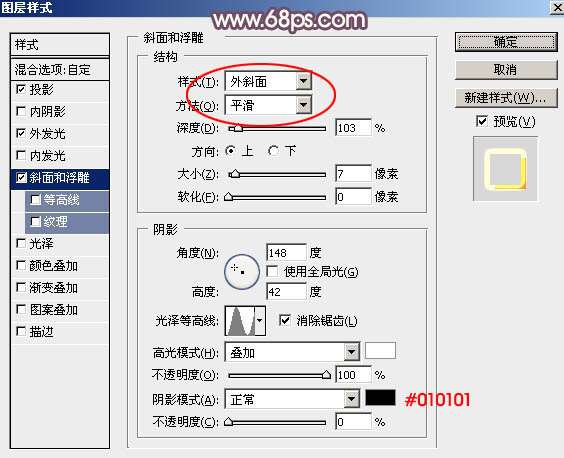
3、确定后把填充改为:0%,效果如下图。

_ueditor_page_break_tag_
4、按Ctrl + J 把当前文字图层复制一层,然后在图层面板,文字副本缩略图区域右键选择"清除图层样式",得到图7所示的效果。


5、给当前文字副本图层添加图层样式。
斜面和浮雕:样式"浮雕效果",高光颜色:#fbecb1,阴影颜色:#6c5505,其它设置如下图。
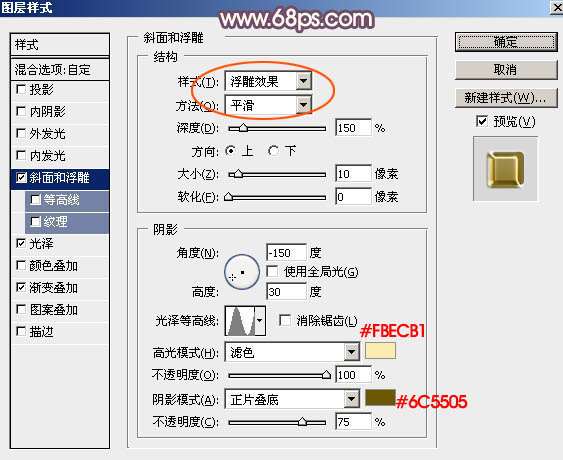
光泽:混合模式"正片叠底",颜色:#3e3200,其它设置如下图。
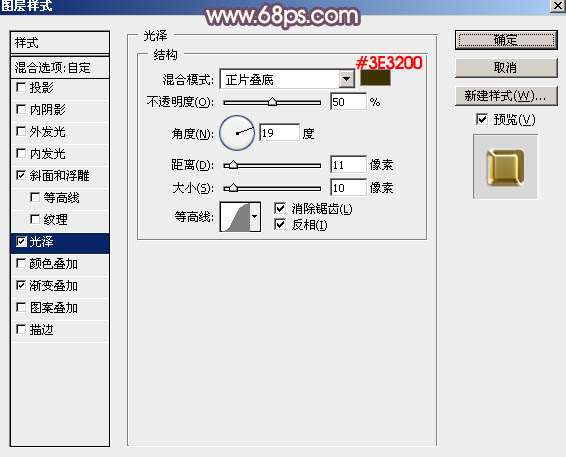
渐变叠加:点击渐变色编辑渐变如图11,其它设置如图10。
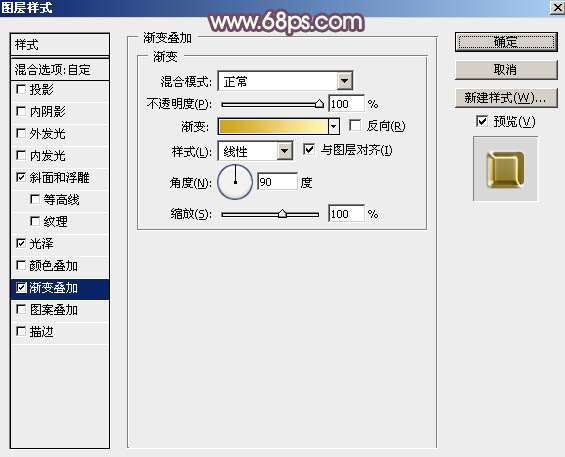
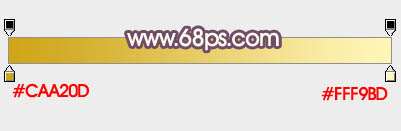
6、确定后把混合模式改为"正片叠底",填充改为:0%,效果如下图。

7、按Ctrl + J 把当前文字副本图层复制一层,得到副本2图层,在缩略图区域右键选择"清除图层样式",效果如图14。


_ueditor_page_break_tag_
8、给当前文字添加图层样式。
内发光:混合模式"滤色",颜色为白色,其它设置如下图。
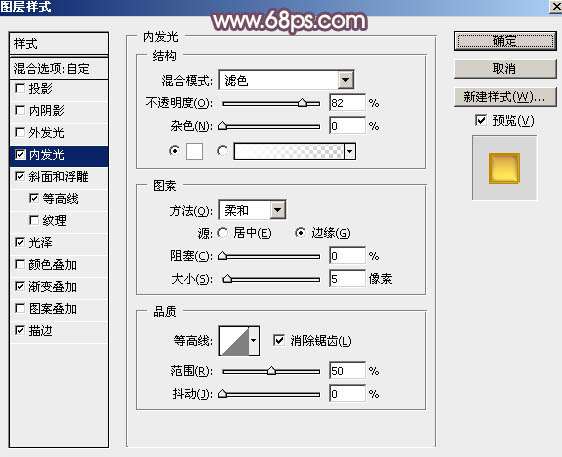
斜面和浮雕:高光颜色为白色,阴影颜色为蓝色:#1e25bb,其它设置如下图。
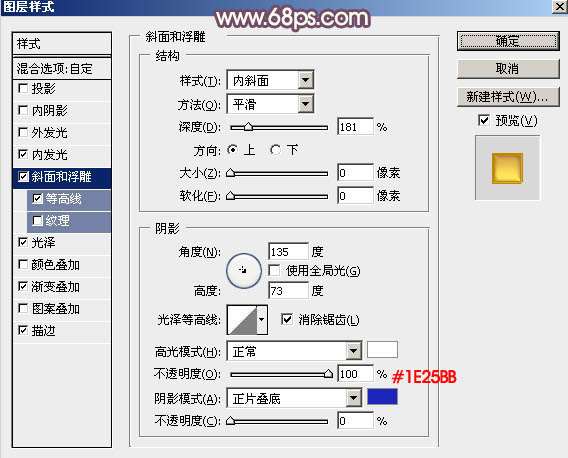
等高线:
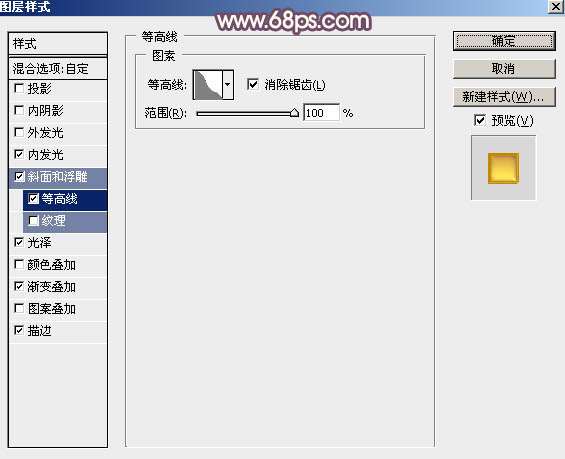
光泽:混合模式"亮光",颜色为白色,其它设置如下图。
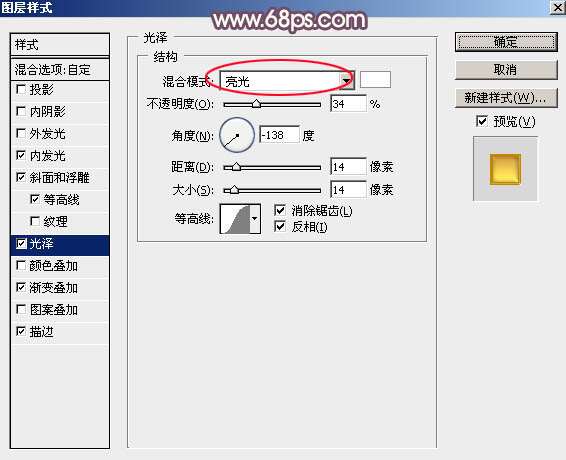
渐变叠加:混合模式"排除",然后点击渐变色区域编辑渐变色,设置如图20,其它设置如图19。
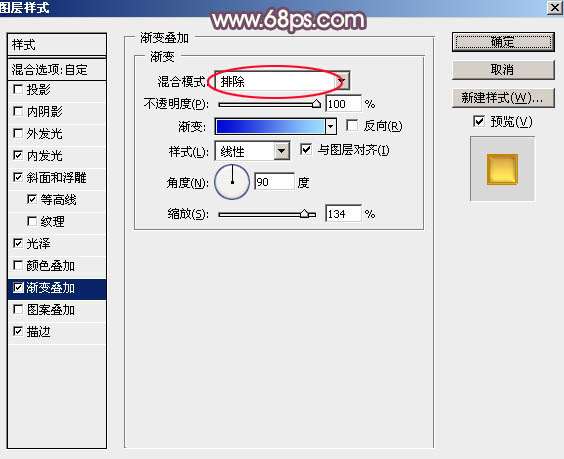
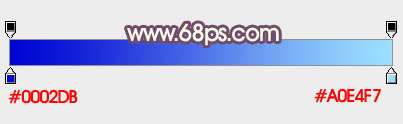
描边:填充类型"颜色",颜色为黄褐色:#c28800,其它设置如下图。
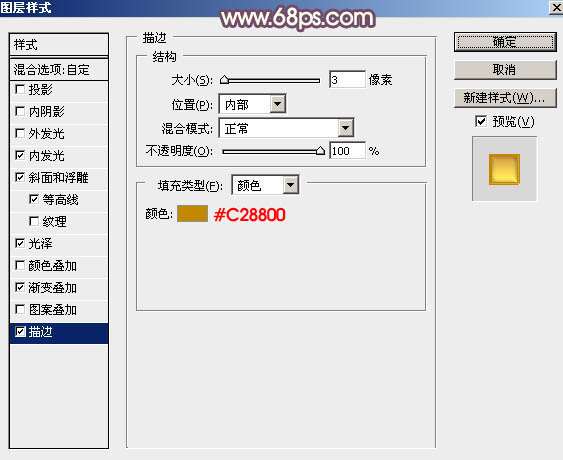
9、确定后把填充改为:0%,效果如下图。

_ueditor_page_break_tag_
10、按Ctrl + J 把当前文字图层复制一层,得到副本3图层,然后在图层缩略图区域右键选择"清除图层样式",得到图24所示的效果。


11、给当前图层添加图层样式。
内发光:混合模式"滤色",颜色为白色,其它设置如下图。
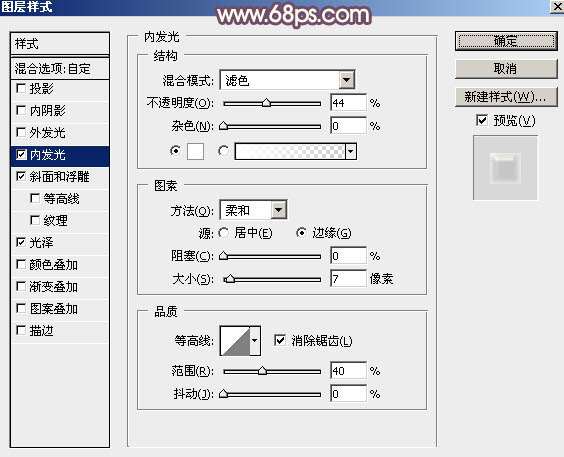
斜面和浮雕:高光颜色:#fbf9be,阴影颜色:#010101,其它设置如下图。
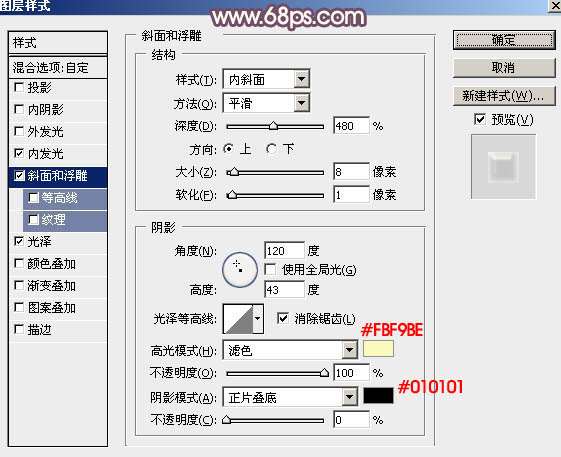
光泽:混合模式"叠加",颜色:#010101,其它设置如下图。
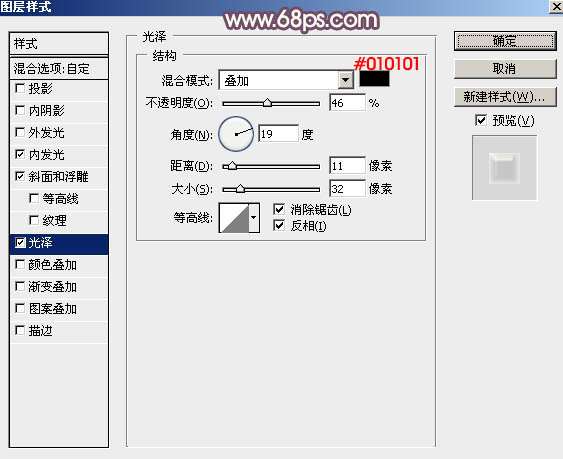
12、确定后把填充改为:0%,效果如下图。

_ueditor_page_break_tag_
13、按Ctrl + J 复制当前图层,然后清除图层样式,效果如图30。


14、给当前图层添加图层样式。
内发光:颜色为淡蓝色:#ecf5fe,其它设置如下图。
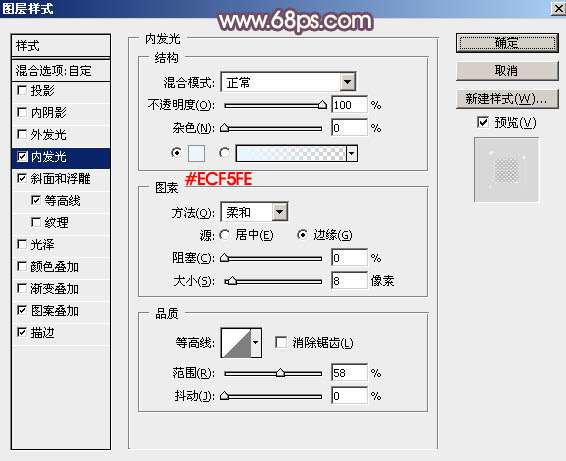
斜面和浮雕:样式"浮雕效果",光泽等高线设置如图33,其它设置如图32。
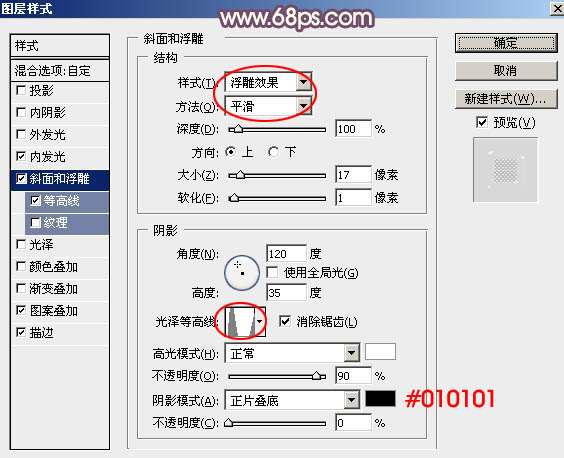

等高线:
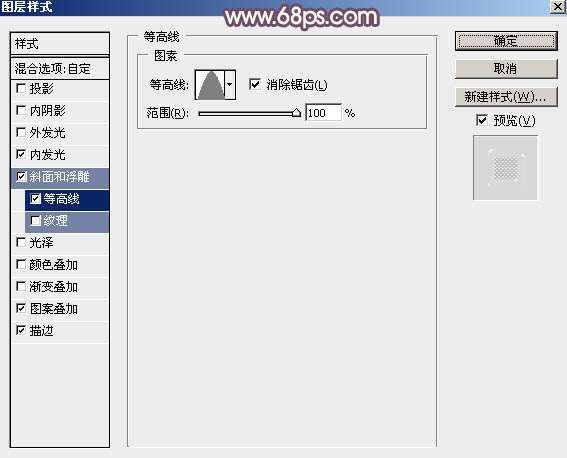
图案叠加:混合模式"叠加",图案为抽丝图案,规格为4 * 4像素,图片非常小如图36(保存后,用PS打开,选择菜单:编辑 > 定义图案)。
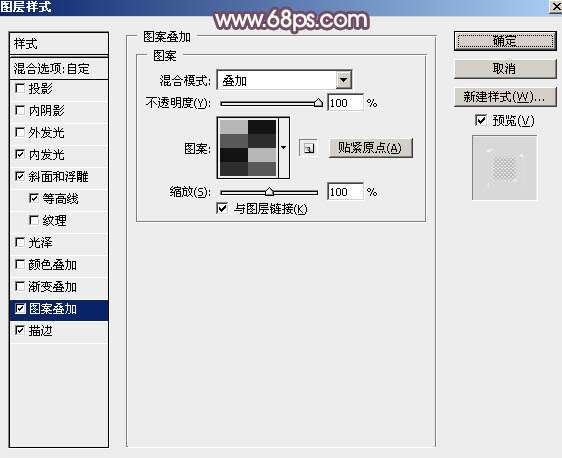

描边:大小3,位置"内部",颜色为黑色,如下图。
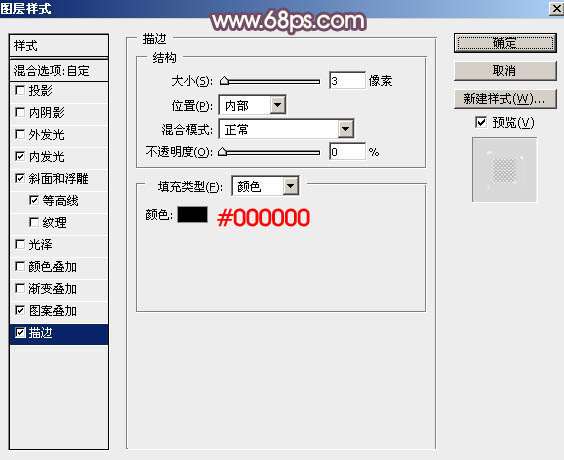
15、确定后把填充改为:0%,效果如下图。

最后装饰一些光斑,微调一下细节,完成最终效果。

utobao编注:更多PS教程学习进入优图宝ps文字特效栏目: http://www.utobao.com/news/56.html




