这篇教程教优图宝的朋友们用PS制作彩色玻璃字,教程属于比较简单的文字效果制作教程,我也是小菜一个,主要是和优图宝的朋友们分享交流一下经验,希望教程对大家有所帮助吧,先看效果:
UTOBAO编注:更多PS文字效果教程学习和PS制作的文字效果作品请进入优图宝PS文字特效栏目,地址:http://www.utobao.com/news/56.html
具体的制作步骤如下:
1:打开PS,新建一个黑色背景的文档。大小自定。同时输入“教程 从优图宝开始”这句话。字体最好选择粗一些的字体。如下图:
2:双击文字图层给文字层添加渐变叠加图层样式并设置如下图(角度设置为0):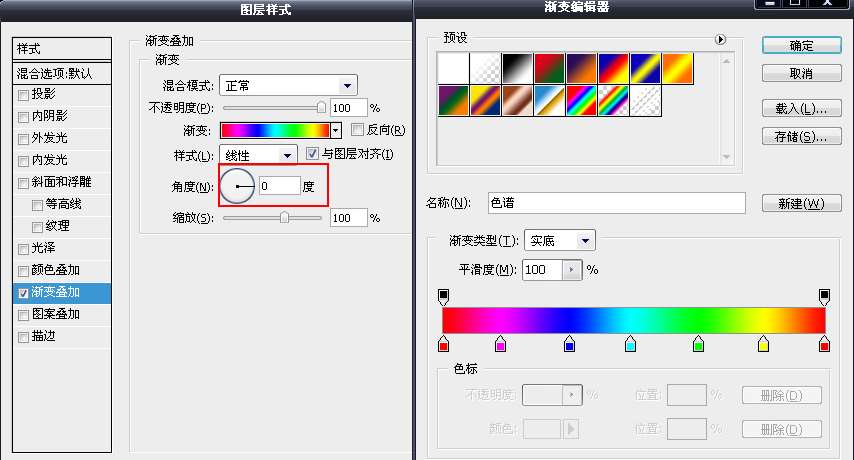
得到的效果如下图:
3:按下CTRL+J复制出一个文字图层,并把新复制的文字图层栅格化。接着执行滤镜》动感模糊命令,参数如下: _ueditor_page_break_tag_
_ueditor_page_break_tag_
4:新建一个图层,然后按住控制键,点击文字图层,载入文字选区。如图:

5:选择矩形选框工具,同时选择“从选区中减去”选项,删除下半部分的选区。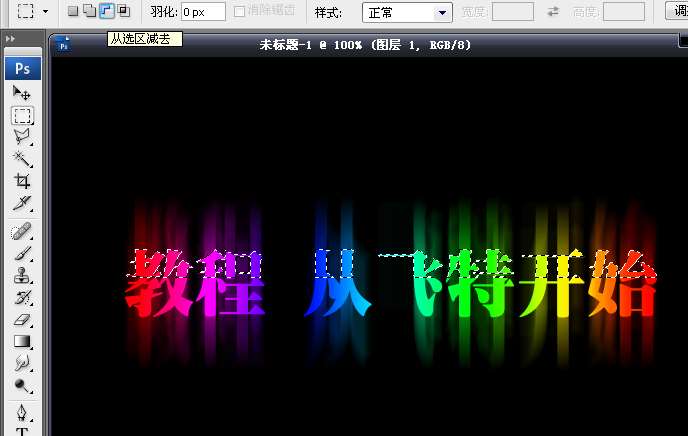
6:给上面的选区填充白色,并按下CTRL+D取消选择。把图层不透明图设置为49%左右,如图:

最终效果如下:

UTOBAO编注:更多PS文字效果教程学习和PS制作的文字效果作品请进入优图宝PS文字特效栏目,地址:http://www.utobao.com/news/56.html




