版权注明:本教程原创作者凤儿,版权归原作者凤儿所有,感谢凤儿的原创教程分享!
最终效果
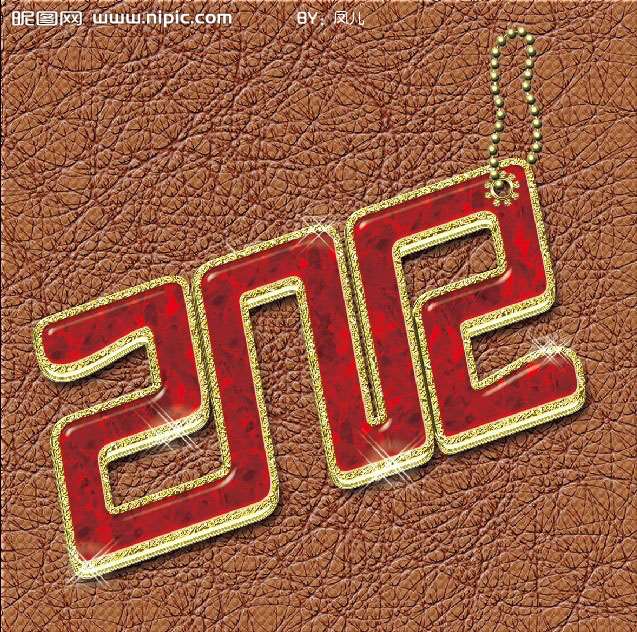
utobao编注:更多PS教程学习进入优图宝ps文字特效栏目: http://www.utobao.com/news/56.html
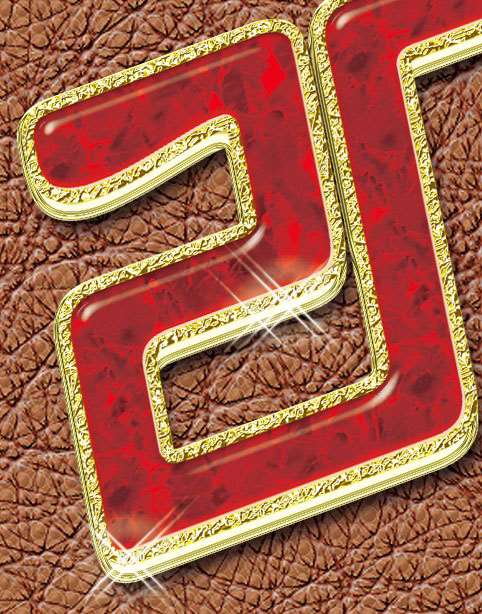 具体的制作步骤如下:
具体的制作步骤如下:1、新建文件。

2、用钢笔工具画出如下路径。
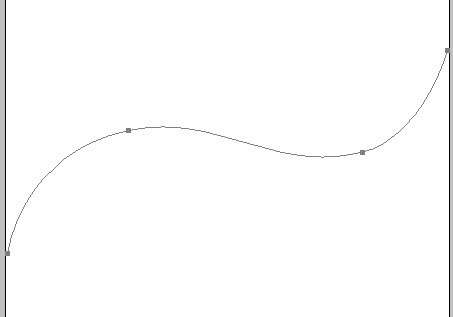
3、设置画笔参数如下:(注意不要使用柔边画笔)。
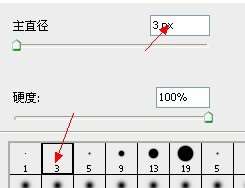
4、勾选画笔模拟压力:填充路径。
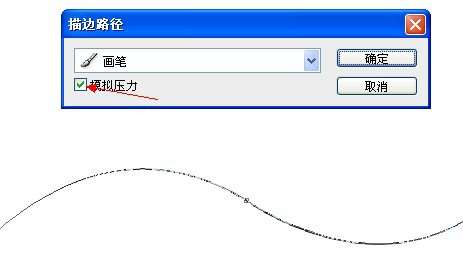
5、编辑>定义画笔笔刷。
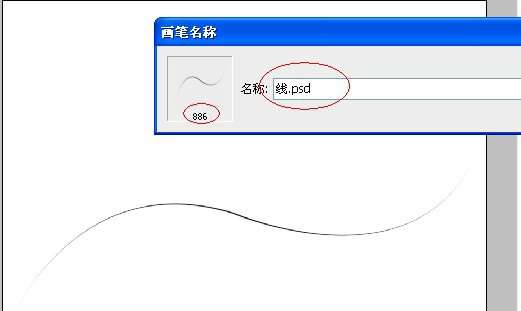
_ueditor_page_break_tag_

7、填充灰色(参数如下:)。
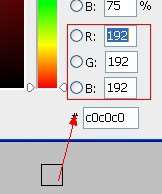
8、用7边形路径画出下面的形状,其实用圆形也可以的,只不过效果不太好。
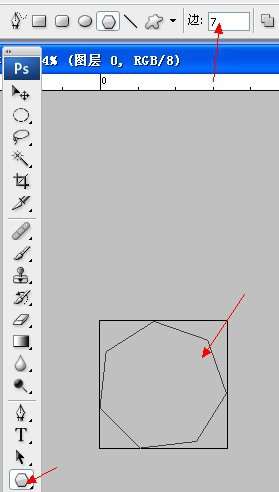
9、对路径进行1个像素的描边。
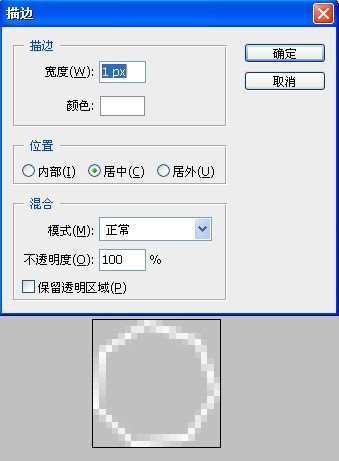
10、把刚才画的图案定义为图案:编辑>定义图案。
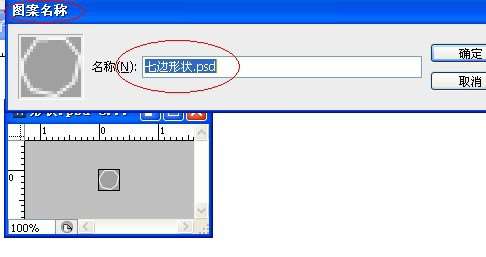 11、我们回到我们第一次新建的画布,填充以下颜色(那些路径和图案定义好了就可以关闭不用管了)。
11、我们回到我们第一次新建的画布,填充以下颜色(那些路径和图案定义好了就可以关闭不用管了)。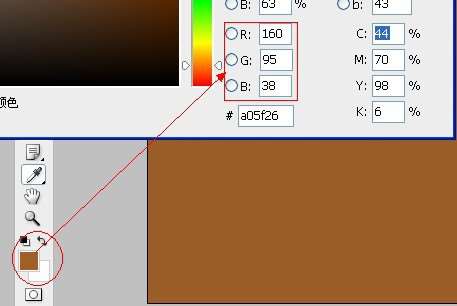
12、对此画布进行图案叠加设置。
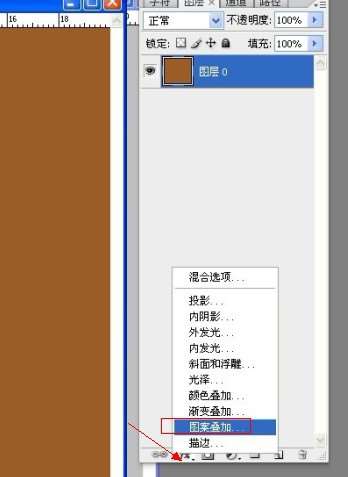
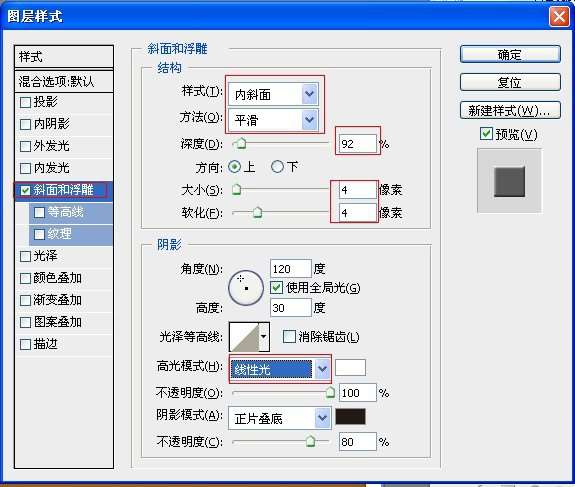
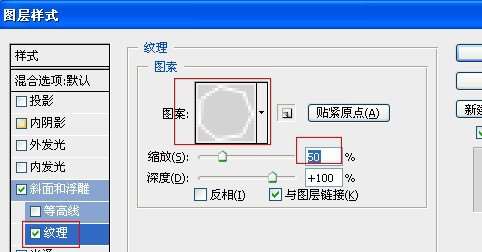
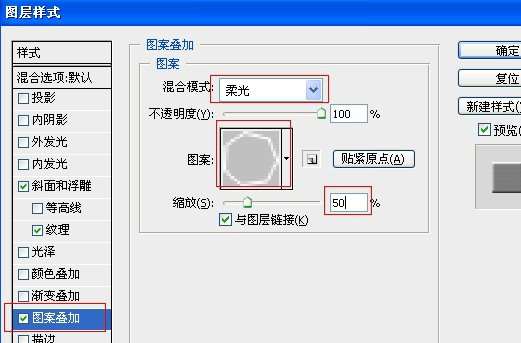
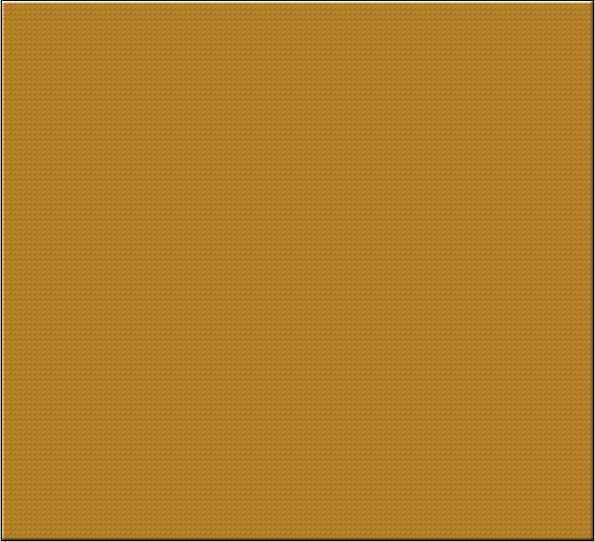 14、在ps窗口中打开画笔工具。
14、在ps窗口中打开画笔工具。
15、在不勾选任何任务的情况下选取,刚才我们定义的画笔笔刷,然后再勾选平滑选项,设置间距为1。
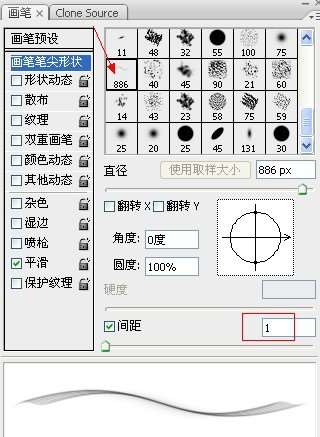
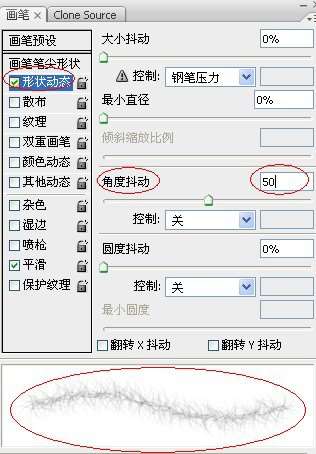
17、新建一个图层,用我们设置好的画笔在新建图层上随意涂抹。
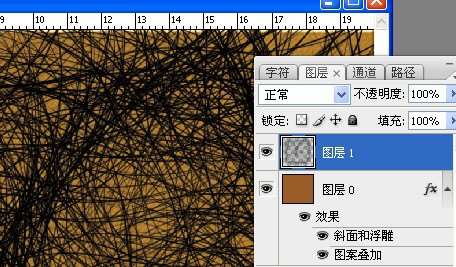
18、涂抹效果如下。
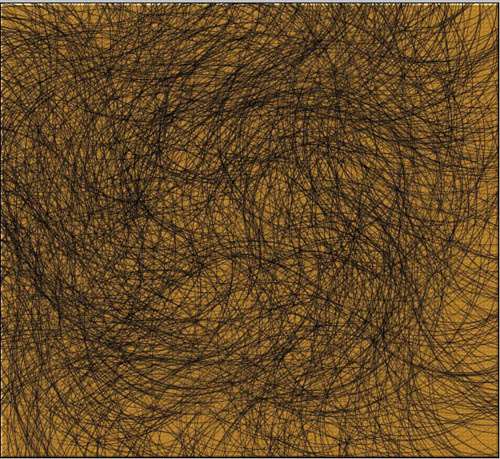 19、对那些乱七八糟的线条图层进行图层样式设置:参数如下。
19、对那些乱七八糟的线条图层进行图层样式设置:参数如下。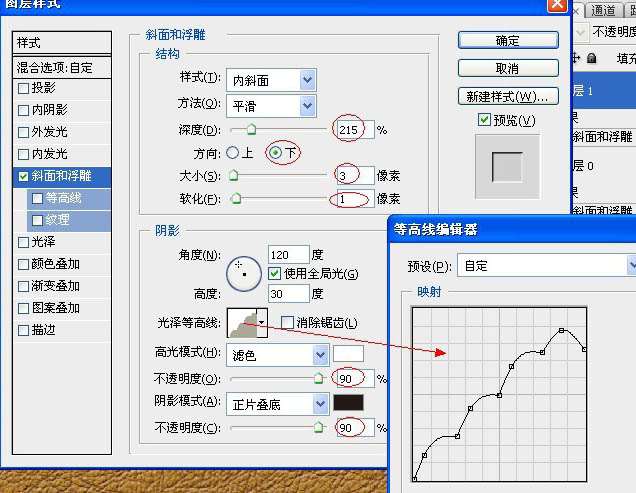
20、完成效果如下:(切记!线条图层样式完成后请把混合模式改为"柔光")。
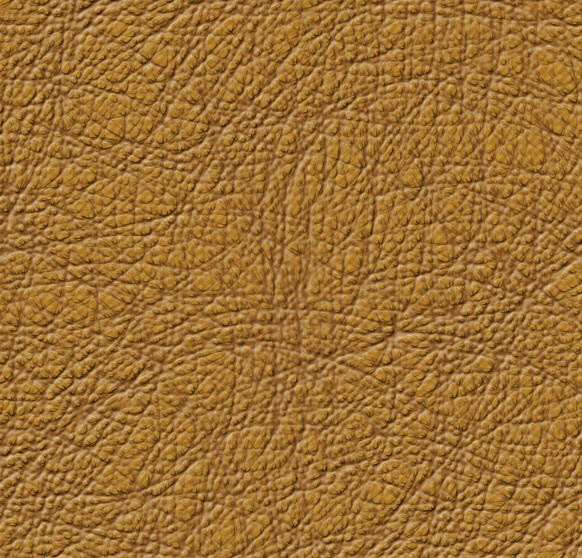
21、把线条和下面的背景合并起来。
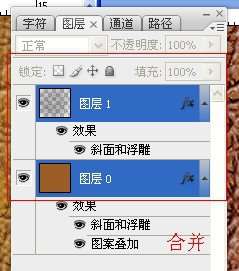
22、在工具栏中使用:"锐化工具画笔"。

23、使用锐化工具进行涂抹(直径可以设置大一些)效果如下。
 24、适当的改变下色相饱和度(根据自己的喜好调整颜色)。
24、适当的改变下色相饱和度(根据自己的喜好调整颜色)。
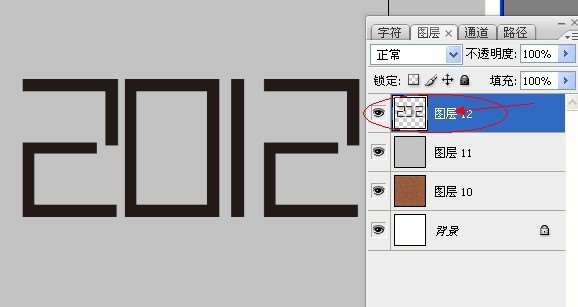
26、把笔画进行合并。
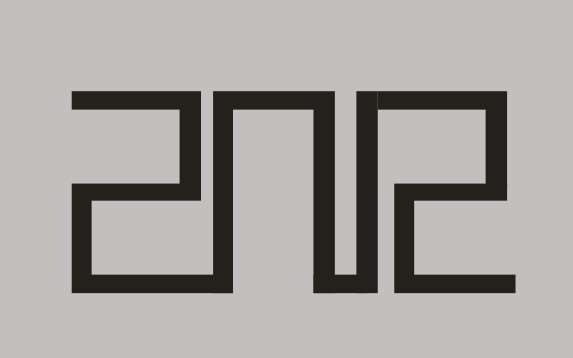
27、笔画加粗。
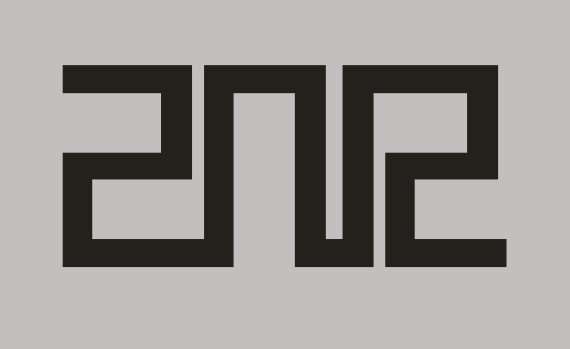
28、把边缘不够圆滑的地方修整圆滑。
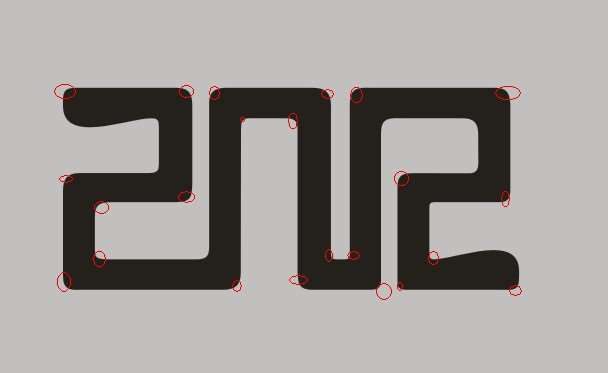 29、描边。
29、描边。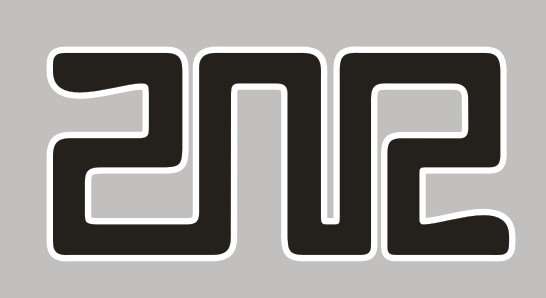
30、把边框和黑色字体分开。

31、我这里分为:"内实体"和"外边框"以便读者区分。
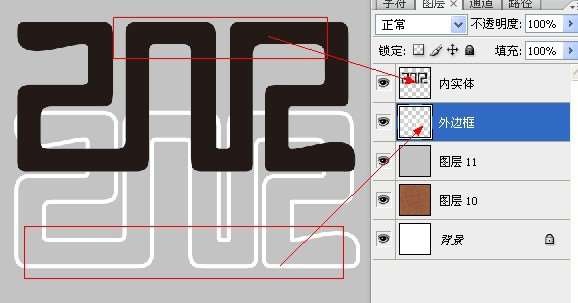
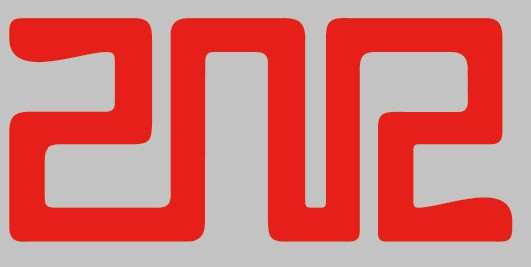
33、打开素材图片。

<点小图查看大图>34、编辑>定义图案。
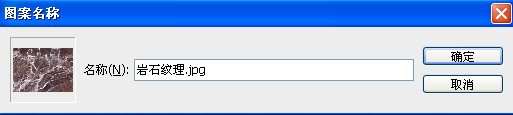
35、对刚才红色的字体进行图层样式设置,参数如下。

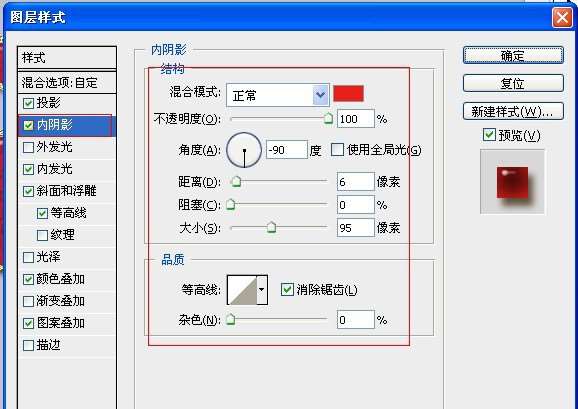
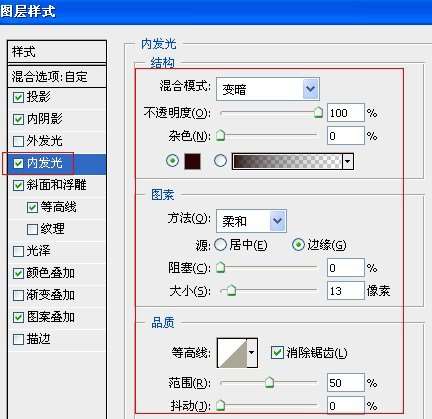
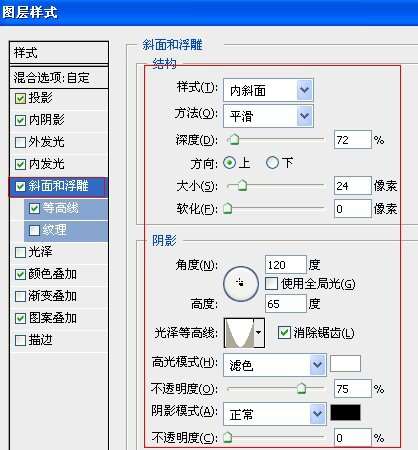
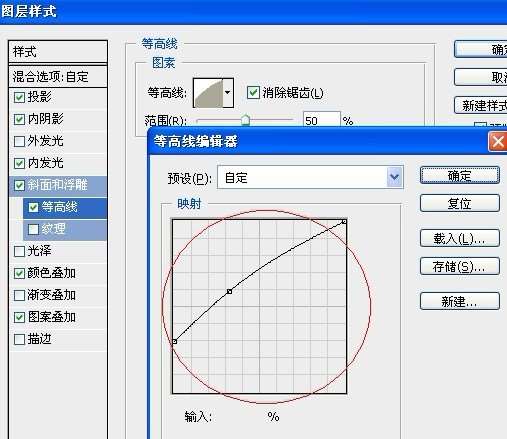

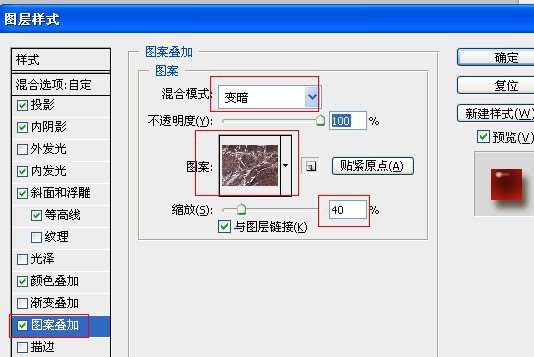
 36、把外边框图层放到红色字体的上面。
36、把外边框图层放到红色字体的上面。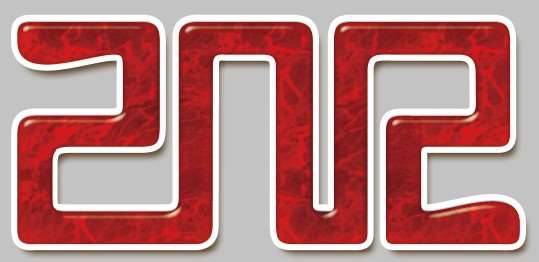
37、对外边框进行如下图层样式设置。
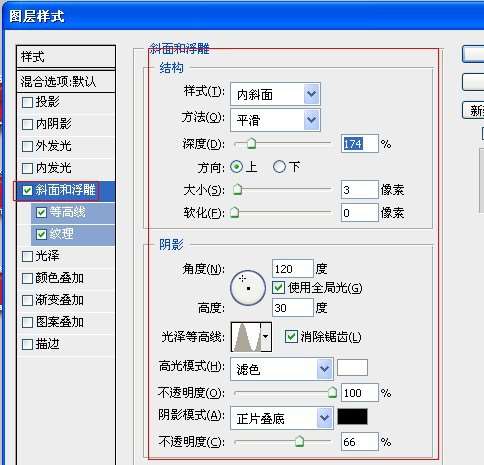


 38、载入外边框的选区,新建一个图层,填充正黄。
38、载入外边框的选区,新建一个图层,填充正黄。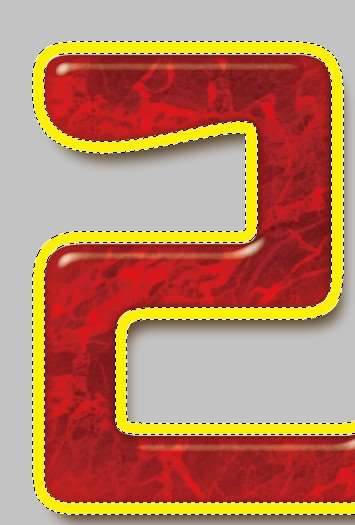
39、把正黄图层混合模式改为:"颜色"。
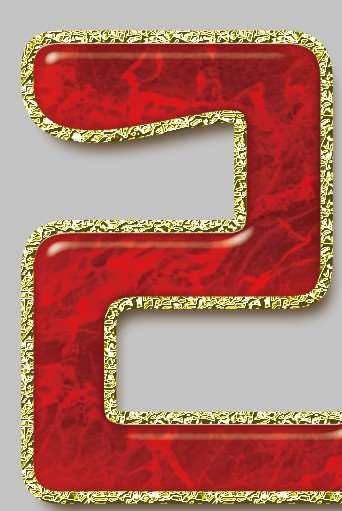

40、如果觉得金色不够明显,还可以再设置一下色彩平衡。
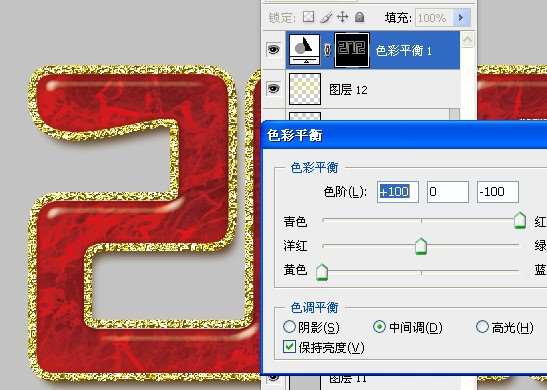

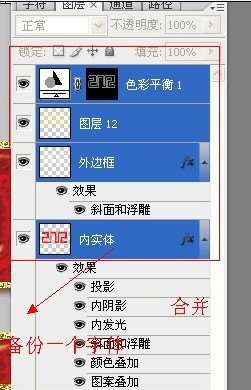
42、载入合并图层的选区,按住:ctrl+alt+方向键上,直到立体效果满意为止。

43、千万不要合并全部啊,只合并拷贝出来的那一部分。
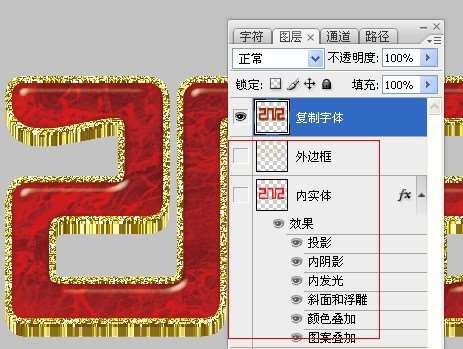 44、对有立体效果的那个图层进行图层样式设置,参数如下。
44、对有立体效果的那个图层进行图层样式设置,参数如下。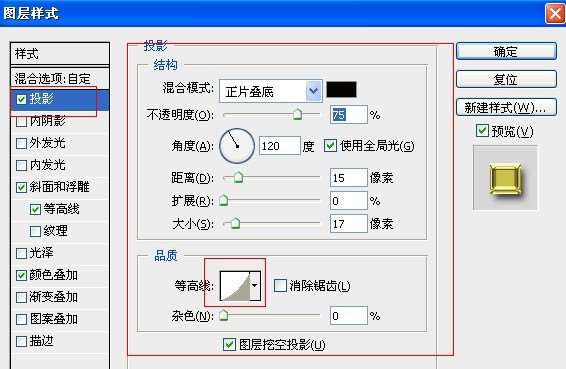
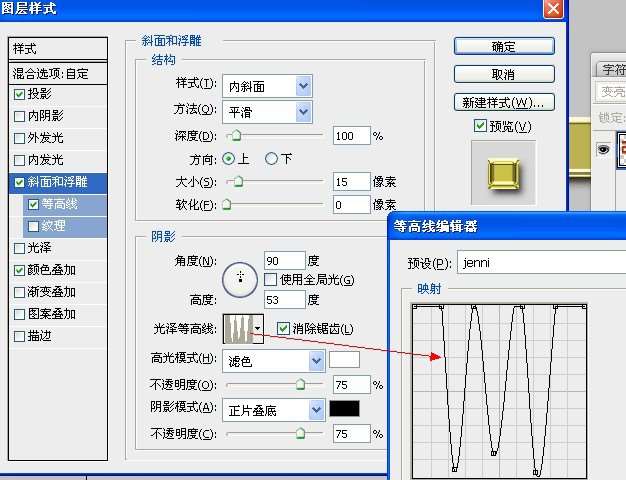
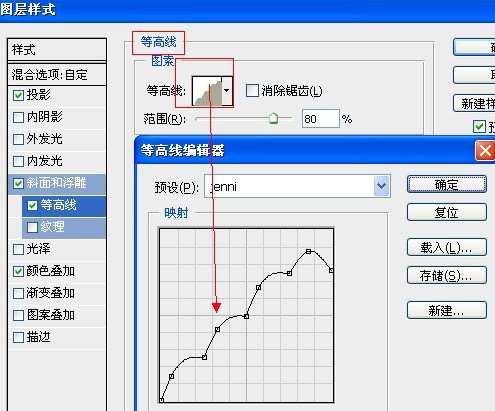
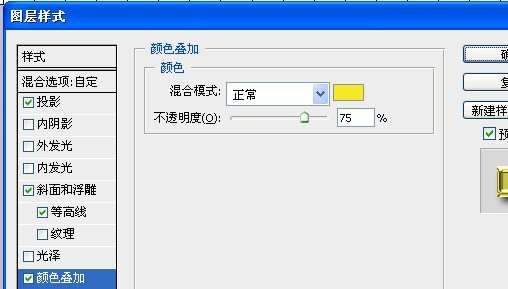

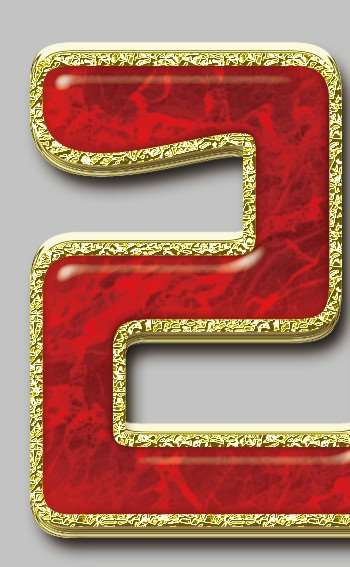
46、适当斜切变形一下。

47、旋转到一定的角度。

48、原本不想说链坠的做法的,但是我还是发上来了(大家不要嫌我啰嗦):画一个圆。
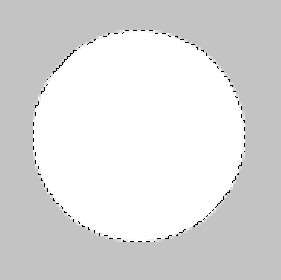
49、向中心缩放后,剪去不要的部分。
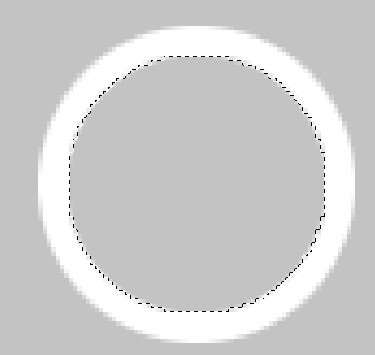 50、对圆环进行斜面浮雕设置:(注意等高线)。
50、对圆环进行斜面浮雕设置:(注意等高线)。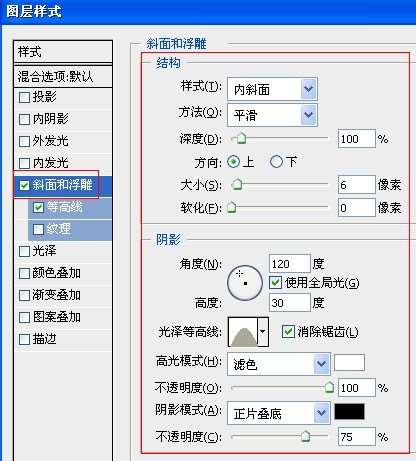


51、再向中心复制一个刚才的圆环。

52、在圆环周围用钢笔工具画出以下图形。

53、填充白色。
 54、把2012字体边框部分的那个样式拷贝到这个图层上。
54、把2012字体边框部分的那个样式拷贝到这个图层上。
55、黄金色渲染同上方法(边框的渲染方法)。


57、用钢笔画出以下路径:作为链坠的线条。
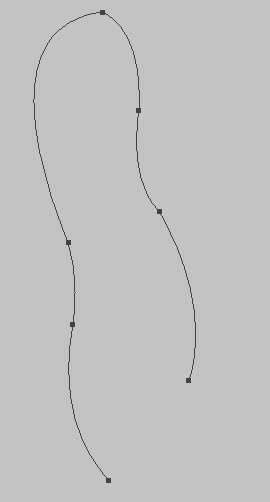
58、填充白色:(路径描边填充)。
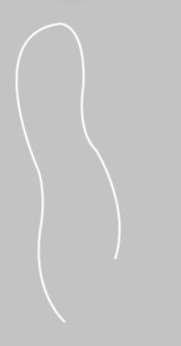
59、设置图层样式(跟圆环的图层样式设置一样)。
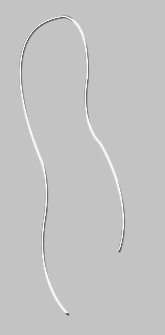
60、画出一些渐变圆球(画一个圆,填充径向渐变,不用我多说了吧)。
 61、黄金色渲染方法同上(圆球的高光部分用减淡工具加亮一下)。
61、黄金色渲染方法同上(圆球的高光部分用减淡工具加亮一下)。
62、放到文字合适的位置。

63、关闭灰色观察图层,此时完成效果如下。
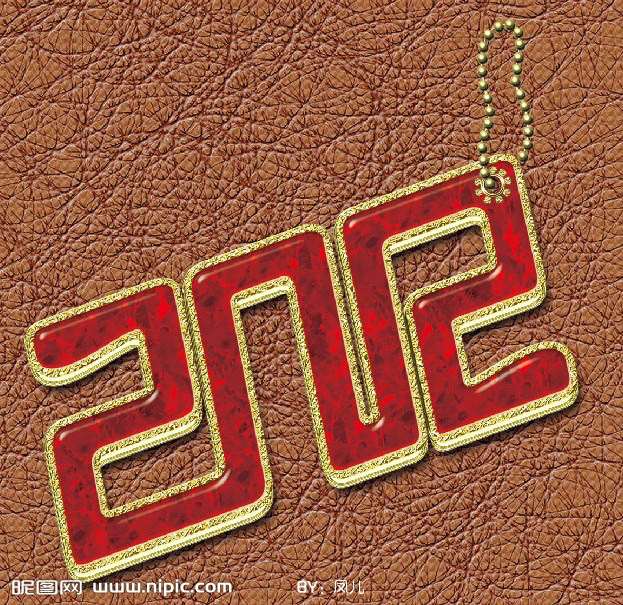
加一些星星点缀一下,完成最终效果。
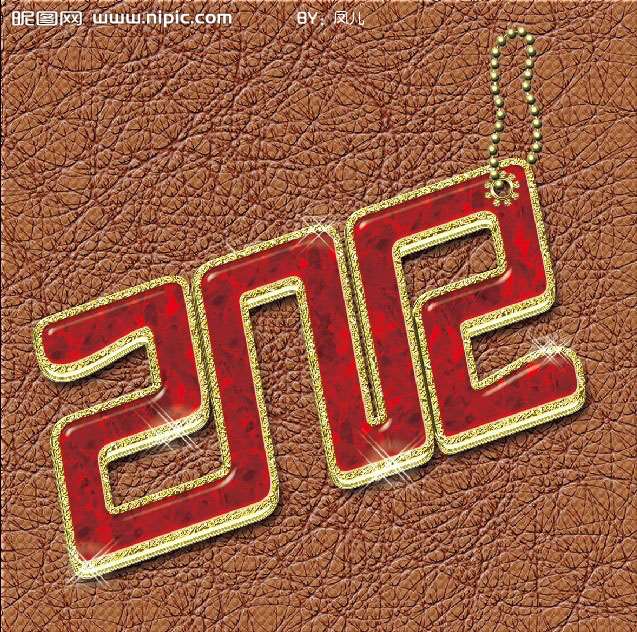
utobao编注:更多PS教程学习进入优图宝ps文字特效栏目: http://www.utobao.com/news/56.html




