优图宝的朋友们,大家好,这篇教程教优图宝的PS爱好者用PS制作漂亮的青花瓷文字效果,制作的步骤有合成的操作,青花瓷使用的是素材,转发过来了,希望优图宝的朋友们通过这篇教程学到东西,先来看看最终的效果图吧:

UTOBAO编注:更多PS文字效果教程学习和PS制作的文字效果作品请进入优图宝PS文字特效栏目,地址:http://www.utobao.com/news/56.html
具体的制作步骤如下:
1、新建一个大小自定的文档,背景填充浅蓝到深蓝的径向渐变,作为背景。

2、选择文字工具,打上文字,颜色及效果如下图。
 _ueditor_page_break_tag_
_ueditor_page_break_tag_
3、打开下图所示的花纹素材,拖进来,覆盖到文字上,然后按Ctrl点图层面板文字缩略图得到文字选区,然后按Ctrl + Shift + I 反选,按Delete 删除图层2多出部分。


4、得到效果如下图,然后给他添加图层样式。

5、添加图层样式,选择斜面与浮雕,参数设置如下图。
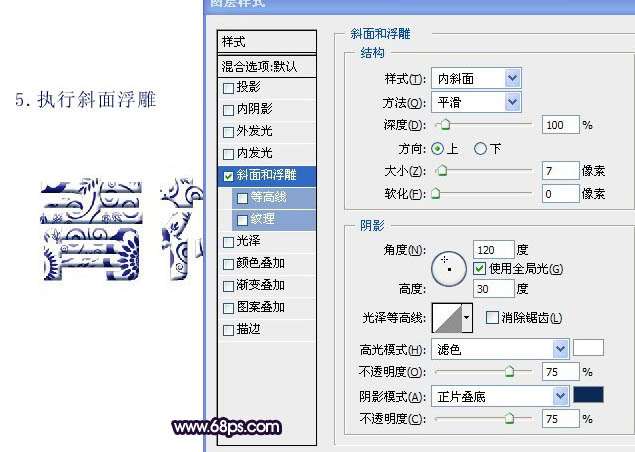
6、添加内阴影,参数设置如下图。
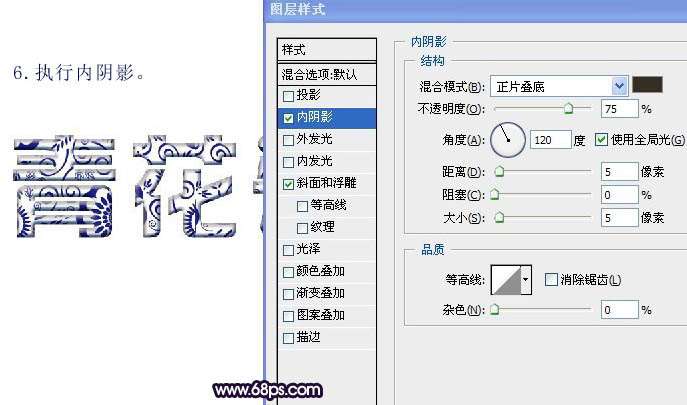 _ueditor_page_break_tag_
_ueditor_page_break_tag_
7、新建一个图层,绘制下图所示的路径,效果如下图。

8、绘制好路径后按Ctrl + Enter转为选区,在图层3拉白色到透明的线性渐变如下图。然后调出文字选区,按Ctrl + Shift + I 反选,按Delete删除图层3多出部分。

9、得到的效果如下图。

10、为文字添加倒影,复制图层2然后添加蒙版,在蒙版上拉白到玄色的渐变,效果如下图。

11、在文字四周装饰一些素材,效果如下图。
 _ueditor_page_break_tag_
_ueditor_page_break_tag_

最终效果:

UTOBAO编注:更多PS文字效果教程学习和PS制作的文字效果作品请进入优图宝PS文字特效栏目,地址:http://www.utobao.com/news/56.html




