这篇教程教优图宝的朋友们用PS打造漂亮艺术字,教程难度一般,想不想学还是得大家看了效果图才知道,好的,上效果:
 图00
图00
需要的素材
Daniel字体(Daniel font)
水纹笔刷(Water brush set)
烟雾笔刷(Smoke brush set)
UTOBAO编注:更多PS文字效果教程学习和PS制作的文字效果作品请进入优图宝PS文字特效栏目,地址:http://www.utobao.com/news/56.html
具体的制作步骤如下:
第一步:设定工作空间
第一步设定工作空间。首先打开Photoshop并且建立一个800×500px的新文件。
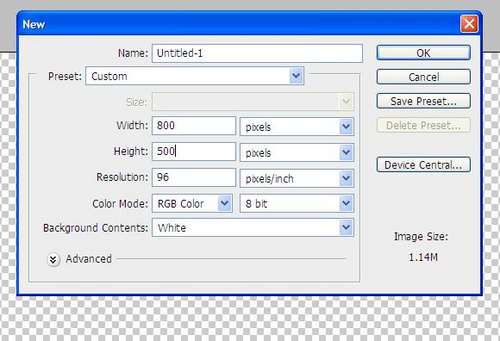 图01
图01
第二步:添加背景
首先下载一个树木纹理的背景图片并且将它添加到主面板中。因为图片大小为1920×1200px,但是我们的工作区域只有800×500px,所以我们将树木纹理图片的中心放置是工作区的相应位置。换句话说,将树木纹理图片的中心于工作区中心对齐。
 图02
图02
第三步:添加文字
下载Daniel字体,并在工作区添加文字。我所加入的是“Our Tuts”
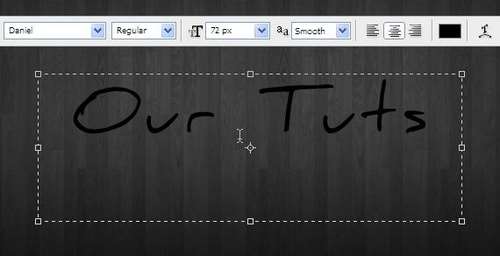 图03
图03
第四步:添加一些混合选项
为了使文字看起来更有风格,我们为文字加入一些融合效果。点击图层->图层样式->混合选项,为图层添加渐变叠加和描边效果。
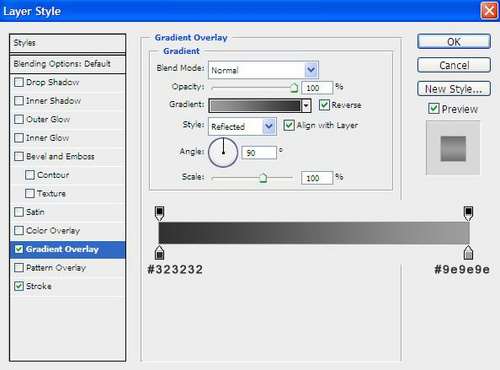 图04
图04
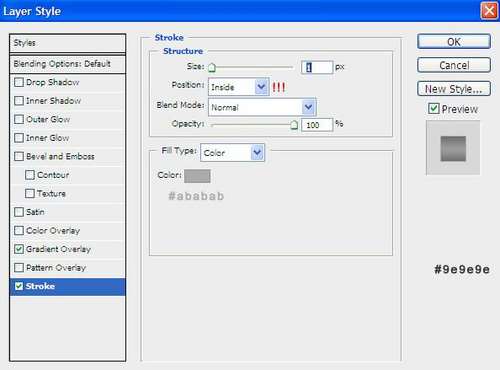 图05
_ueditor_page_break_tag_
图05
_ueditor_page_break_tag_
完成后文件将呈现一下效果:
 图06
图06
第五步:为文字添加阴影效果
现在,我来为文字添加一个投影效果。选中文字层,按住Ctrl点击图层的缩略图。图层缩略图如下所示:
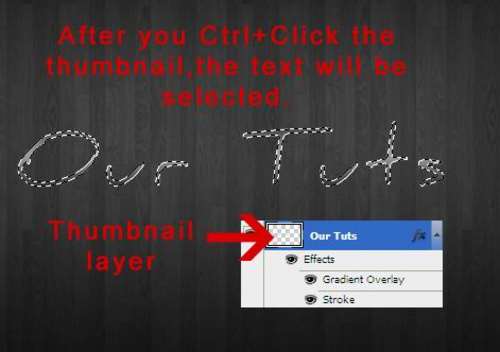 图07完成上述步骤后,隐藏这一图层。此时工作区只会显示被选中的区域。建立一个新图层并将它放置在文字图层的下方,然后点击选择->修改->扩展。并且将扩展值设为5px。用黑色填充这一区域。
图07完成上述步骤后,隐藏这一图层。此时工作区只会显示被选中的区域。建立一个新图层并将它放置在文字图层的下方,然后点击选择->修改->扩展。并且将扩展值设为5px。用黑色填充这一区域。
 图08
图08
现在点击滤镜->模糊->高斯模糊。将模糊半径设置为8px。显示先前隐藏的文字图层,此时我们将看到如下效果:
 图09
图09
第六步:围绕文字添加高光区域
接下来我将展示如何为文字添加一个高光区,让文字效果更佳的醒目。
选着椭圆形工具围绕文字添加拉出一个白色区域,但是必须保证这一新图层是在文字层下方。
 图10
图10
然后点击滤镜->模糊->高斯模糊,将模糊的半径值设为30px。接下来降低图层的透明度值为15%。设置完后我们将得到如下效果:
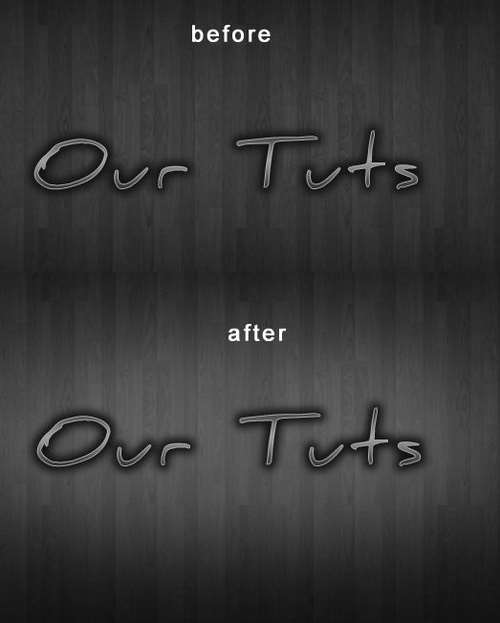 图11
图11
第七步,添加水纹元素
现在我将加入水纹元素。我先找到了一个名为SS-water的漂亮笔刷,它可以为图像添加水纹效果。下载SS-water这一笔刷,并在背景图片应用这一笔刷。将前景色选为灰色,然后在文字图层下方使用这一笔刷绘制水纹效果。
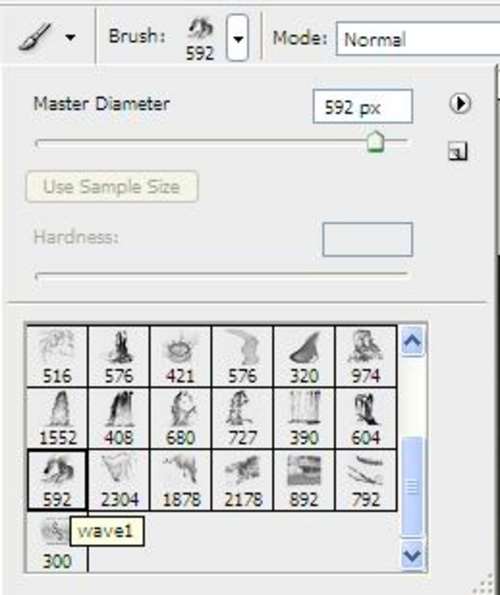 图12
_ueditor_page_break_tag_
图12
_ueditor_page_break_tag_
图片将显现一下效果:
 图13
图13
最后一步:添加烟雾效果
最后我们 为文字添加烟雾效果。为达到这一效果,先从我在上面列出的列表中下载烟雾笔刷。为文字前后分别添加一些黑色的烟雾。你也可以将烟雾的透明度稍微降低,这样可以让它们看起来更加的透明。
 图14
图14
如果你对图层的排列顺序有些疑问,下面我将为大家展示我的图层排列顺序。
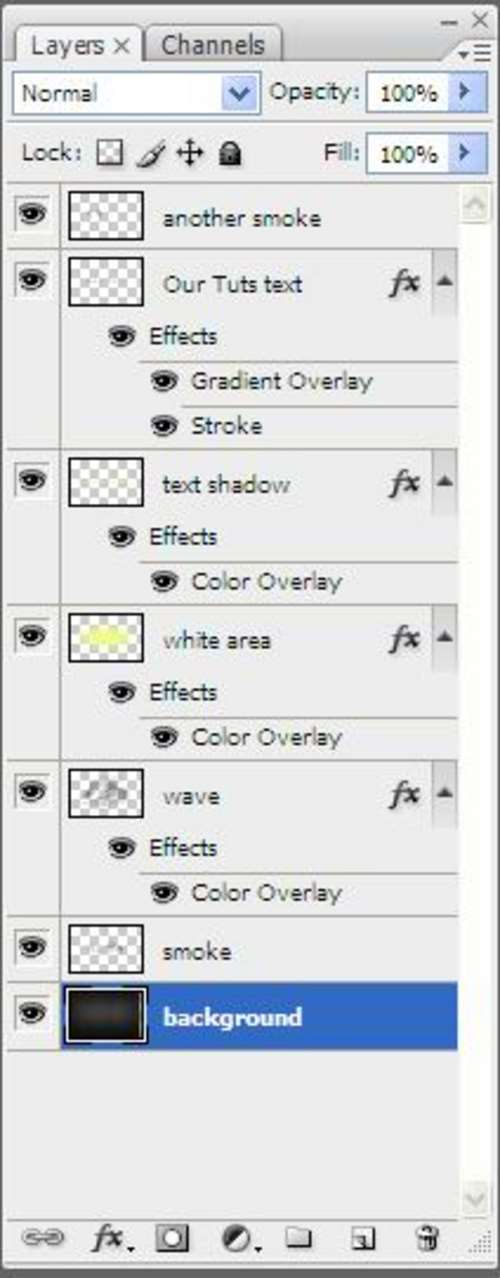 图15
图15
图片最后效果
 图16
图16
UTOBAO编注:更多PS文字效果教程学习和PS制作的文字效果作品请进入优图宝PS文字特效栏目,地址:http://www.utobao.com/news/56.html




