这篇教程教优图宝的朋友们用PS制作沙滩文字效果,教程难度中级,制作的文字效果挺漂亮的,转发过来和优图宝的朋友们一起分享学习了,先来看看最终的效果图吧:

UTOBAO编注:更多PS文字效果教程学习和PS制作的文字效果作品请进入优图宝PS文字特效栏目,地址:http://www.utobao.com/news/56.html
具体的制作步骤如下:
1.新建600×800像素的画布;前景色RGB217/206/163,背景113/84/19;(背景内容为背景色,可先将背景色和前景色切换)

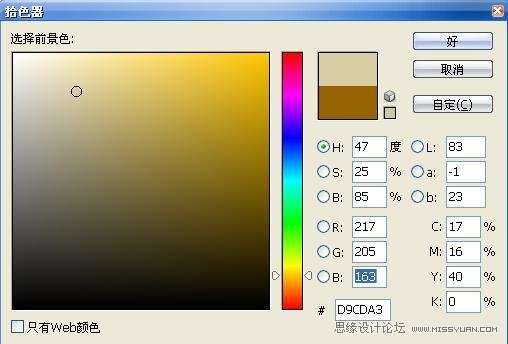
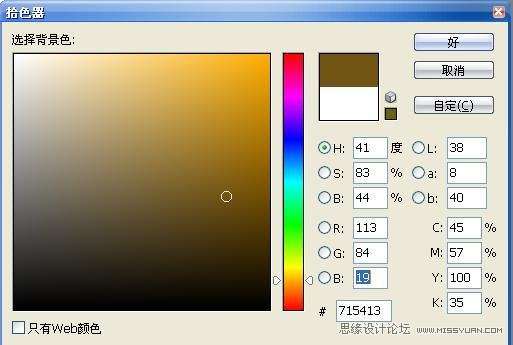
2.滤镜/杂色/添加杂色,数量25%(随你喜欢,可以自行调整);
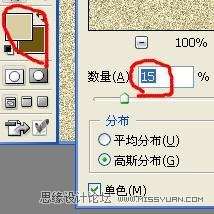 _ueditor_page_break_tag_
_ueditor_page_break_tag_
3.选择笔画较细字体打一字
4.图层/栅格化/文字;调整文字大小;
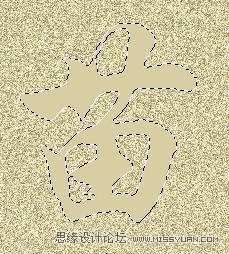
5.将文字用魔棒选出,储存选区;反选;然后删除文字图层;
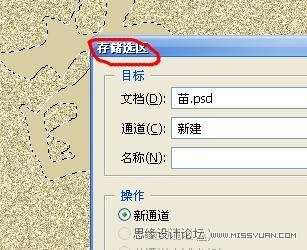
6.回到背景层,用字的选区复制出两个图层,分别为图层2,图层2副本

7.对中间的图层2进行斜面和浮雕处理,等高线选择环行,高光颜色改为变暗;
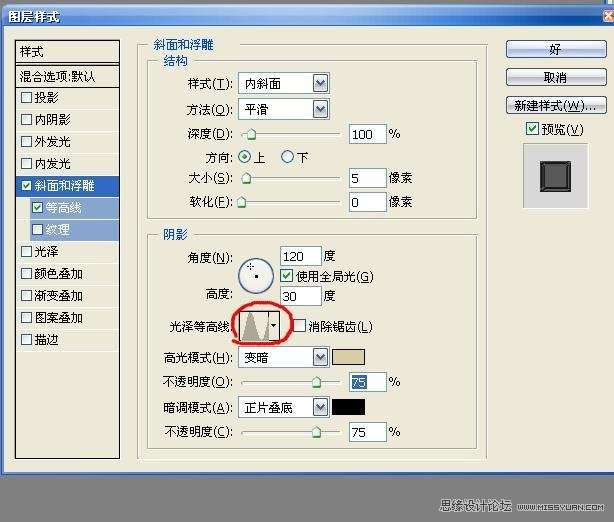
8.对图层2副本进行斜面和浮雕处理,参数默认,然后用橡皮擦把字擦掉(图层样式会保留,下一步用画笔时会出现效果;

9.把背景可视性关闭,选择画笔工具,笔刷样式:滴溅46,在图层2 副本上点画,盖掉下层文字;
 _ueditor_page_break_tag_
_ueditor_page_break_tag_
10.选择图层2,载入刚才储存的选区;选择/羽化/2;选择/修改/收缩选区/5;然后DELETE
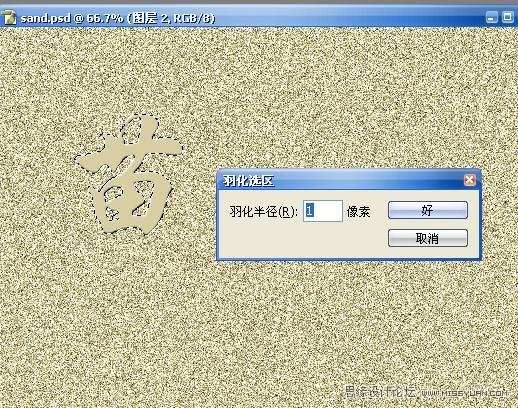

11.选择图层2;高斯模糊5.4
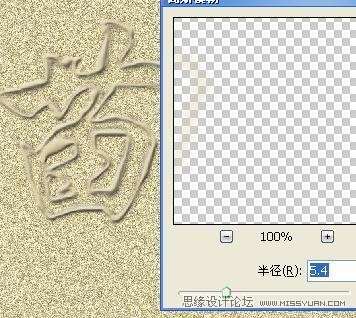
12.最后分别对两个图层再次添加杂色,参数与原来一样,然后用图像/调整/曲线适当降低图层2的亮度完成效果图

UTOBAO编注:更多PS文字效果教程学习和PS制作的文字效果作品请进入优图宝PS文字特效栏目,地址:http://www.utobao.com/news/56.html




