这篇教程教优图宝的朋友们用PS制作毛绒文字效果,教程运用了PS的滤镜来制作毛绒效果,难度一般。转发过来和优图宝的朋友们一起学习。希望大家通过这篇教程学到东西。先来看看最终的效果图吧:

UTOBAO编注:更多PS文字效果教程学习和PS制作的文字效果作品请进入优图宝PS文字特效栏目,地址:http://www.utobao.com/news/56.html
黑白版本

具体的制作步骤如下:
1、在photoshop中创建一个新文档,选择1200px*800px,背景填充黑色,然后使用渐变工具在背景图层的上方拖动出一个白色到透明的径向渐变效果,如图所示。
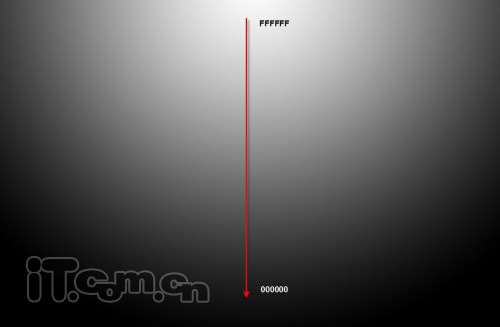
2、使用文字工具输入文字,在这篇photoshop教程中,我输入每一个字母都分为不同的图层,这样可以更方便调整它们,如图所示。
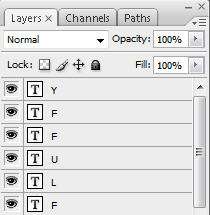
排列字母的位置,然后合并这些字母的图层。
 _ueditor_page_break_tag_
_ueditor_page_break_tag_
3、接下来给字母图层添加一些图层样式。
投影,不透明度30%、角度120、距离5、扩展0、大小5,如图所示。
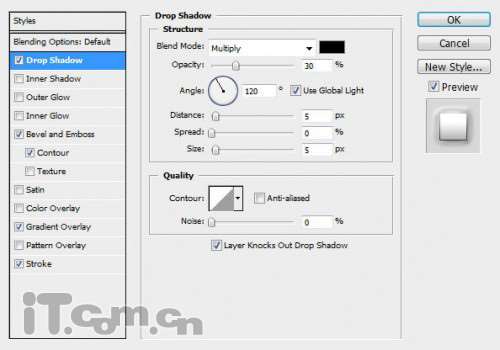
斜面和浮雕 ,样式为“外斜面”、方法为“平滑”、深度700、大小45、软化16、等高线为“高斯分布”。
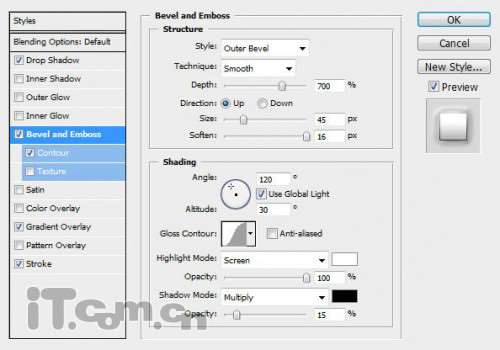
等高线设置为“环形—双环”。
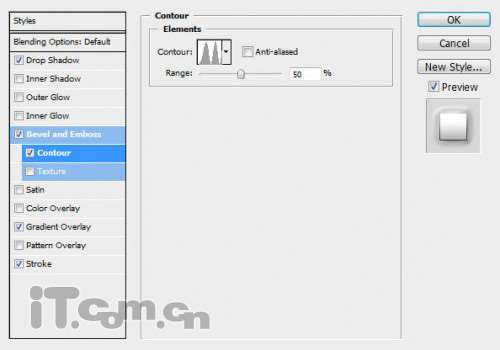
渐变叠加使用默认设置
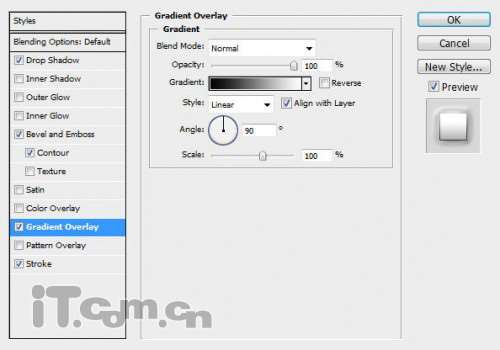
描边,大小1、位置设置为“外部”、填充类型为“渐变”。
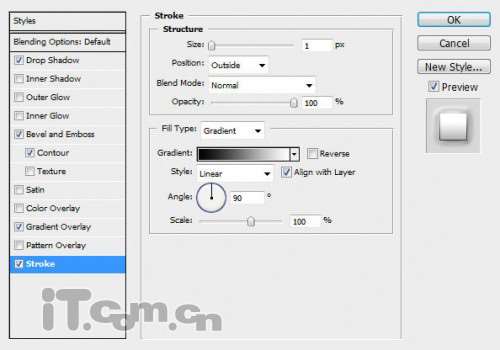
至今你应该得到下图所示的效果。
 _ueditor_page_break_tag_
_ueditor_page_break_tag_
4、按住Ctrl键,在图层面板中单击字母图层的缩略图,载入字母选区,如图所示。

5、按M键选择矩形选框工具,然后在图片中单击右键,选择“建立工作路径”,如图所示。
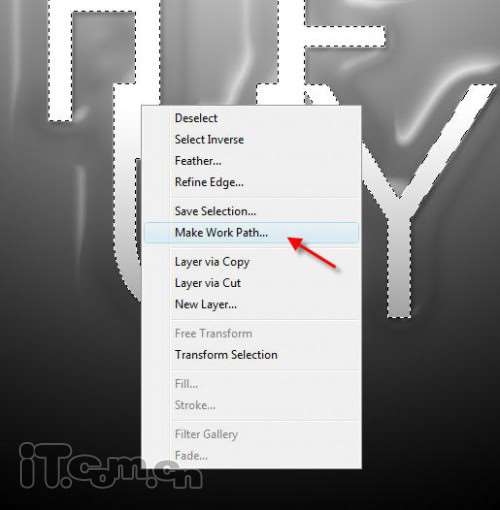
6、在弹出的对话框中设置容差为1.0,如图所示。
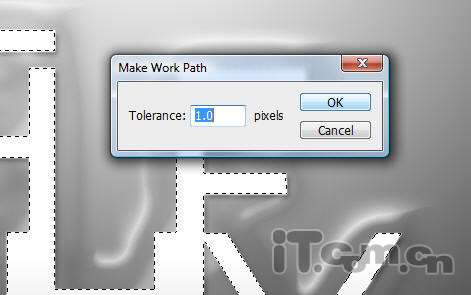
这样你就得到了一个字母的路径,如图所示。

7、创建一个新图层命名为“毛绒”,然后选择画笔工具,在属性栏中选择“毛绒球”笔刷并设置主直径为70,如图所示。
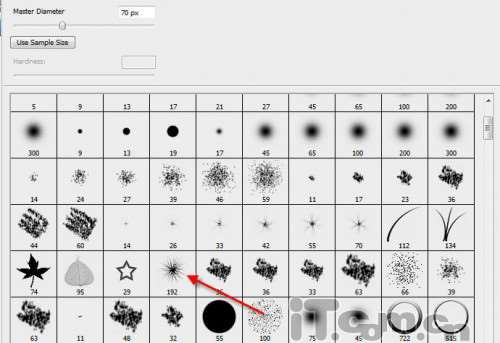
8、选择“窗口—画笔”打开画笔面板进行设置。
形状动态:大小抖动20、最小直径100、角度抖动100.
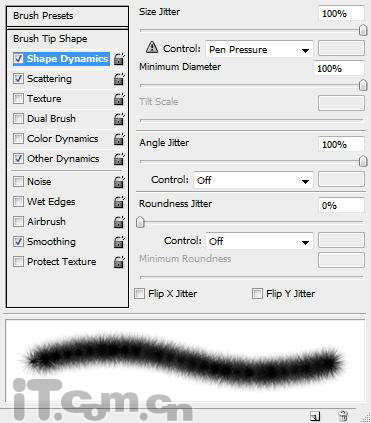
散布:散布0、数量7、数量抖动20.
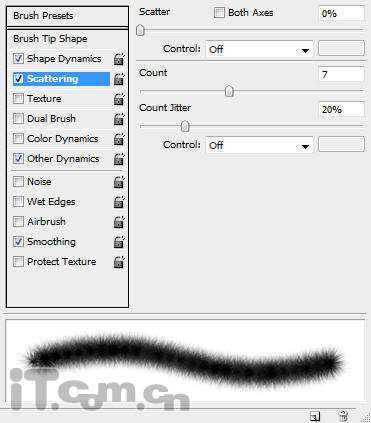 _ueditor_page_break_tag_
_ueditor_page_break_tag_
其它动态:不透明度45、流量抖动30.。在左边预设中勾选“平滑”。
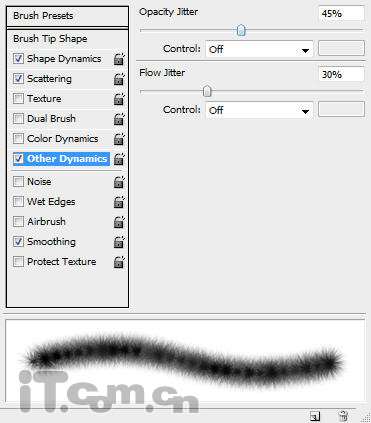
9、按P选择钢笔工具,在图片中单击右键,选择“描边路径”选项,在对话框中设置画笔,单击确定按钮,如图所示。按“ESC”键取消路径。

10、 复制“毛绒”图层,选择“滤镜—素描—网状”,并应用下图设置。
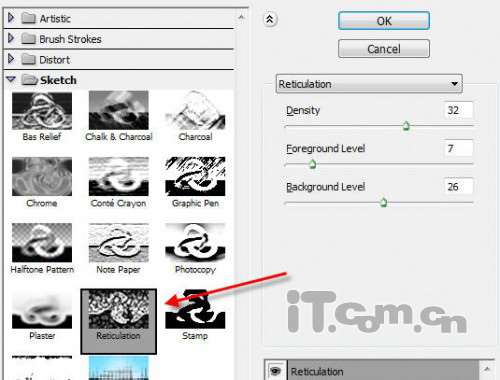 _ueditor_page_break_tag_
_ueditor_page_break_tag_
11、添加一个斜面和浮雕的图层样式。
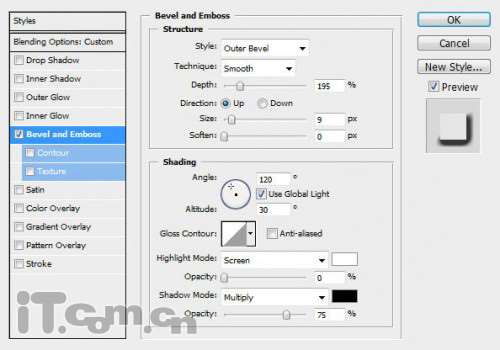
12、设置“毛绒副本”图层的混合模式为叠加,效果如图所示。

就这样,这款毛绒绒的文字特效就制作完毕了,最后添加一个漂亮的背景就大功告成,希望大家喜欢。

UTOBAO编注:更多PS文字效果教程学习和PS制作的文字效果作品请进入优图宝PS文字特效栏目,地址:http://www.utobao.com/news/56.html




