这篇教程教优图宝的朋友们用PS制作水花文字,教程制作的文字效果很漂亮,很迷人。制作的难度一般。教程有简单的合成操作。我学着制作了一遍。觉得要做好水花文字个人的美感还是挺重要的。这里建议大家也能培养并提高自己的美感。这样才能制作出漂亮的作品。一起来看看最终的效果图吧:

UTOBAO编注:更多PS文字效果教程学习和PS制作的文字效果作品请进入优图宝PS文字特效栏目,地址:http://www.utobao.com/news/56.html
具体的制作步骤如下:
步骤1-文件的创建和液体原始图像
首先我们需要创建一个新文档。 画布大小为3000 * 2000,图像完成之后,我们可以把尺寸降到1200 * 800。

现在,我们将需要大量的素材图像来创建我们的文字。下面是你可以使用的素材列表。
http://www.sxc.hu/browse.phtml?f=download&id=1180590
http://www.sxc.hu/photo/884261
http://www.sxc.hu/photo/1042507
http://www.sxc.hu/photo/1042509
http://www.sxc.hu/photo/1104884
http://www.sxc.hu/photo/1131843
http://www.sxc.hu/photo/1104885
http://www.sxc.hu/photo/706828
http://www.sxc.hu/photo/660705
(以上素材需要注册后才可下载,望朋友们注册一个自己的账户,因为今后的教程还会用到此网站的素材。注意:注册时填真实的Email,因为需要邮件激活帐户。)
步骤2-液体图像操作
获得素材之后,你需要把它们改造成文字。介绍如何操作液体图像。 http://design.creativefan.com/create-a-vibrant-colorful-alcohol-product-ad/ (网上有这个教程的翻译版本吗?没有的话我会给大家翻译。)
我的原始图像如下图:



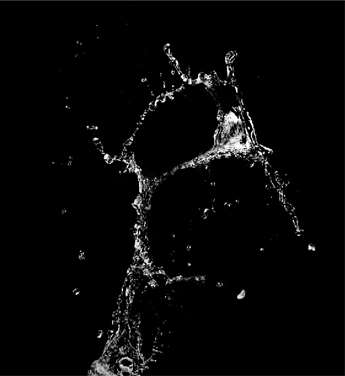
现在我把原始图像拖动到我的画布上。
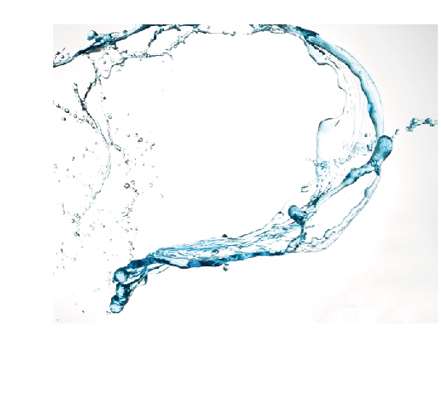 _ueditor_page_break_tag_
_ueditor_page_break_tag_
接下来,我复制它,然后旋转180度。拼合成一个S形状。
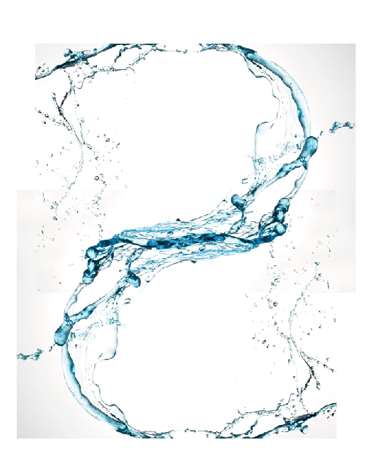
向下合并两个图层为一层,使用橡皮擦工具和色阶编辑器稍微修改它。
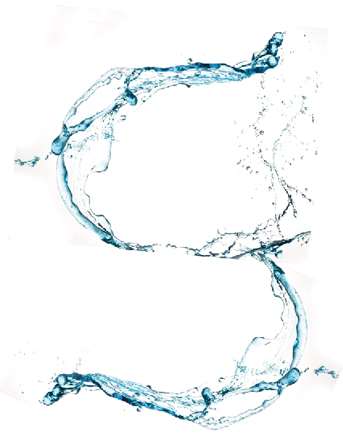
下一步我开始做P,素材图像,自由变换它,拉直,然后删除了一些部分,使它看起来像一个钩子。
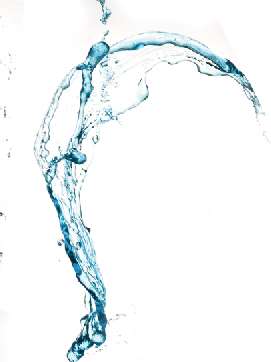
接下来,使用素材图像,旋转它,使它合成一个圆形,组成了P。

接下来,我使用同样的图像延长P的尾部。

接下来,我使用一个单一的图像,构建L。
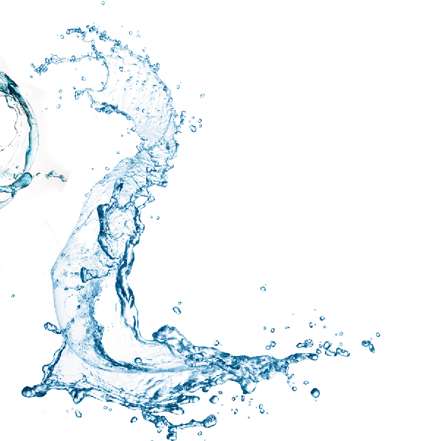
把剩下的文字按上面方法做完,你可以使用液化滤镜,帮助字母成型。 (做液体字母这部分有点费劲,需要大家开动脑筋。)
步骤3-合并原始图像元素和设计你的飞溅文字
文字创建之后是时候开始考虑你的设计了。首先我们需要一些颜色。要做到这一点在飞溅图层的上方创建一个新层,用蓝色的笔刷描绘,任何笔刷都能做。

现在应用两个高斯模糊,每个半径为250。 完成之后设置图层的不透明度为15%。

接下来在文字图层的下方创建一个新层,并重复这个过程。这一次使用淡蓝色,并设置不透明度比之前更高一些,这取决于你希望你的颜色有多亮。 我设置了约25%的不透明度。
 _ueditor_page_break_tag_
_ueditor_page_break_tag_
现在我们已经为我们的场景创建了基本的布局,我们要开始把它建立起来,有什么比水母更好的素材吗? 因此,我们现在可以去SXC来获取第一个水母图像。
http://www.sxc.hu/photo/843107 现在只需复制水母到我们的Photoshop文件中,以便我们编辑。
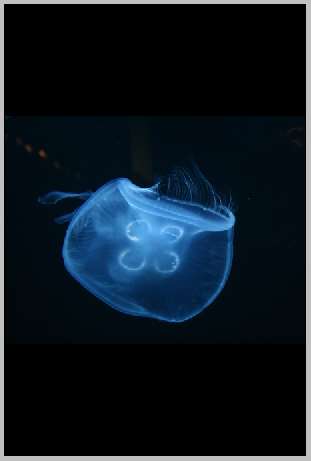
我们将首先执行一个自动色阶调整。这将调节它的亮度,暗度和对比度。完成后你的水母应该类似于我的。(不类似也可以啊)

现在,我们在键盘上按E使用橡皮擦工具,右击并使用标准的300px的柔软笔刷,硬度为100%。设置好笔刷后,我们将擦除它周围漂浮的所有碎片,杂质。如下图。
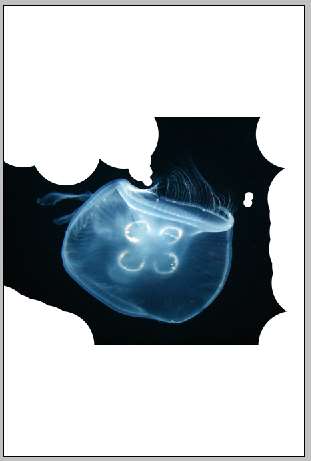
现在为了进一步增强水母,我们将编辑色阶。 要做到这一点,我们需要点击键盘上的Ctrl+L,向右侧移动一点最左边的三角形,然后按OK或Enter键。手工调整可以加深场景中所有的黑,并导致灰色变成漆黑。
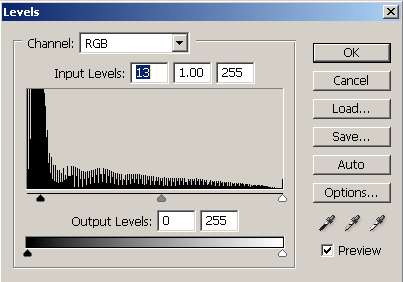
现在把它放在你的场景中,并设置图层为滤色。

现在我们使用下面的图像重复这个步骤,http://www.sxc.hu/pic/l/z/ze/zenpixel/234636_6457.jpg

下一步我们将开始添加一些鱼! 第一条鱼可以在这里找到http://www.sxc.hu/browse.phtml?f=download&id=895395
把它拖到你的文档中。
 _ueditor_page_break_tag_
_ueditor_page_break_tag_
现在我们可以使用魔术棒工具。按W键使用魔术棒工具,偏差为25%。在鱼周围点击创建选区,如下图。

现在使用一个图层蒙版,并反转,只让鱼可见。

现在只要清理鱼的周围!它就被分离出来了!

现在,我们可以把它放到我们的飞溅字体周围。

接下来我们所使用的原始鱼图像可以在这里找到http://fc07.deviantart.net/fs11/i/2006/248/7/9/Fish_Stock_1_by_Shoofly_Stock.jpg。
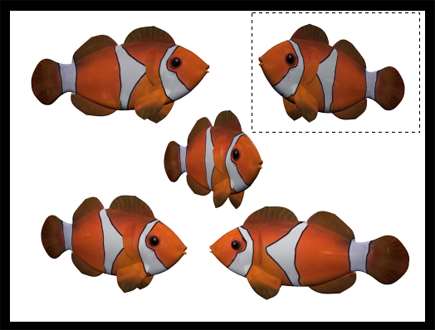
在你复制并粘贴鱼到你的文档后,按M键使用矩形选框工具在鱼周围创建选区,按下'CTRL+C'和'Ctrl+V’复制粘贴它。 然后选择工具栏上的眼睛图标隐藏原始图层。按W键使用魔术棒工具分离鱼。
现在我们可以继续使用各种鱼类图像按喜好填充画布。下面是鱼的图像链接。
http://www.sxc.hu/photo/226752
http://www.sxc.hu/photo/226751
http://upload.wikimedia.org/wikipedia/commons/2/29/Clown_Fish_Swimming.jpg
http://media.bigoo.ws/content/layout/animal/animal_118.jpg
http://www.sxc.hu/photo/226751
http://fc00.deviantart.net/fs11/i/2006/248/7/d/Fish_Stock_2_by_Shoofly_Stock.jpg
http://www.sxc.hu/pic/l/t/tu/tuareq/792375_27502743.jpg
http://www.sxc.hu/browse.phtml?f=download&id=857013
http://www.sxc.hu/browse.phtml?f=download&id=226753
确保使用的鱼大小不同。如下图,我降低了一些鱼的不透明度,以便建立深度感。


 _ueditor_page_break_tag_
_ueditor_page_break_tag_
我的图像现在看起来如下图。

我还添加了一只海龟。

要记得擦除覆盖在海龟身上的水纹。

海龟的图像在这里http://www.sxc.hu/photo/833619
步骤4-添加额外的飞溅效果
我想补充一点额外的东东,因此我使用了这张图片。http://www.sxc.hu/photo/884261

我们将设置图层为滤色,擦除一切只剩下顶部飞溅的水。
现在复制它,变换它几次,完成了!(目的是添加更多水的飞溅效果)



我们完成啦~最终图像 :

UTOBAO编注:更多PS文字效果教程学习和PS制作的文字效果作品请进入优图宝PS文字特效栏目,地址:http://www.utobao.com/news/56.html




