这篇教程教优图宝的朋友们用photoshop制作冰雪效果字,教程制作的冰雪文字效果还过得去吧。转发过来和优图宝的朋友们一起学习一下,先看看最终的效果图:

UTOBAO编注:更多照片处理教程学习及作业提交请到ps文字特效栏目:http://www.utobao.com/news/56.html

1.打开PS,新建文档,选择文鼎霹雳体,随便输入个啥。当然,别的字体也可以,不过我觉得文鼎霹雳体本身那道斜杠很有崩裂的感觉,于是选它了。字体颜色可跟着这个来,因为一会衬底用的。好了,在我罗嗦这么多之后,相信你字也打好了,栅格化,然后复制,我们在复制层进行操作。
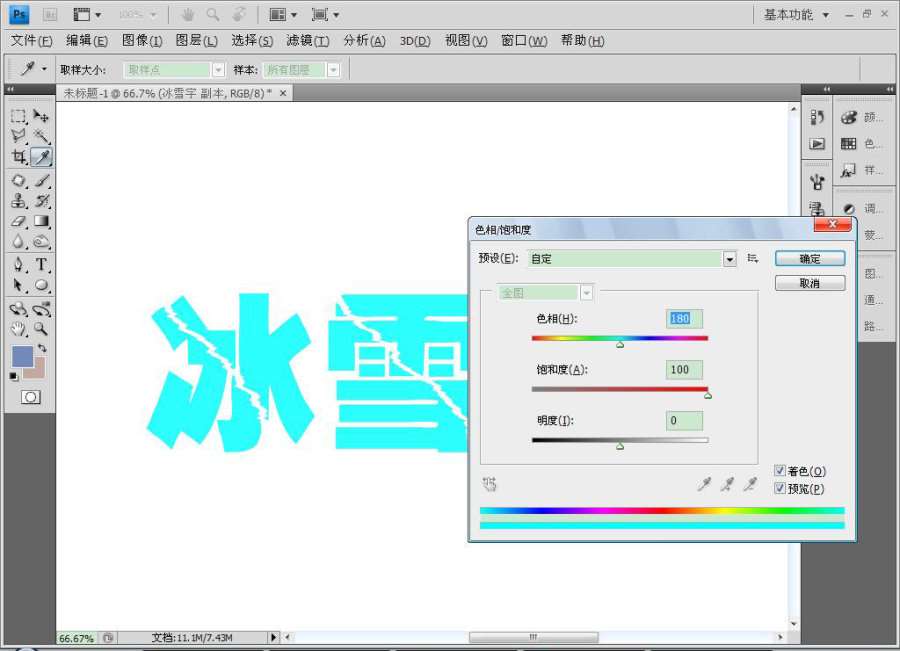
2.按CTRL+U调出色相/饱和度面板,把字搞成这个颜色。
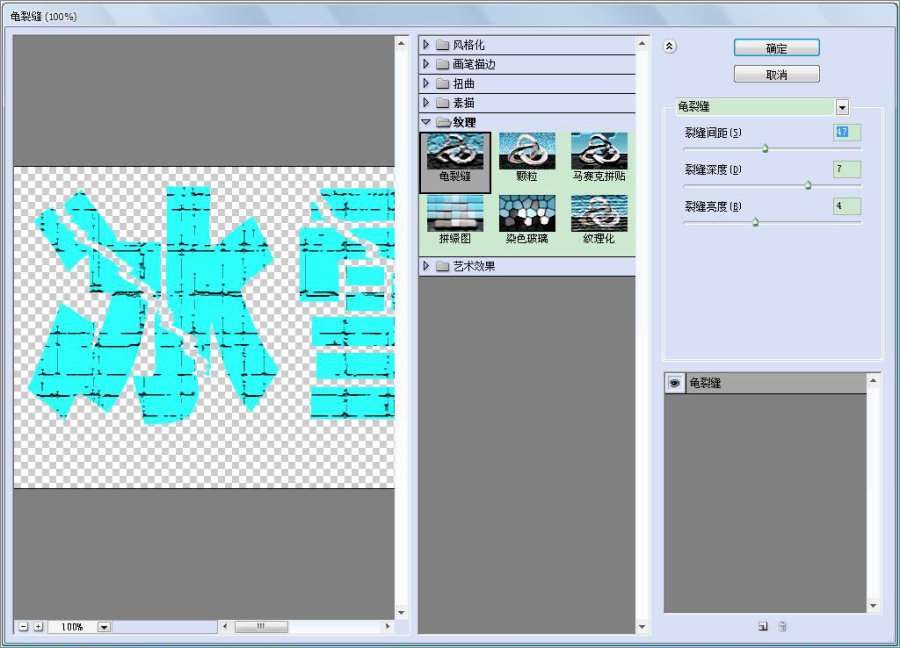 _ueditor_page_break_tag_
_ueditor_page_break_tag_
3.执行滤镜——纹理——龟裂纹,记住,那个龟念“jun”。
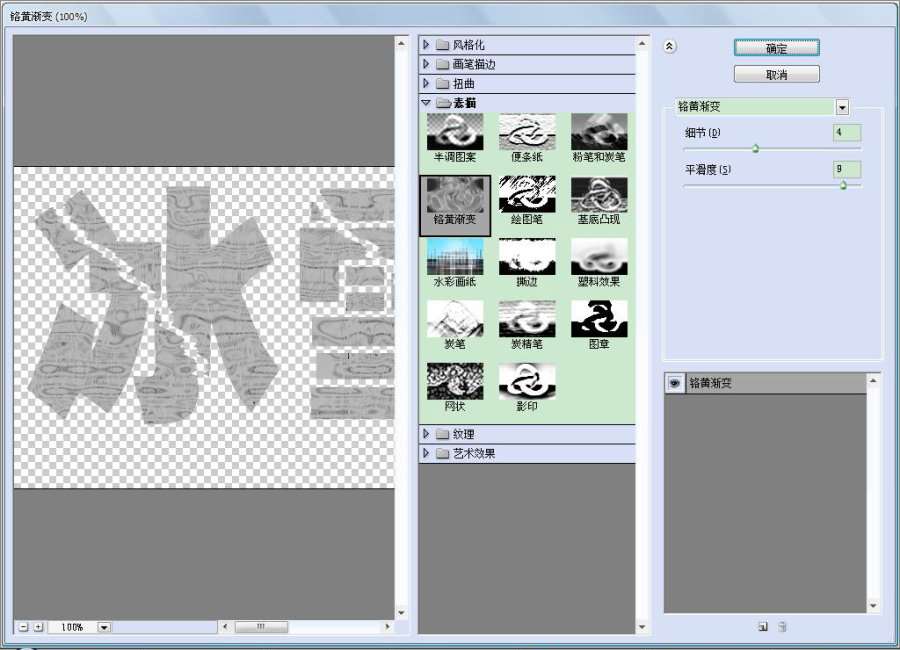
4.执行滤镜——素描——鉻黄
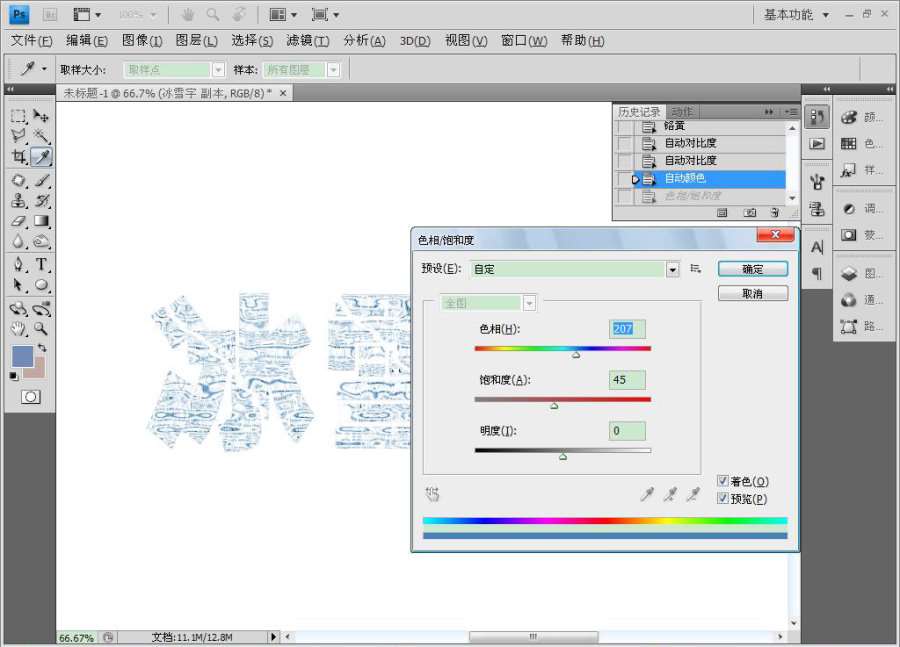
5.然后看见右上方的历史记录没?对,就执行那3个自动,快捷键我不想再说了。然后再调下色。
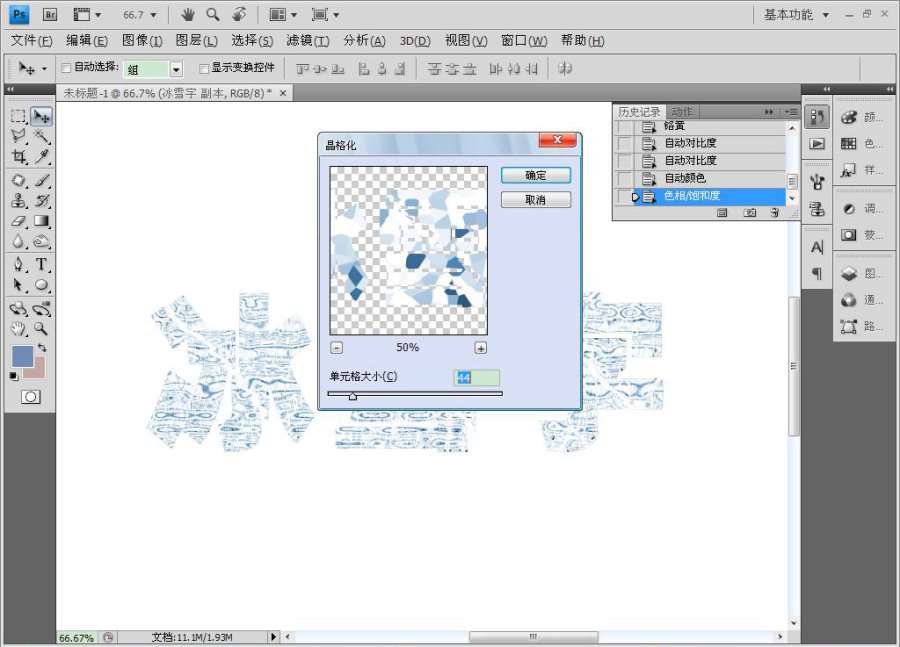
6.接着,滤镜——像素化——晶格化。
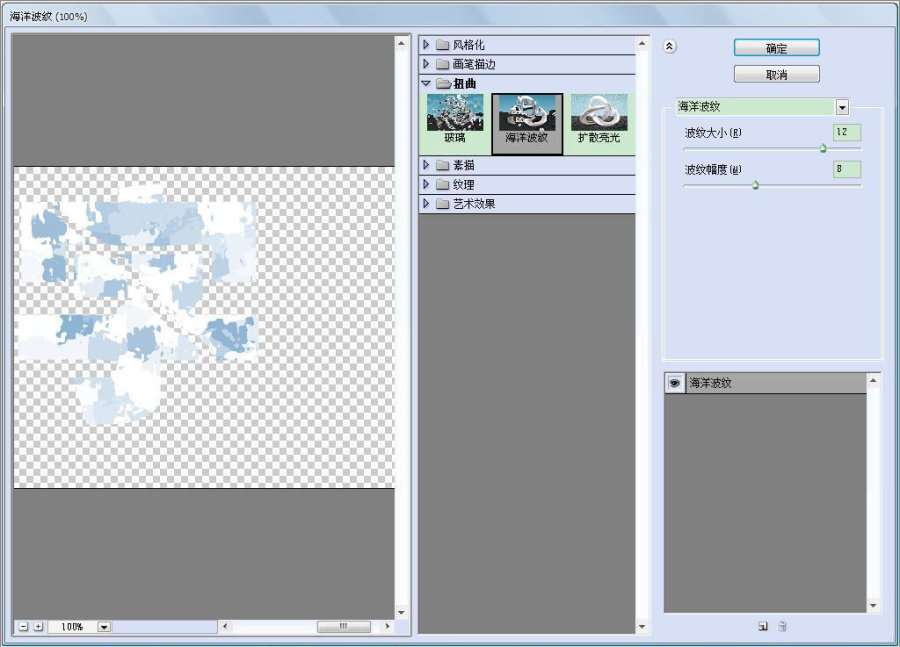
7.晶格化完之后边缘生硬,于是执行下滤镜——扭曲——海洋波纹。怎么扭大家随意。
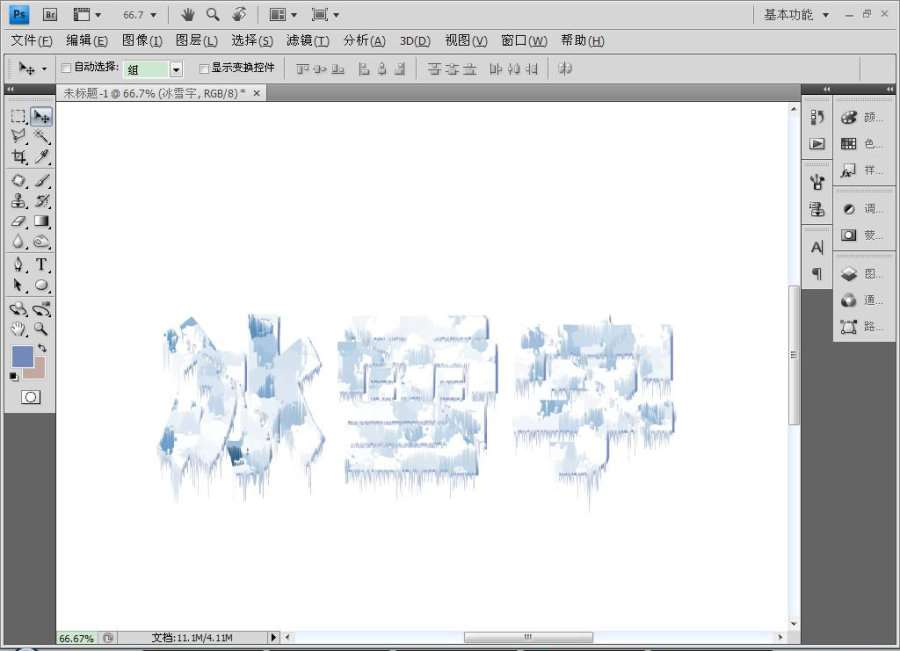 _ueditor_page_break_tag_
_ueditor_page_break_tag_
8.这一步我忘记截图了,不过大伙看好,很简单,把复制层与原图层错开,这样就显得字有个阴影(其实我们都有阴影)。然后CTRL+E向下合并,CTRL+T把它竖起来,执行滤镜——风格化——风,吹小风。学友哥唱了,想和你再去吹吹风,所以我们吹两次,完事再给转回来,就如上图了。
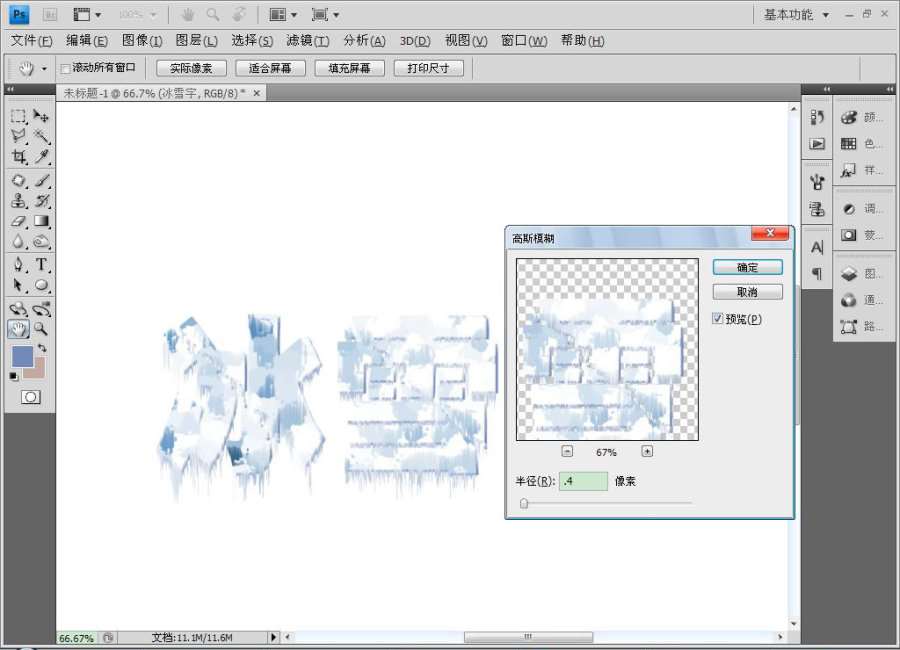
9.吹完风脑子不清醒,所以模糊了,那个人叫高斯,所以是高斯模糊。它在滤镜模糊里。
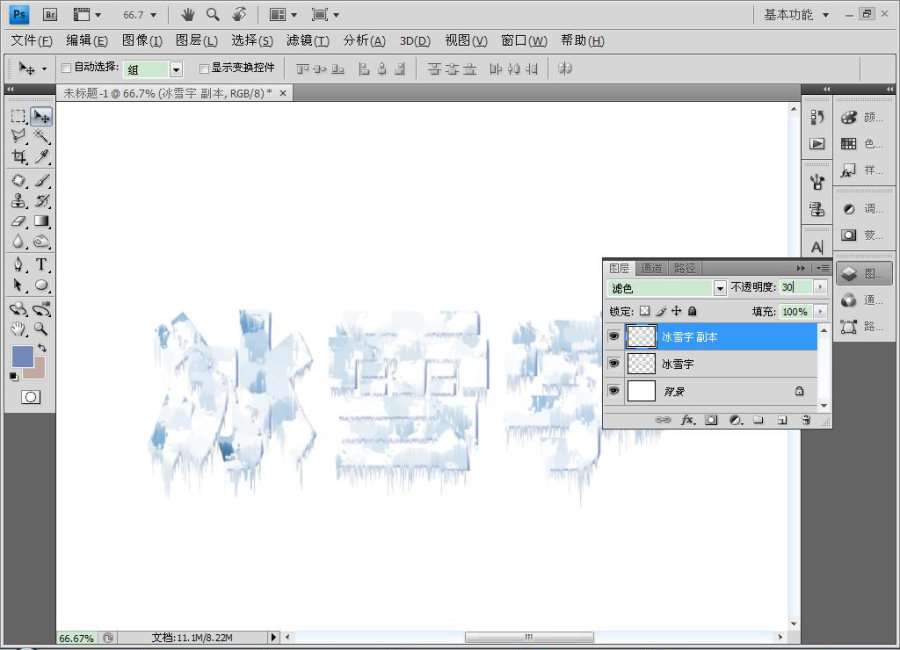
10.复制一层,把它的图层属性调为滤色,因为我觉得字体太暗了,雪应该更白些。把透明度调整到适当的数值,再把这一层也高斯模糊下,可以更糊点。
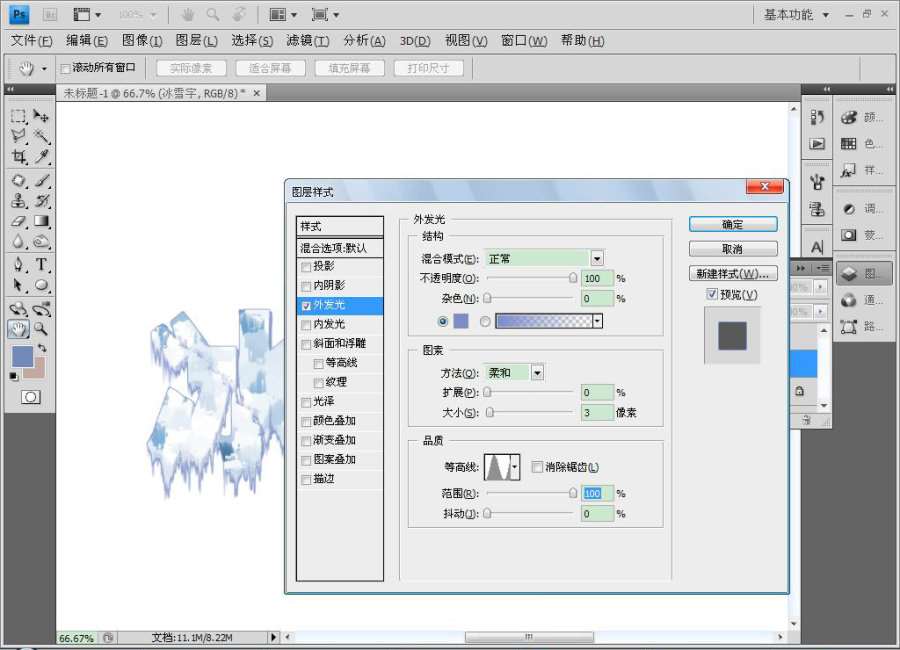
11.选择原图层,设置外发光。
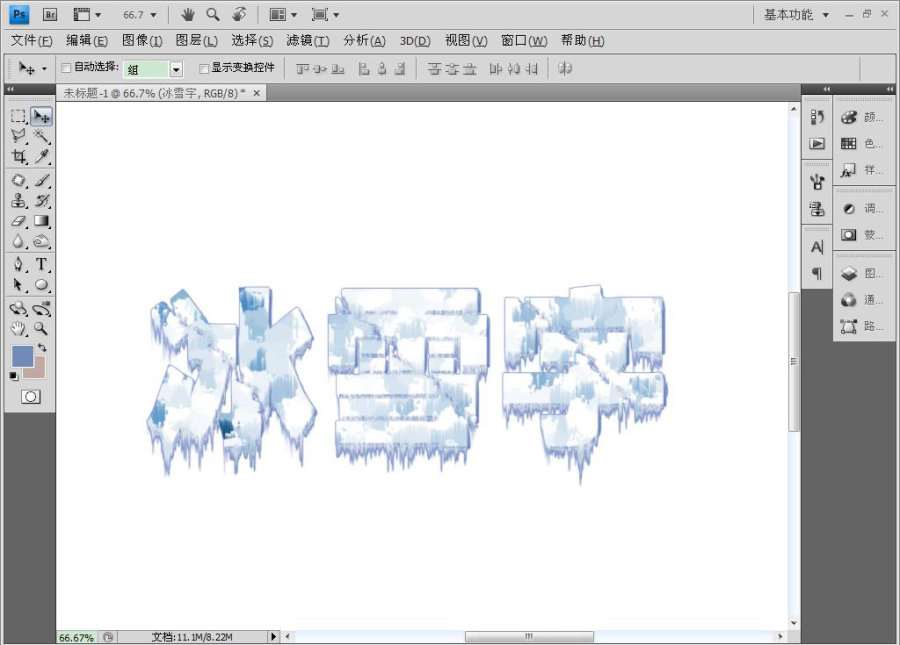
UTOBAO编注:更多照片处理教程学习及作业提交请到ps文字特效栏目:http://www.utobao.com/news/56.html




