这篇教程教优图宝的朋友们用PS打造海报中的炫光文字效果,教程难度一般,制作的文字效果很漂亮,经常被运用到一些海报和DM里,先来看看最终的效果图吧:

UTOBAO编注:更多照片处理教程学习及作业提交请到ps文字特效栏目:http://www.utobao.com/news/56.html
接下来开始做:
1、新建:600x800px 分辨率72 色彩模式:RGB
2、利用渐变工具,进行渐变:前景色:#633b07 背景色:#2a0f03
如图: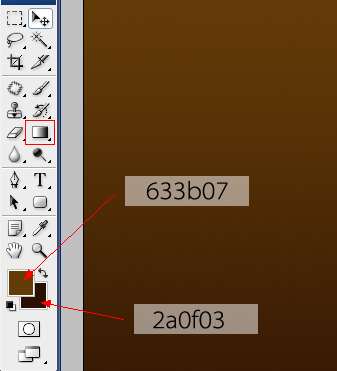
3、新建图层,利用排版文字工具输入字体 “V”在文档中间,设置透明度为40%。
如图: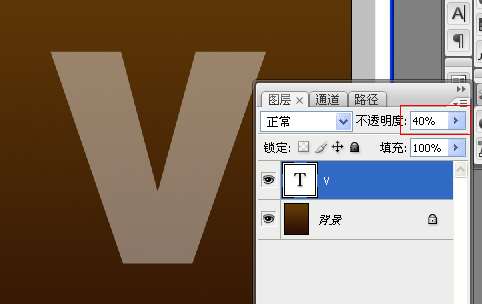
4、接下来,我们来完成文字“V”的图层样式 吧
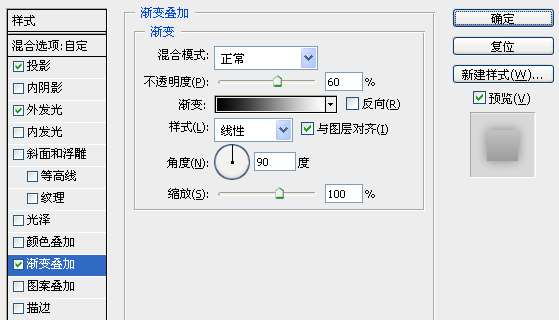
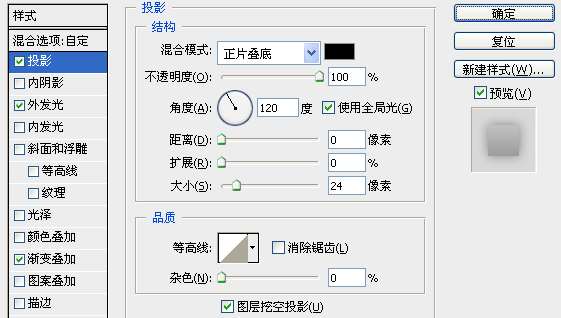
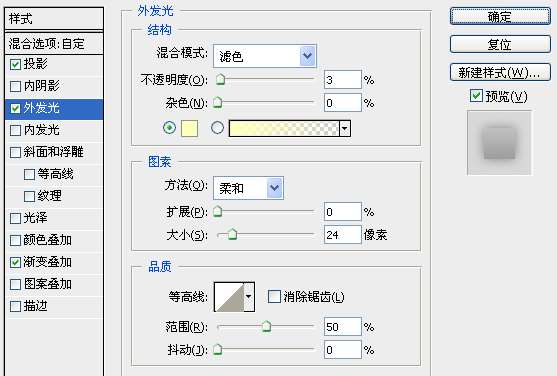 _ueditor_page_break_tag_
_ueditor_page_break_tag_
得到效果: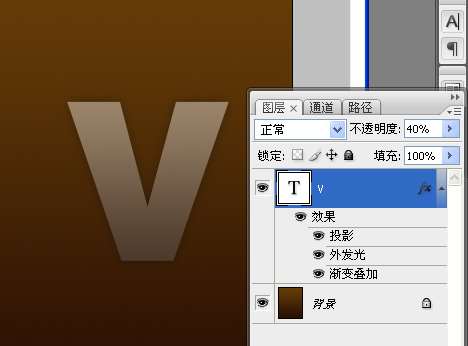
5、接下来,周边放点小字母“”LAO HEI来装饰下:
当然了,小字也要图层样式,透明度改成30%,

6、我们继续来设置周边小字的 图层样式:
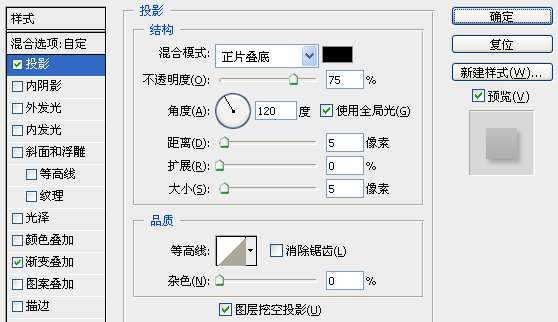
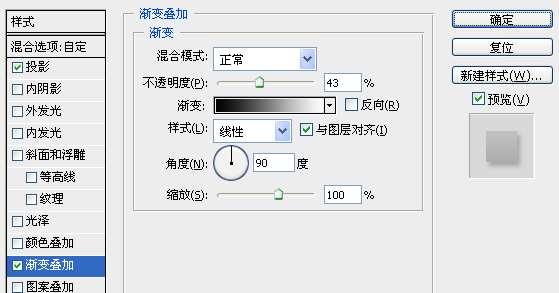
7、用画笔工具,前景色白色,在底部点一下,如下图:
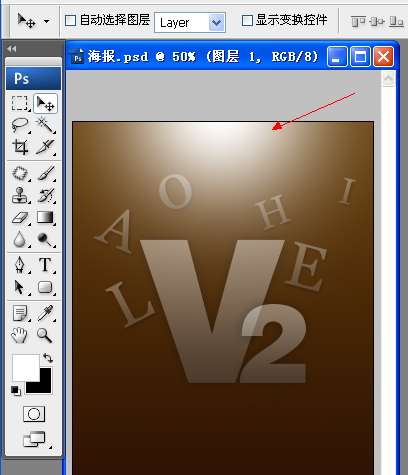
接着,按ctrl+T,自由变换,调整成如图: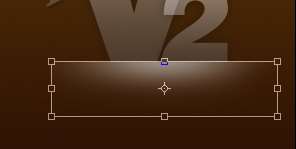
8、还是用画笔画出下面效果,不过这次是在中间部位:
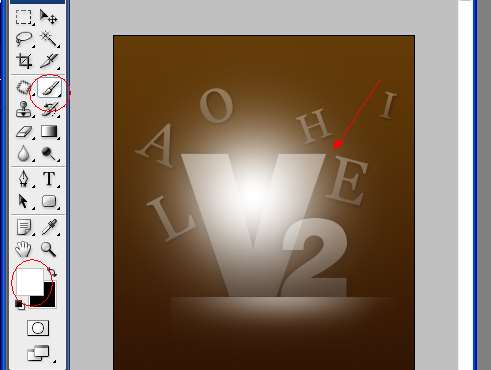
还是用自由变换来调整得到下面效果: _ueditor_page_break_tag_
_ueditor_page_break_tag_
9、把这图层设置成“叠加”,得到下图:
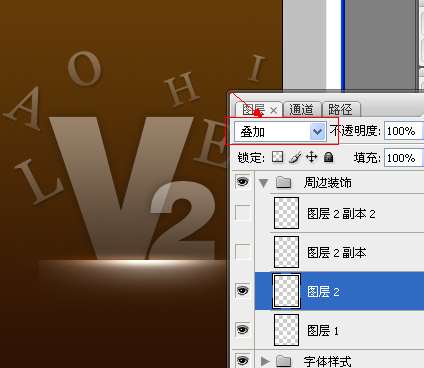
这样效果不是很明显,我们可以复制几个图层,来得到更好的效果:
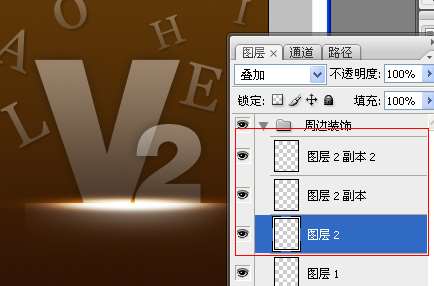
继续利用画笔工具:
10、还是设置成叠加模式,我们开始复制和移动这个图层力的圆 达到这样的效果:

11、现在最重要的是开始装饰周边了,还是利用画笔工具,按F5来设置画笔:
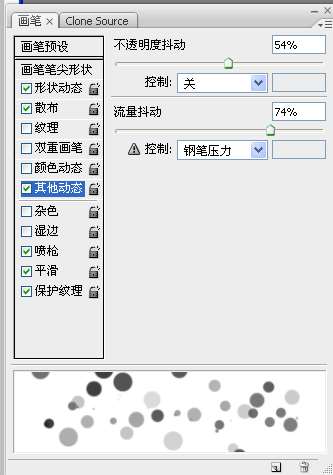
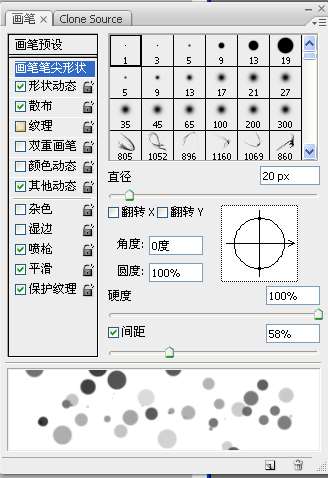
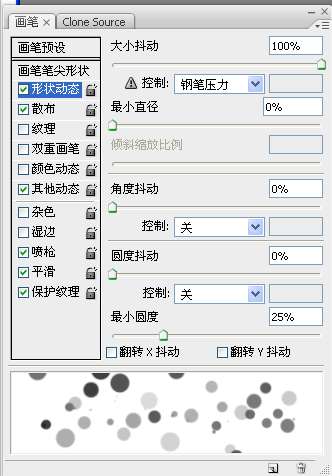
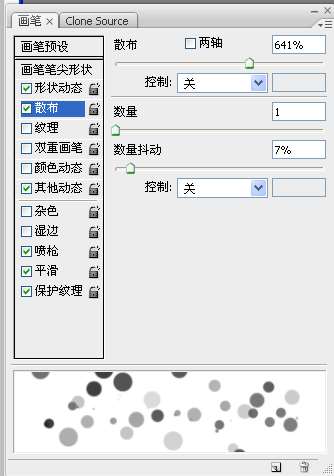
12、使用笔刷搭配过后的效果:
 。_ueditor_page_break_tag_
。_ueditor_page_break_tag_
13、我们还是使用画笔工具:

用ctrl+t进行变形,如下图:
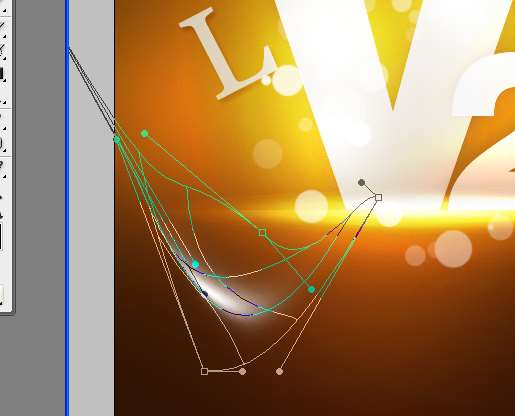
14、形状成我这样子就差不多了,接下来,我们继续装饰:

以上的效果只能是叠加才能达到这个效果,切记!
15、这一步也灰常重要的,我们要用色彩平衡来调整颜色,具体参数如下:
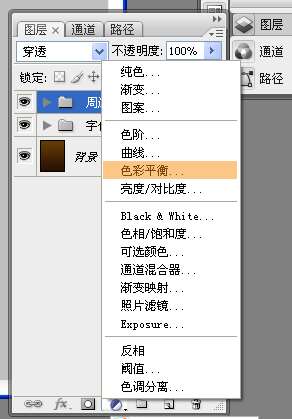

16、大体效果已经差不多了,我们再把所有图层复制一遍,合并成一个新的图层,使用滤镜来完成最后的效果:
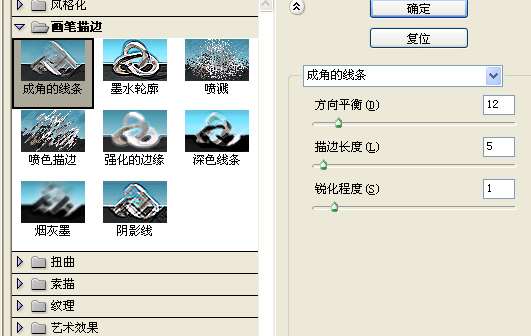
请以以上参数为准,最终效果就得出来了!
UTOBAO编注:更多照片处理教程学习及作业提交请到ps文字特效栏目:http://www.utobao.com/news/56.html




