这篇教程教优图宝的朋友们用PS制作闪烁文字动画,教程制作的文字动画效果很可爱耶很闪,适合做淘宝的店标。转发到优图宝,希望优图宝的朋友们喜欢这篇教程。先来看看最终的效果图:

UTOBAO编注:更多照片处理教程学习及作业提交请到ps文字特效栏目:http://www.utobao.com/news/56.html
具体的制作步骤如下:
1、先将CD或IA做好的文字导入到PS里面,添加描边填上自己喜欢的渐变色(也可以直接用PS做出自己想要的图形)。 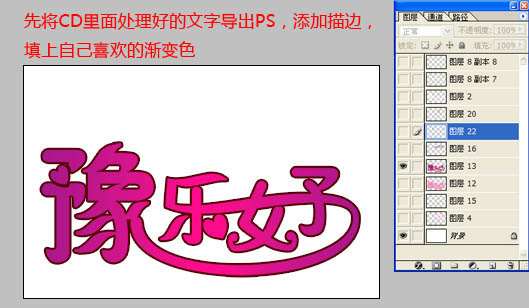 2、复制一个图层,放到当前图层下面,打开样式面板,添加PS默认的样式“虚线笔画”,然后选择下图所示样式。
2、复制一个图层,放到当前图层下面,打开样式面板,添加PS默认的样式“虚线笔画”,然后选择下图所示样式。  3、更改样式的描边大小如下图所示。
3、更改样式的描边大小如下图所示。  4、在复制图层上面添加一个渐变映射调整图层,颜色设置为粉红色到白色的渐变。确定后吧把图层混合模式改为“颜色”,效果如下图。
4、在复制图层上面添加一个渐变映射调整图层,颜色设置为粉红色到白色的渐变。确定后吧把图层混合模式改为“颜色”,效果如下图。  _ueditor_page_break_tag_5、让原来的图层显示处理,并载入选区,选择菜单:选择 > 修改 > 收缩,数值为3。
_ueditor_page_break_tag_5、让原来的图层显示处理,并载入选区,选择菜单:选择 > 修改 > 收缩,数值为3。 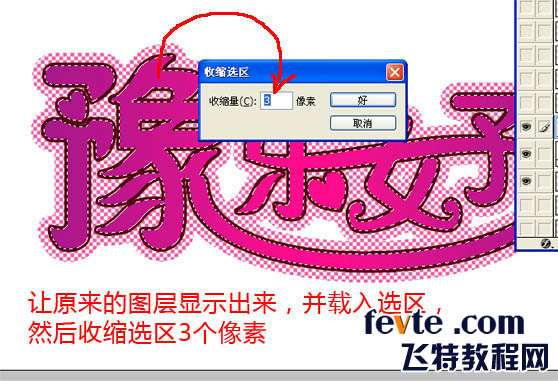 6、新建一个图层,将收缩的选区填充白色,效果如下图所示。
6、新建一个图层,将收缩的选区填充白色,效果如下图所示。  7、为白色填充图层添加图层蒙版,用黑色画笔擦掉不需要的部分,效果如下图。
7、为白色填充图层添加图层蒙版,用黑色画笔擦掉不需要的部分,效果如下图。  8、给文字后面添加形状图层,并用渐变色填充,如果没有这款形状可以去网上下载。
8、给文字后面添加形状图层,并用渐变色填充,如果没有这款形状可以去网上下载。  9、填充形状图层后的效果如下图。
9、填充形状图层后的效果如下图。  10、同样添加星星层,效果如下图。
10、同样添加星星层,效果如下图。  _ueditor_page_break_tag_11、把提前做好的星星贴进来,并复制一个图层,变换一下位置,以便以后做动画效果。
_ueditor_page_break_tag_11、把提前做好的星星贴进来,并复制一个图层,变换一下位置,以便以后做动画效果。  12、这是星星变换位置后的效果图。
12、这是星星变换位置后的效果图。  13、同样输入其他文字,效果如下图。
13、同样输入其他文字,效果如下图。  14、画上针线,效果如下图。
14、画上针线,效果如下图。 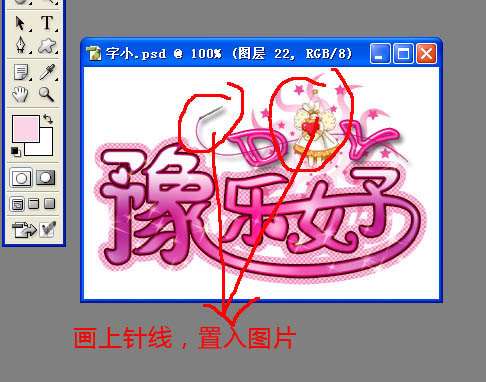 15、点工具箱下面的按钮进入IR,开始制作动画效果。
15、点工具箱下面的按钮进入IR,开始制作动画效果。 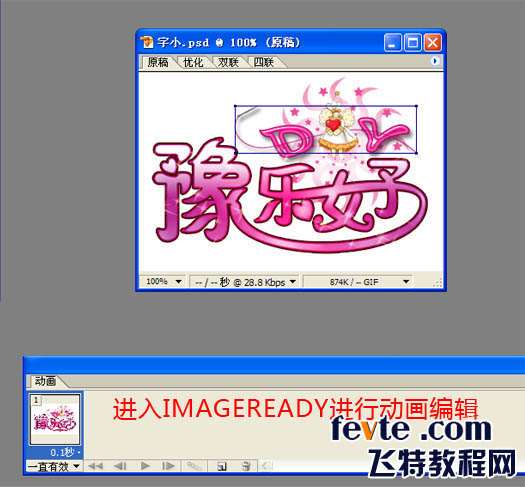 16、在动画栏复制一个关键帧,然后变化位置。
16、在动画栏复制一个关键帧,然后变化位置。 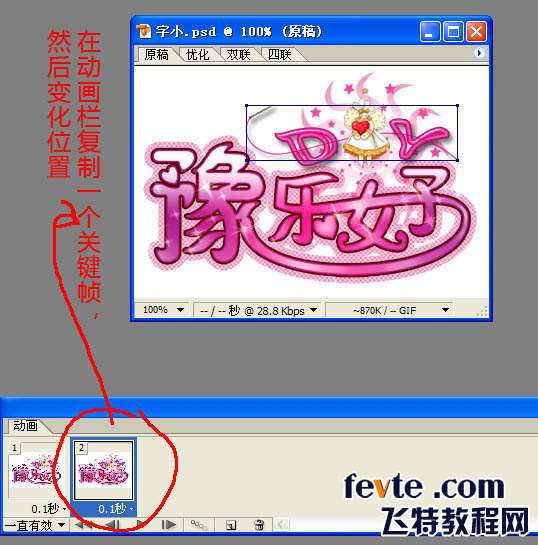 _ueditor_page_break_tag_17、同样的方法再复制一个关键帧,再变换位置,就是你想要的动画的关键步骤。
_ueditor_page_break_tag_17、同样的方法再复制一个关键帧,再变换位置,就是你想要的动画的关键步骤。 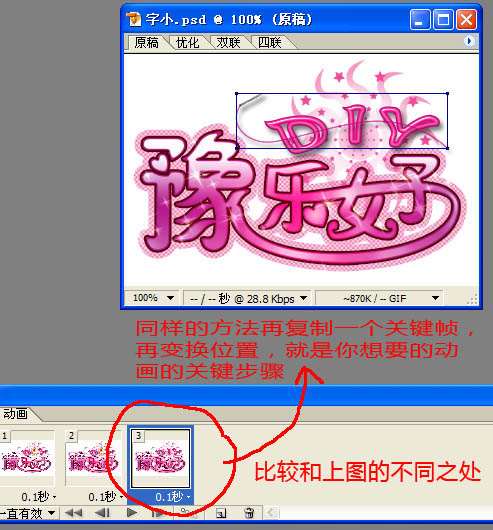 18、在相邻的两个关键帧之间加上过渡帧。
18、在相邻的两个关键帧之间加上过渡帧。 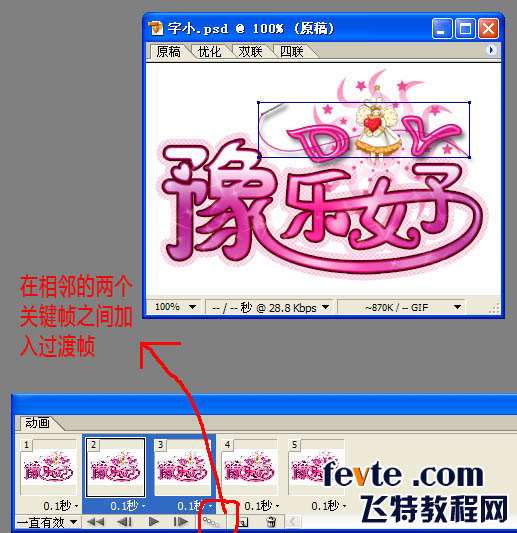 19、同理在其它相邻的关键帧之间都加入过渡。
19、同理在其它相邻的关键帧之间都加入过渡。 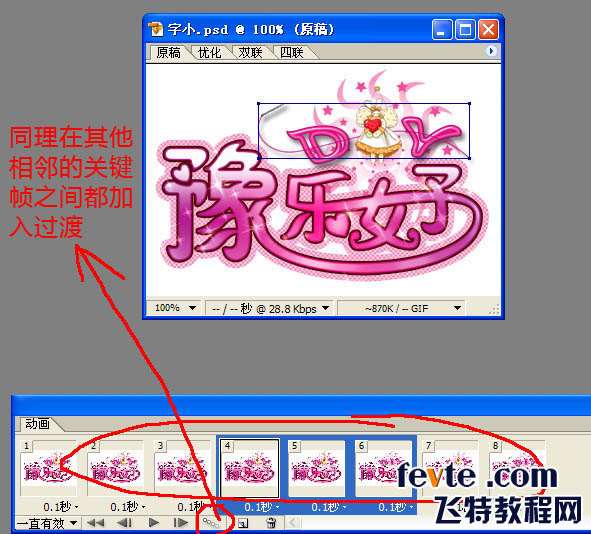 20、点击播放按钮,观看效果,满意后选择菜单:文件 > 存储优化结果,选择GIF图像即可。
20、点击播放按钮,观看效果,满意后选择菜单:文件 > 存储优化结果,选择GIF图像即可。  最终效果:
最终效果: 
UTOBAO编注:更多照片处理教程学习及作业提交请到ps文字特效栏目:http://www.utobao.com/news/56.html




