这篇教程教优图宝的朋友们用PS制作水晶边框文字,教程属于比较简单的文字效果教程。希望优图宝的朋友们喜欢。
先看看效果图: 
UTOBAO编注:更多PS图片合成教程学习及图片合成作品提交请进入优图宝PS交流区,地址:http://www.utobao.com/news/56.html
具体的制作步骤如下:
1. 建立一个新文件背景色用#333333.文件的大小请尽量设置的你方便于操作为好。
2. 字体选用 Arial Black, 或者 similar font, 大小示你的文件大小而定, 字体颜色用 #EFF0E8 :
 3. 加入描边图层样式:
3. 加入描边图层样式: 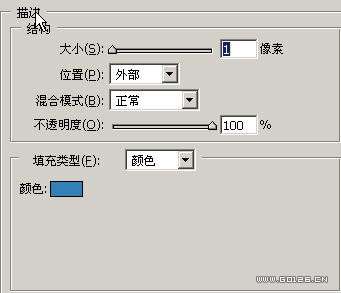 4. 在文字层和背景层之间建立一个新图层.取名为边框。
4. 在文字层和背景层之间建立一个新图层.取名为边框。
5. 按住CTRL+文字层载入其选区,进入新的边框层,用选择-修改-扩展命令扩展5个像素,填充选择区内部颜色为#297FBA:
 6. 为边框层加入描边图层样式,设置如下:
6. 为边框层加入描边图层样式,设置如下:  _ueditor_page_break_tag_7. 结果如下所示:
_ueditor_page_break_tag_7. 结果如下所示:  8. 在加入外发光图层样式:
8. 在加入外发光图层样式: 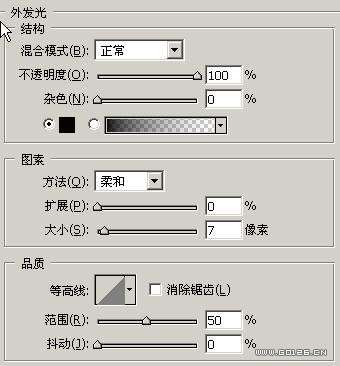 9. 结果如下所示:
9. 结果如下所示:  10.现在按住CTRL键在点击边框层载入其选区,再选用画笔工具,设置画笔的混合模式为“颜色减淡”,画笔颜色设置为白色,用合适大小的画笔(硬度为0,不透明度20%),开始从左至右慢慢点击,直到和下图相似:
10.现在按住CTRL键在点击边框层载入其选区,再选用画笔工具,设置画笔的混合模式为“颜色减淡”,画笔颜色设置为白色,用合适大小的画笔(硬度为0,不透明度20%),开始从左至右慢慢点击,直到和下图相似:  11.在“边框”层上建立一个新图层,取名为“高光”。再按住CTRL键在点击边框层载入其选区用选择-修改-收缩命令,收缩1个 像素。填充选择区内部的颜色为#FFFFFF 并将不透明度设置为40%..
11.在“边框”层上建立一个新图层,取名为“高光”。再按住CTRL键在点击边框层载入其选区用选择-修改-收缩命令,收缩1个 像素。填充选择区内部的颜色为#FFFFFF 并将不透明度设置为40%..
12 用椭圆选框工具宣选出中间一半的位置将其删除,最终结果如下所示:
 为了适应我的博客的背景色我稍作了下修改: 13..喜欢的话就赶紧自己动手自己作一个吧:)
为了适应我的博客的背景色我稍作了下修改: 13..喜欢的话就赶紧自己动手自己作一个吧:) 
UTOBAO编注:更多PS图片合成教程学习及图片合成作品提交请进入优图宝PS交流区,地址:http://www.utobao.com/news/56.html




