这篇教程教优图宝的朋友们用PS制作浮刻文字效果,教程制作的文字效果很漂亮,用的是书法字体,效果很想历经沧桑的浮刻效果。转发过来和优图宝的朋友们一起学习了。先看看最终的效果图: 
UTOBAO编注:更多 PS文字效果教程学习和作业提交请到优图宝文字效果交流区:http://www.utobao.com/news/56.html
具体的制作步骤如下:
1、打开一张墙面素材,新建图层。选择画笔工具,我们选择25号圆点笔刷,将大小设为90px。 
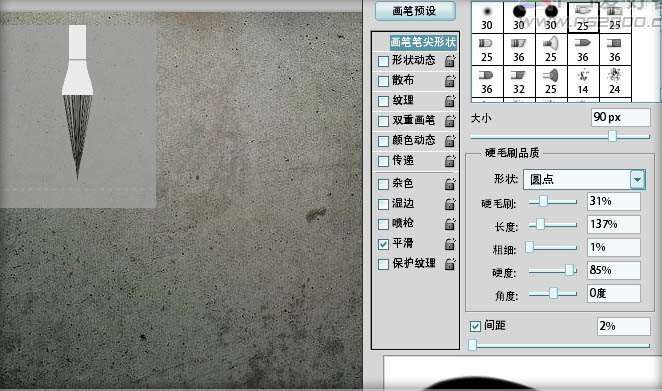 2、选择钢笔工具,绘制第一条路径,完成后对路径描边,过程及效果如下图。
2、选择钢笔工具,绘制第一条路径,完成后对路径描边,过程及效果如下图。 
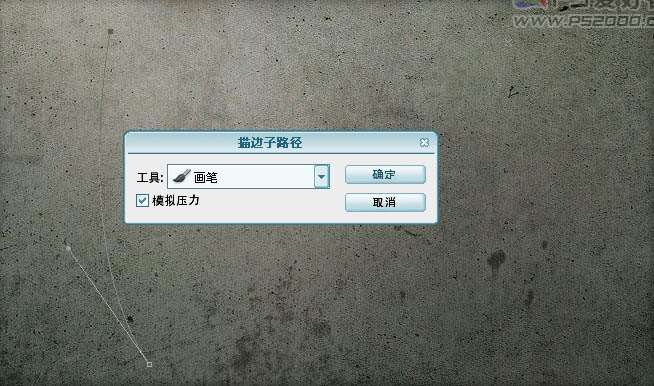 _ueditor_page_break_tag_
_ueditor_page_break_tag_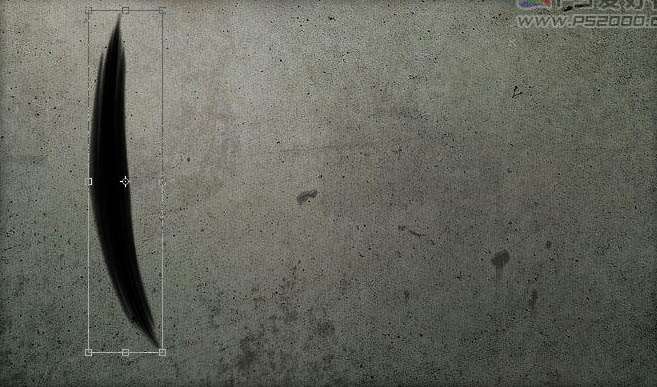 3、为了让文字不太单调,刚好手头有一张皮毛的图片,我们用来制作文字的图案。打开皮毛图片后定义为图案。
3、为了让文字不太单调,刚好手头有一张皮毛的图片,我们用来制作文字的图案。打开皮毛图片后定义为图案。 
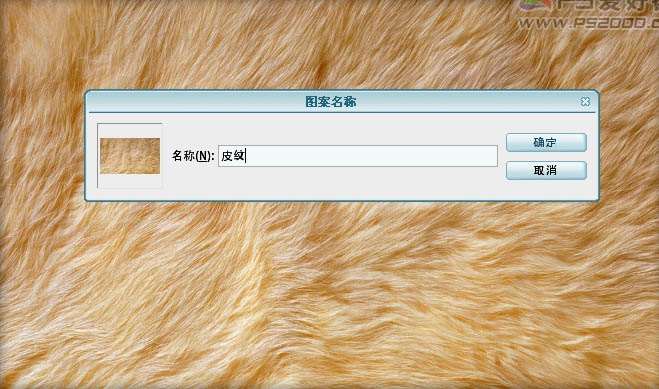 4、还回到刚刚的文档,依次添加图层样式。投影默认值即可,斜面和浮雕参数见下图说明:
4、还回到刚刚的文档,依次添加图层样式。投影默认值即可,斜面和浮雕参数见下图说明: 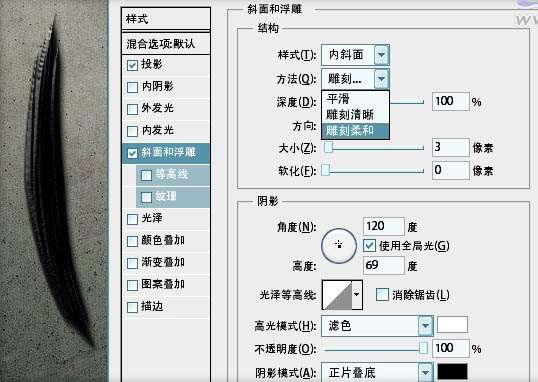 5、图案叠加就用刚刚制作的皮毛纹理:
5、图案叠加就用刚刚制作的皮毛纹理:  6、颜色叠加为红色,记得混合模式为“柔光”。
6、颜色叠加为红色,记得混合模式为“柔光”。  _ueditor_page_break_tag_7、新建图层,同样制作出其它的线条。将图层样式复制后粘贴到新绘制的图层。
_ueditor_page_break_tag_7、新建图层,同样制作出其它的线条。将图层样式复制后粘贴到新绘制的图层。  8、同法制作出其它的字母。为了便于管理,可以将每一个字母放至一个图层组。
8、同法制作出其它的字母。为了便于管理,可以将每一个字母放至一个图层组。  9、对第一个图层添加图层蒙版。选择画笔,仍用刚刚的画笔,勾选“形状动态”,设置见下图:
9、对第一个图层添加图层蒙版。选择画笔,仍用刚刚的画笔,勾选“形状动态”,设置见下图: 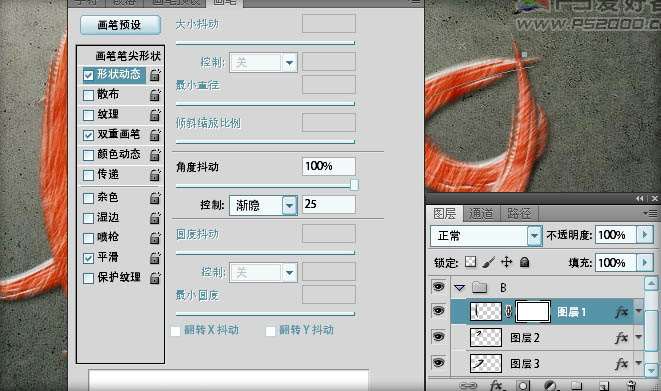 10、勾选“双重画笔”。设置见下图:
10、勾选“双重画笔”。设置见下图: 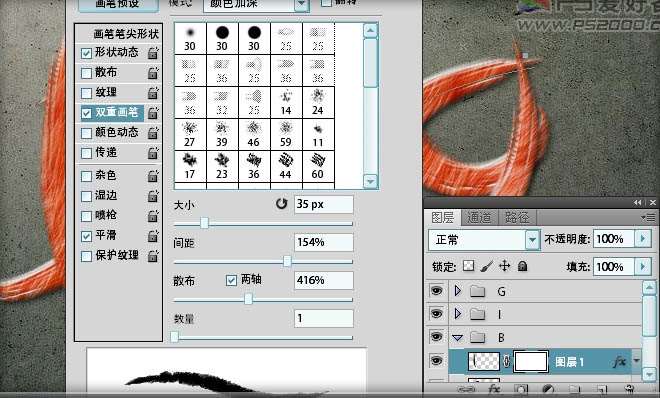 11、鼠标在图层蒙版上任意拖出一些破洞(注:此时前景色必须为黑色)。
11、鼠标在图层蒙版上任意拖出一些破洞(注:此时前景色必须为黑色)。  _ueditor_page_break_tag_12、逐一对其它文字进行处理。
_ueditor_page_break_tag_12、逐一对其它文字进行处理。  13、隐藏背景层,ctrl+shift+alt+E盖印文字图层。
13、隐藏背景层,ctrl+shift+alt+E盖印文字图层。  14、添加投影效果。
14、添加投影效果。  15、对文字和背景添加光照效果。
15、对文字和背景添加光照效果。 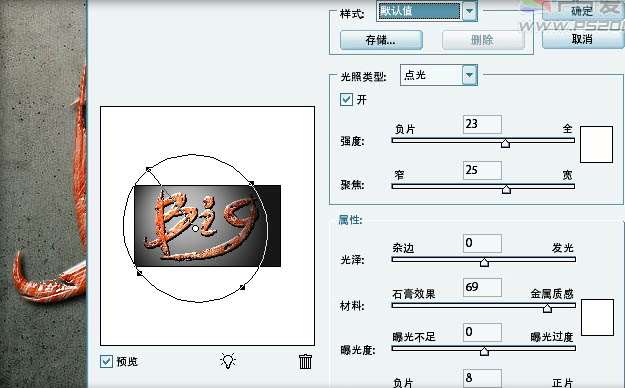 最终效果如下:
最终效果如下: 
UTOBAO编注:更多 PS文字效果教程学习和作业提交请到优图宝文字效果交流区:http://www.utobao.com/news/56.html




