这篇教程教优图宝的朋友们用PS制作极光文字效果,教程难度一般,但是效果很经典。适合用在画册设计等方面。转发过来,希望优图宝的朋友们喜欢这篇教程。先看看最终效果:
 教程学习和作业提交请到优图宝文字效果交流区:http://www.utobao.com/news/56.html
教程学习和作业提交请到优图宝文字效果交流区:http://www.utobao.com/news/56.html
具体的制作步骤如下:
1、新建文档(RGB模式),置入图形ohmygod,居中。
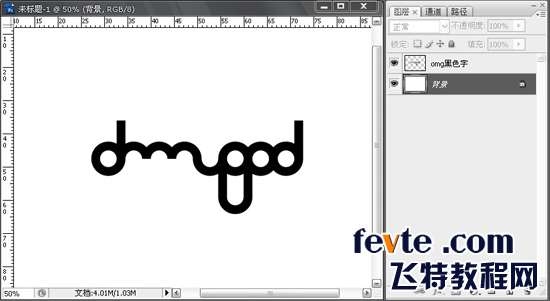
2、置入o,h,m,y,g,o,d单字图形,调整大小位置和ohmygod对齐,栅格化,分别设置外发光(混合模式要改为正常,大小自己看,不要太大,可能20多吧),颜色为红橙黄绿蓝靛紫,并合并这7个图层。
 _ueditor_page_break_tag_
_ueditor_page_break_tag_
3、置入o,h,m,y,g,o,d单字图形,调整大小位置和ohmygod对齐,栅格化,分别填充颜色为红橙黄绿蓝靛紫,合并这7个图层,滤镜-模糊-高斯模糊,调整为上图状态。


4、填充背景色为黑色。

5、新建图层,填充为黑色,滤镜-渲染-云彩(保证此时前景色和背景色分别为黑白),调整该层图层模式为颜色减淡。
 _ueditor_page_break_tag_
_ueditor_page_break_tag_
6、复制颜色减淡的那个图层,调整图层模式为叠加。如果效果不理想可以继续使用滤镜-渲染-云彩,来调整效果。

7、用小星星的笔刷画一些小星星,调整图层位置如图所示。

8、最终效果。
 OK!教程结束。怎么样?你也做出这个效果来了吧!教程学习和作业提交请到优图宝文字效果交流区:http://www.utobao.com/news/56.html
OK!教程结束。怎么样?你也做出这个效果来了吧!教程学习和作业提交请到优图宝文字效果交流区:http://www.utobao.com/news/56.html




