这篇教程教优图宝的朋友们用PS CS3制作波动的动画文字,教程制作的的GIF动画比较简单。适合用在网店的LOGO上。转发过来。希望优图宝的朋友们喜欢这篇教程。先来看几种效果:
波形:
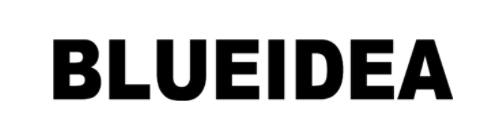
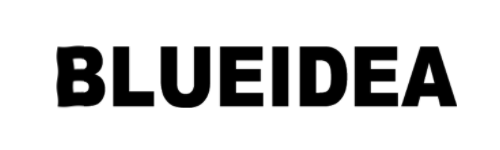
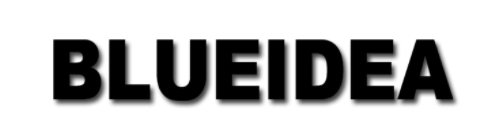
扭转
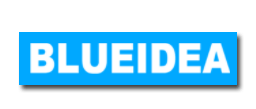
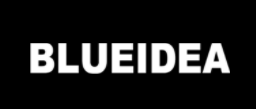
球面
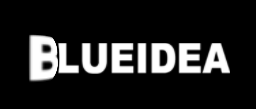
 UTOBAO编注:更多PS文字效果教程学习和作业提交请到优图宝文字效果交流区:http://www.utobao.com/news/56.html
UTOBAO编注:更多PS文字效果教程学习和作业提交请到优图宝文字效果交流区:http://www.utobao.com/news/56.html
做法如下:
上面几种效果, 其实做法都是一样的,使用的滤镜不同, 产生不同的效果
我用波形效果作例子, 请大家举一反三
1. 新挡 500x150 添加文字 删格化
 _ueditor_page_break_tag_
_ueditor_page_break_tag_
2. 复制 26 个文字图层... 嘿嘿
并把复制的图层眼睛按掉

3. 最下面新增一个图层画方块填充红色
方块宽度约为空白宽度两倍
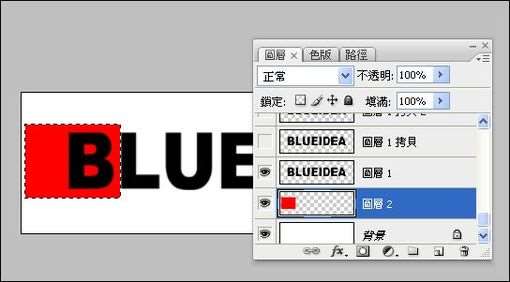
4.图层1 是动画第1格, 保持不动
我们将从图层1 拷贝开始
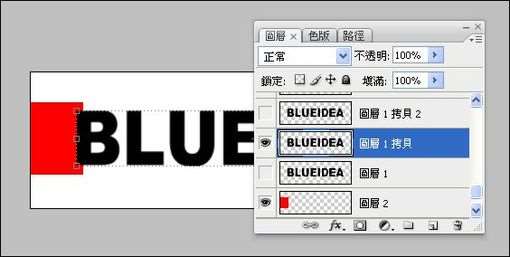
5. 把红色方块往左移, 中心对齐边缘:
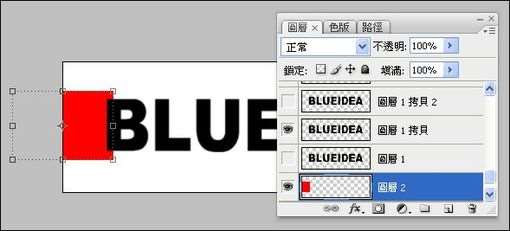
6. 选择图层1拷贝, 载入红色方块选区
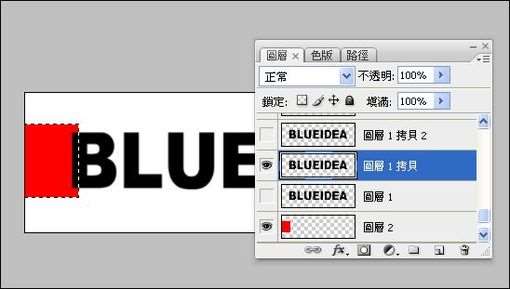
7. 使用波形滤镜
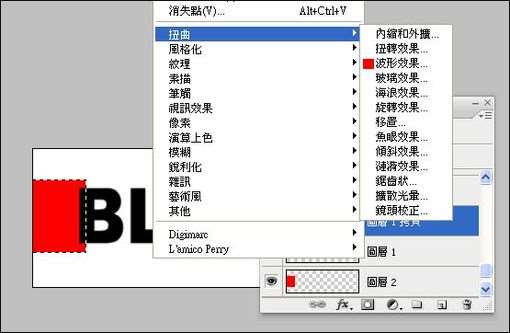 _ueditor_page_break_tag_
_ueditor_page_break_tag_
参考设置:
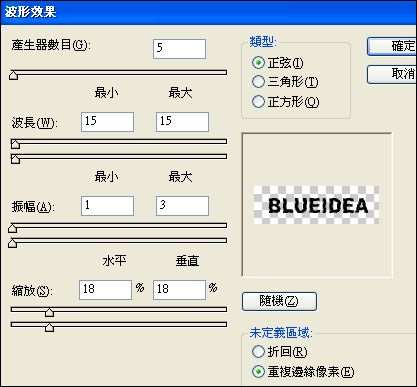
8.图层1拷贝变形完毕
现在要对图层1拷贝2 进行变形...

9. 选择红色方块图层按V (移动工具)
注意:选区不要取消 !!!

然后... 先按住shift键
再按方向键 往右 两次
这样红色方块会往右移动 20 pixels
 _ueditor_page_break_tag_
_ueditor_page_break_tag_
10. 选择图层1拷贝2 , 按ctrl+F
使用刚刚的滤镜

11. 其他图层变形...
重复上面 步骤8~10 即可
波形:
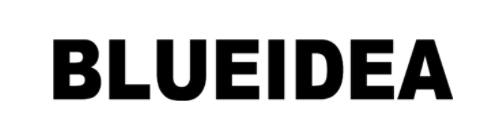
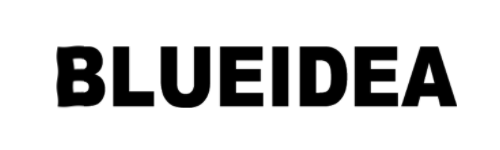
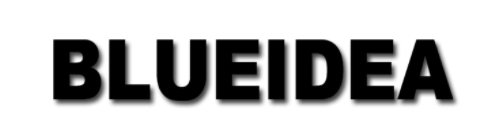
扭转
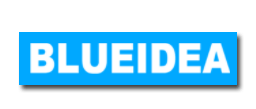
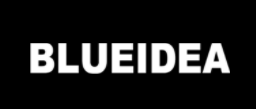
球面
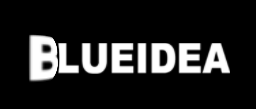
 UTOBAO编注:更多PS文字效果教程学习和作业提交请到优图宝文字效果交流区:http://www.utobao.com/news/56.html
UTOBAO编注:更多PS文字效果教程学习和作业提交请到优图宝文字效果交流区:http://www.utobao.com/news/56.html




