这篇教程教优图宝的朋友们用PS制作百叶窗立体字,效果非常漂亮。转发过来,和优图宝喜欢PS的朋友们一起学习这个漂亮的百叶窗立体文字效果。先看看效果图:

这篇教程教优图宝的朋友们用PS制作百叶窗立体字,效果非常漂亮。转发过来,和优图宝喜欢PS的朋友们一起学习这个漂亮的百叶窗立体文字效果。先看看效果图:
 UTOBAO编注:更多PS文字效果教程学习和作业提交请到优图宝文字效果交流区:http://www.utobao.com/news/56.html
UTOBAO编注:更多PS文字效果教程学习和作业提交请到优图宝文字效果交流区:http://www.utobao.com/news/56.html
具体制作步骤如下:
新建长度1000像素、宽度600像素,分辨率300像素的文档,填充深灰色,输入文字,我用的字体是Bauhaus 93
 新建图层,填充白色,滤镜—素描—半调图案
新建图层,填充白色,滤镜—素描—半调图案
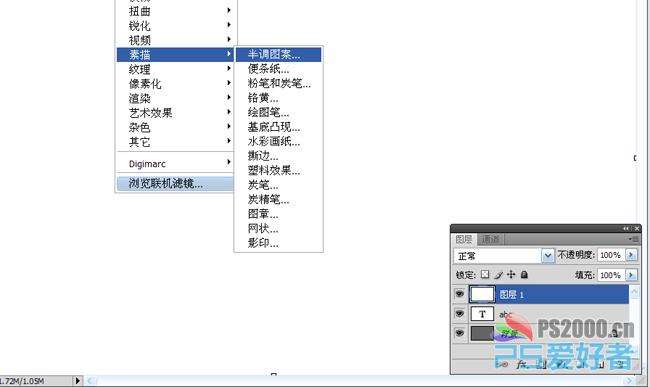 注意:图案类型选择直线
注意:图案类型选择直线
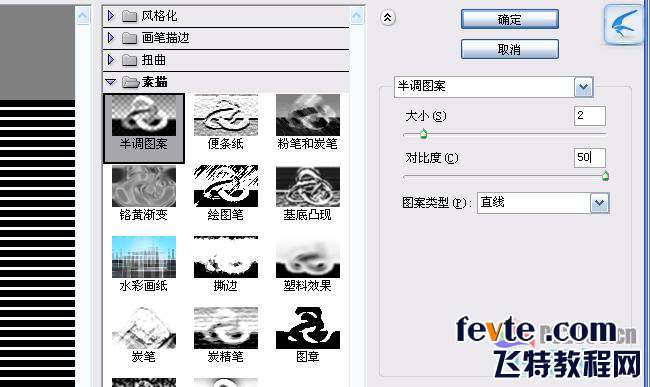 _ueditor_page_break_tag_
_ueditor_page_break_tag_
完成后,按ctrl+alt+G创建剪贴蒙版
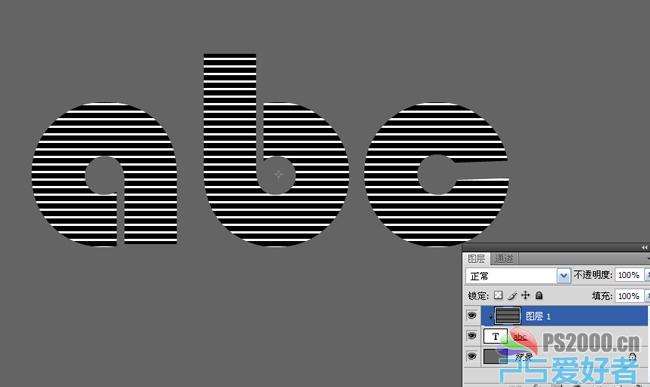 ctrl+E合并这两个图层,用魔术棒工具选择文字中的黑色部分,alt+S,R选取相似
ctrl+E合并这两个图层,用魔术棒工具选择文字中的黑色部分,alt+S,R选取相似
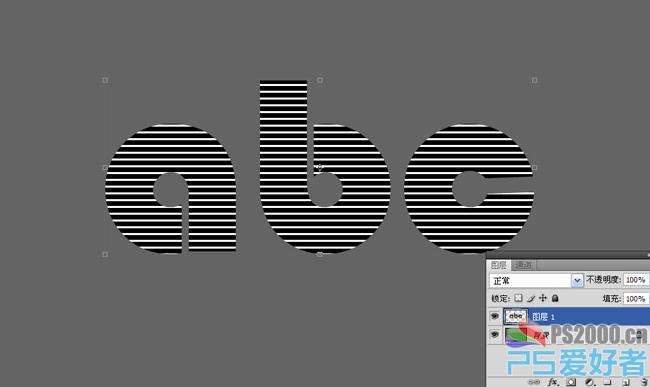 进入通道面板,建立alpha通道,填充白色,高斯模糊
进入通道面板,建立alpha通道,填充白色,高斯模糊
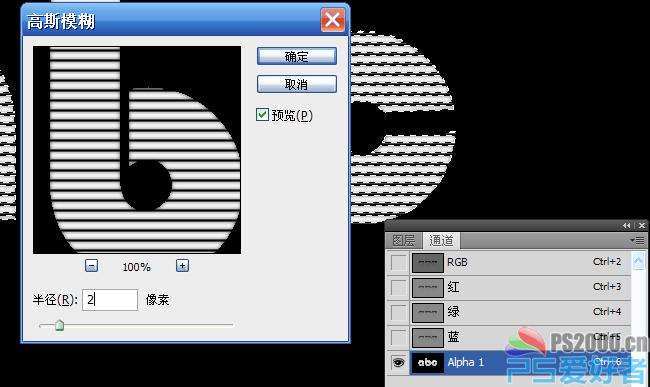 ctrl+D取消选择,ctrl+L调整色阶
ctrl+D取消选择,ctrl+L调整色阶
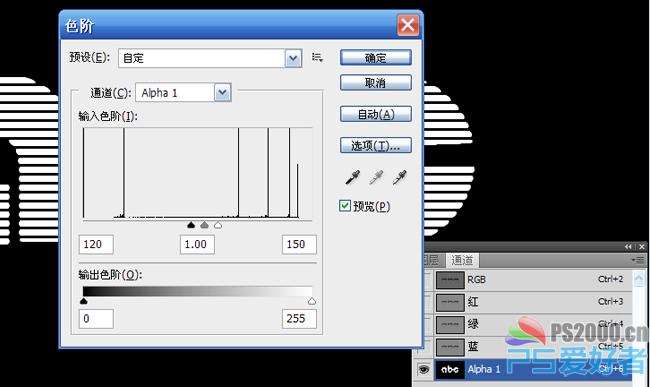 回到图层面板,新建图层,填充颜色。隐藏下方的文字图层。
回到图层面板,新建图层,填充颜色。隐藏下方的文字图层。
 为新填充颜色的图层添加渐变叠加样式,参数见下图
为新填充颜色的图层添加渐变叠加样式,参数见下图
 _ueditor_page_break_tag_
_ueditor_page_break_tag_
添加斜面和浮雕样式,参数见下图
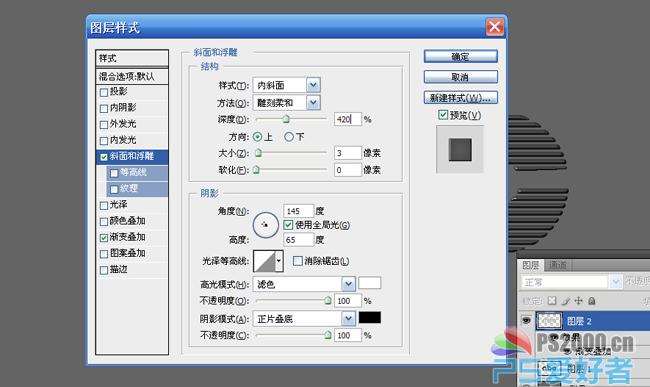 完成后新建图层,同时选择这新建的图层和添加图层样式的图层,ctrl+E合并
完成后新建图层,同时选择这新建的图层和添加图层样式的图层,ctrl+E合并
这一步的目的是为了保留图层样式的效果而不保留图层样式的参数。为下一步着色做准备。
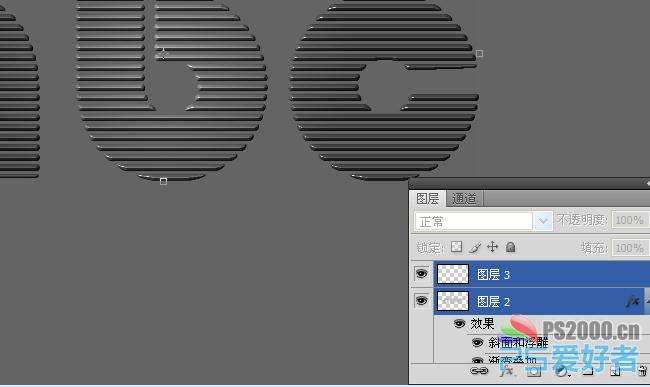 ctrl+U着色,以下参数仅供参考,大家可自行设定喜欢的颜色。
ctrl+U着色,以下参数仅供参考,大家可自行设定喜欢的颜色。
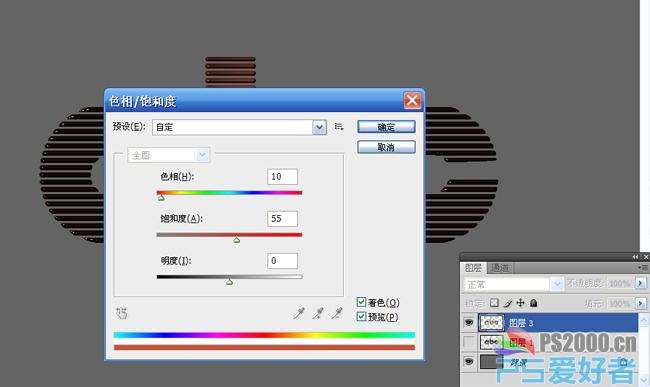
ctrl+J复制图层,ctrl+T变换,在上方的变换选项上宽和高分别设101%
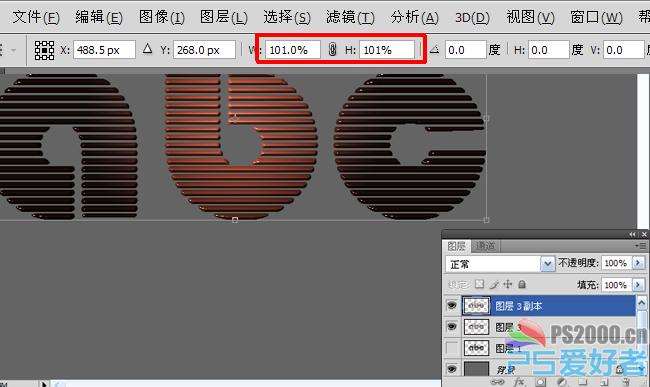 按下ctrl+alt+shift+T,连续按下文字就会出现向外扩散的立体效果。
按下ctrl+alt+shift+T,连续按下文字就会出现向外扩散的立体效果。
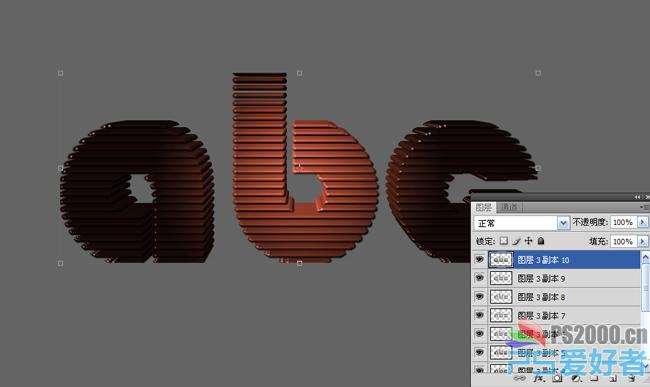 _ueditor_page_break_tag_
_ueditor_page_break_tag_
合并除最顶层的这些复制的图层,ctrl+U将亮度调至最大。
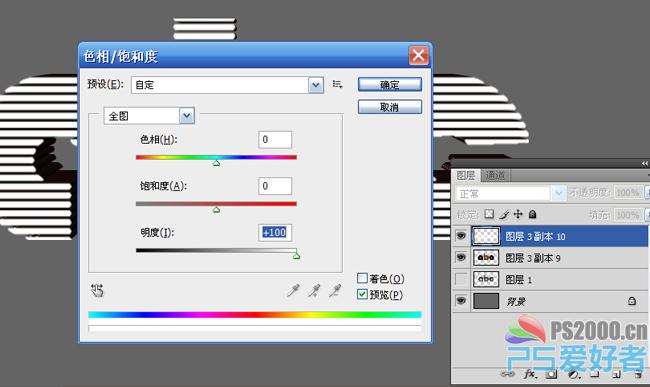 滤镜—模糊—径向模糊
滤镜—模糊—径向模糊
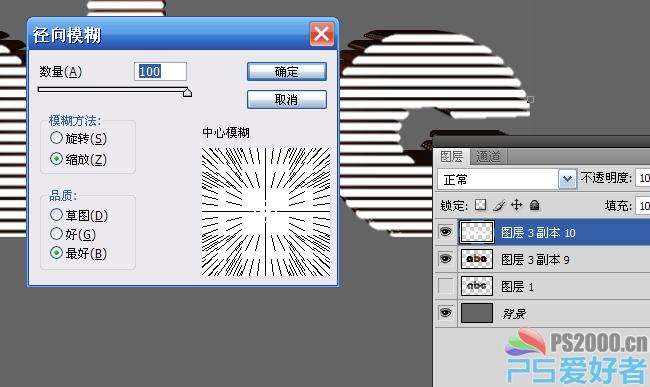 将此图层改为“柔光”
将此图层改为“柔光”
 显示最先隐藏的图层,用它来制作文字的投影。ctrl+T变形处理,ctrl+U将亮度调至最暗,放至文字下方。
显示最先隐藏的图层,用它来制作文字的投影。ctrl+T变形处理,ctrl+U将亮度调至最暗,放至文字下方。
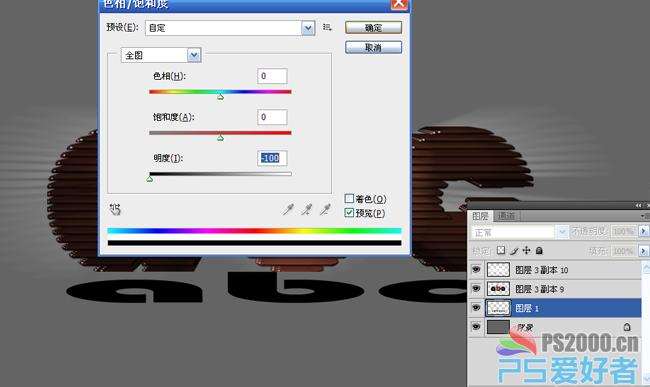 高斯模糊此图层,投影制作完成
高斯模糊此图层,投影制作完成

基本步骤就是这样。当然我做的效果图将背景处理了一下,同时制作出了倒影。大家可以参考倒影制作教程。
 UTOBAO编注:更多PS文字效果教程学习和作业提交请到优图宝文字效果交流区:http://www.utobao.com/news/56.html
UTOBAO编注:更多PS文字效果教程学习和作业提交请到优图宝文字效果交流区:http://www.utobao.com/news/56.html




