
第一步:新建文档 宽1400px,高650px。使用以下渐变(#474747–>#0c0c0c)填充背景图层:
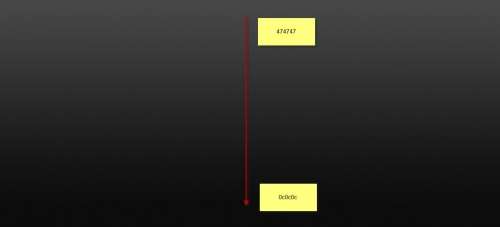
第二步:在背景图层上方新建一命名为“高光顶部”的图层,选取一大点(1000px)的白色软笔刷,单击画布的顶部中心地区。

创建另一图层,名为“高光底部”,使用上一步中相似的笔刷(这次我用的是400px大小),单击画布中心,自由变换(ctrl+t)它形成透视。
 _ueditor_page_break_tag_
_ueditor_page_break_tag_到目前为止,效果图为:
 第三步:编辑字体在上步的图层上,推荐使用大而粗的字体。
第三步:编辑字体在上步的图层上,推荐使用大而粗的字体。 
并设置如下的图层样式:
阴影:
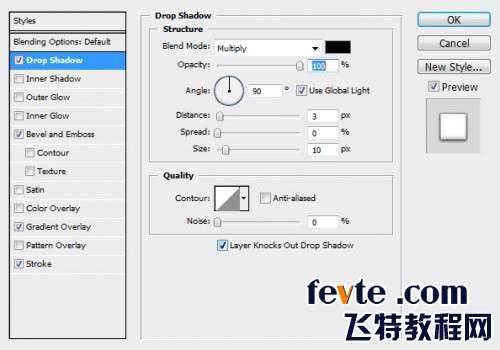
斜面与浮雕:
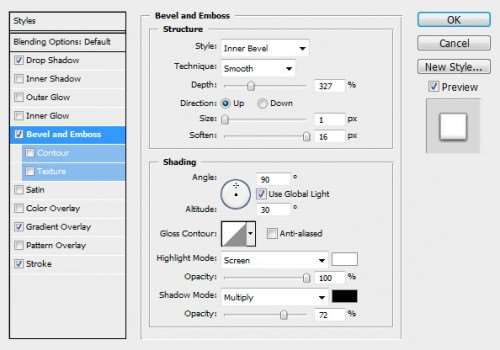 _ueditor_page_break_tag_
_ueditor_page_break_tag_描边:
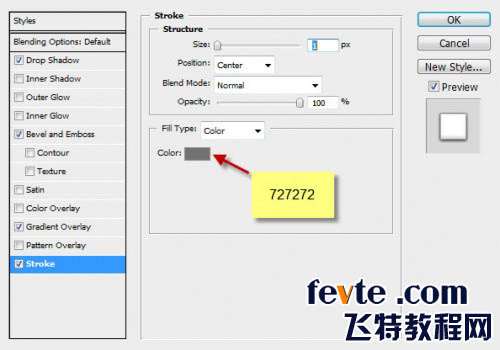
效果如下:
 为了增加字体厚度,复制字体图层,并设置透明度大概为20%,并向左移动一点
为了增加字体厚度,复制字体图层,并设置透明度大概为20%,并向左移动一点 
第四步:现在开始新建一个简单的画笔,新建文档(大小为200px*200px),背景颜色为白色,选取多边形工具(U),画一个像下图一样的的图形(使用自由变换中的扭曲选项来调整图形)
所使用的多边形工具设置如下图:

图形:
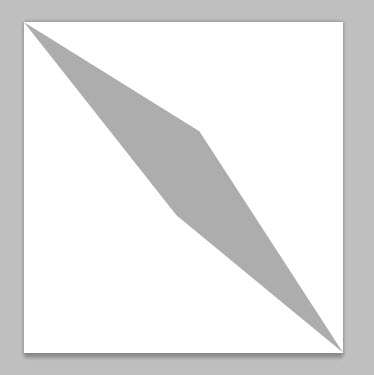 _ueditor_page_break_tag_
_ueditor_page_break_tag_重要:图形画好后,确保栅格化图层(右击图形图层,在下拉菜单中选择“栅格化图层”),使背景为透明。

完成上述步骤后,去往菜单“编辑”->自定义画笔预设,在弹出的对话框中,输入画笔名称,点击“确定”后,在画笔面板中您将看到新建的画笔。
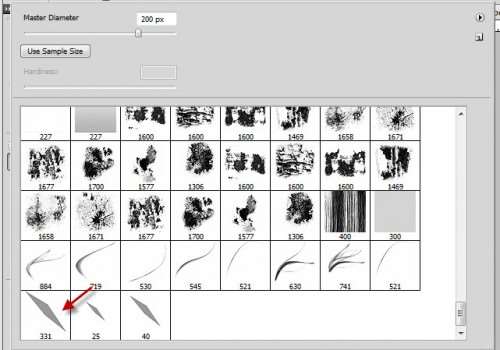 第五步:回到原来的文档,选择新建的画笔,进行如下图一样的设置
第五步:回到原来的文档,选择新建的画笔,进行如下图一样的设置
形状动态:
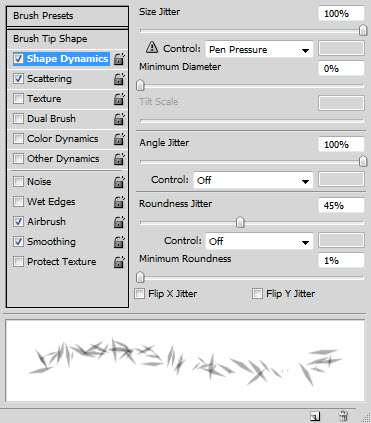
散布:
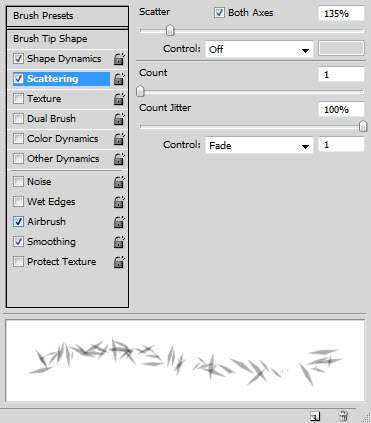 _ueditor_page_break_tag_
_ueditor_page_break_tag_并且勾选“喷枪”和“平滑”。
在字体图层下方新建图层,运用刚设置的动态画笔,像下图一样画些随机图案
 第六步:现在让我们增添点效果,在字体上增加些云彩,因而在字体图层上方新建图层“云”,通过云彩滤镜(“滤镜|渲染|云彩”,设置前景色为黑灰色,背景色为黑色)在文字中渲染些云彩。
第六步:现在让我们增添点效果,在字体上增加些云彩,因而在字体图层上方新建图层“云”,通过云彩滤镜(“滤镜|渲染|云彩”,设置前景色为黑灰色,背景色为黑色)在文字中渲染些云彩。
在渲染云彩之前,用套索工具选取文字轮廓(设置羽化半径为20px),然后在选区中进行渲染。你将得到如下效果:

改变“云”图层的混合模式为“滤色”,将会是如下效果:

也可以复制“云”图层,改变大小,如下图一样移动复制图层:
重设大小:

复制:
 第七步:为了给字体增加更好的阴影效果,这里有一个快捷的方法:在原来字体层上方新建一图层,并设置混合模式为“亮光”,选取软笔刷,像下图一样填充颜色
第七步:为了给字体增加更好的阴影效果,这里有一个快捷的方法:在原来字体层上方新建一图层,并设置混合模式为“亮光”,选取软笔刷,像下图一样填充颜色 
增加“黑白”调整图层,位于所有图层上方,像下图一样进行调整,直到字体底部有阴影
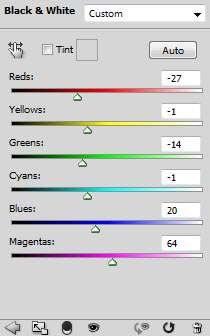 _ueditor_page_break_tag_
_ueditor_page_break_tag_效果图:

在“黑白”调整图层上创建新的图层,设置新图层的混合模式为“颜色”,并如下图一样画些颜色
 第八步:现在终于来到这篇教程的最好的部分了,添加滤镜效果!首先拼合图层(“图层|拼合图层”),然后复制背景图层,给复制的图层添加“减少杂色”(滤镜|杂色|减少杂色)
第八步:现在终于来到这篇教程的最好的部分了,添加滤镜效果!首先拼合图层(“图层|拼合图层”),然后复制背景图层,给复制的图层添加“减少杂色”(滤镜|杂色|减少杂色) 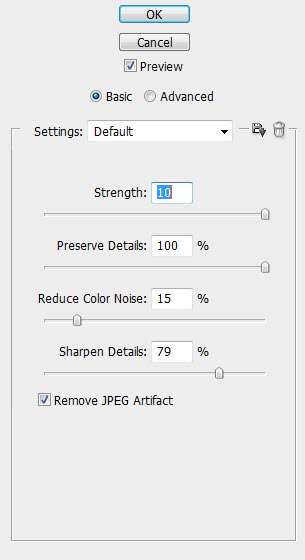
字体将变得清晰,整体图像更加锐利

再一次复制锐化的图层,增加“动感模糊”(滤镜|模糊|动感模糊),设置和效果如下:
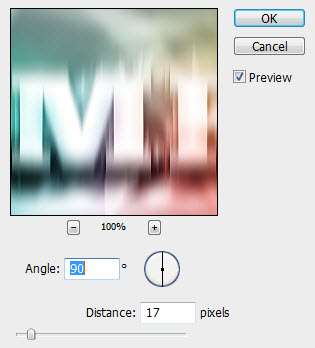
 把“模糊”图层的混合模式改为“强光”,用橡皮擦工具擦掉字体上的模糊部分(不想让字体变得很模糊)
把“模糊”图层的混合模式改为“强光”,用橡皮擦工具擦掉字体上的模糊部分(不想让字体变得很模糊) 
第九步:回到锐化字体的图层,再一次复制该图层,拖动到最上方,添加网状滤镜(滤镜|素描|网状)
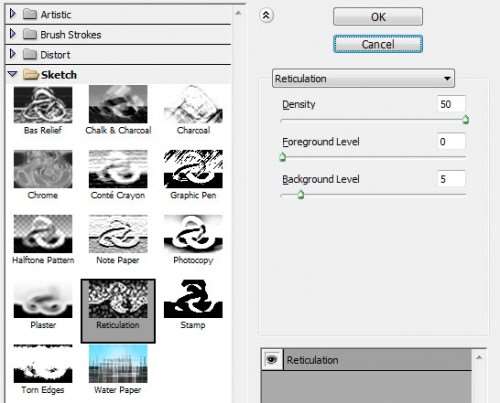 _ueditor_page_break_tag_
_ueditor_page_break_tag_效果图:

把混合模式改为“颜色减淡”
 或者去网上找些看起来脏的画笔预设,然后创建新图层,混合模式为“叠加”。这是我的效果:
或者去网上找些看起来脏的画笔预设,然后创建新图层,混合模式为“叠加”。这是我的效果: 
第十步:我们几乎完成这个作品!最后的扫尾工作了。在所有图层上新建图层,再一次渲染云彩,设置混合模式为“柔光”,效果图为:

最后我还添加两个“色彩平衡”的调整图层:
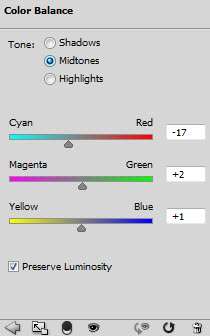
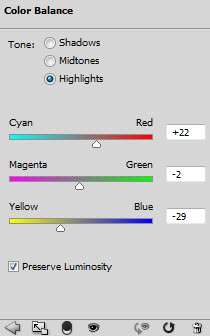
最终效果图:

结束了!总结:尝试不同图层混合模式,体会它们不同效果,有时会给您意料之外的惊喜哦!




