这篇教程教优图宝的朋友们用PS滤镜制作打孔字,教程很简单,主要借助于PS彩色半调滤镜和一些图层样式,希望积优图宝的朋友们喜欢这篇教程。先看看最终效果: 教程学习和作业提交:http://www.utobao.com/news/56.html
教程学习和作业提交:http://www.utobao.com/news/56.html
制作步骤:
1、首先创建一个新文档,然后输入文字并调好文字的大小,如图所示
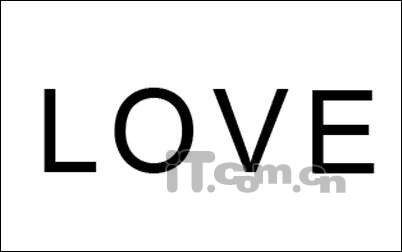
2、选择文字图层,按下Ctrl+E快捷向下合并图层,然后在菜单栏中选择“滤镜—像素化—彩色半调”命令,设置如下图所示,用户可以根据实际情况设置。
 _ueditor_page_break_tag_
_ueditor_page_break_tag_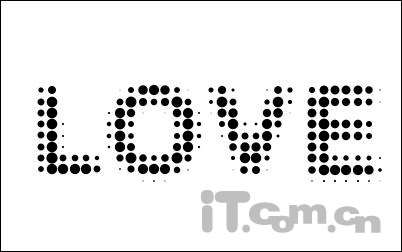 3、使用魔棒工具选择文字,如图所示。
3、使用魔棒工具选择文字,如图所示。 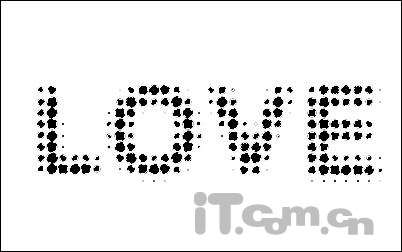
4、新建图层1,并在选区中填充白色,选择背景图层填充黑色,如图所示。

5、选择图层1,按下Ctrl+J快捷键复制出图层1副本,然后选择“图层—图层样式—内阴影”,设置如图所示。
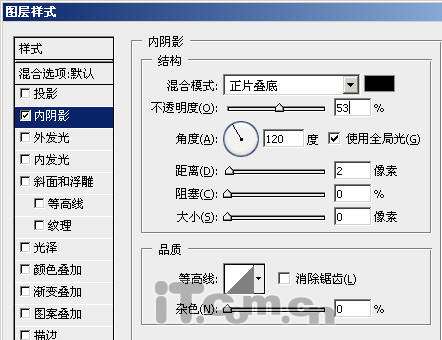
 6、选择背景图层,使用渐变工具添加渐变效果,如图所示。
6、选择背景图层,使用渐变工具添加渐变效果,如图所示。  _ueditor_page_break_tag_
_ueditor_page_break_tag_7、按着Ctrl键,单击图层1和图层1副本选择两个图层,然后在菜单栏中选择“编辑—变换—扭曲”,调整如下图所示。
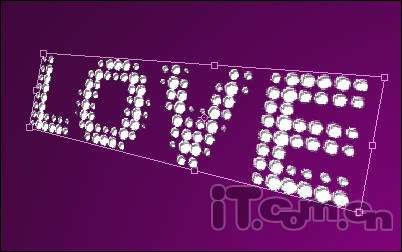
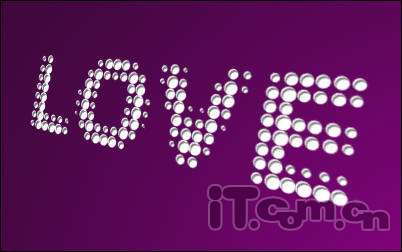
8、创建新图层2,然后使用画笔工具画出一条直线,如图所示。
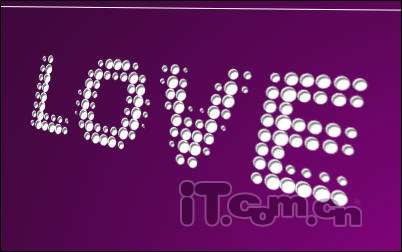 9、按下Ctrl+T,向下调整直线位置,按Enter确定。
9、按下Ctrl+T,向下调整直线位置,按Enter确定。 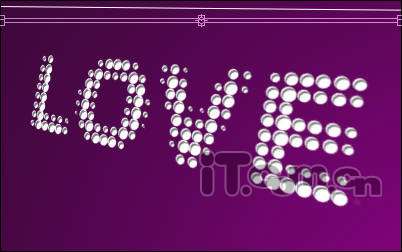
10、按下Ctrl+Shift+Alt+T不断复制出多条直线,如图所示。然后按下Ctrl+E把所有直线都合并到图层2中。
 _ueditor_page_break_tag_
_ueditor_page_break_tag_11、选择“编辑—变换—扭曲”命令,设置直线的形状,如图所示。

12、调整图层2的位置,使它处于背景图层之上,图层1之下,如图所示。
 13、为图层2添加投影图层样式,设置如下图所示。
13、为图层2添加投影图层样式,设置如下图所示。 
最终效果:
 _ueditor_page_break_tag_
_ueditor_page_break_tag_大家还可以发挥自己的创意,把这种文字特效应用在各种设计中。由于本人的创意不足,所以只能做到以下的效果,希望见谅。

 教程学习和作业提交:http://www.utobao.com/news/56.html
教程学习和作业提交:http://www.utobao.com/news/56.html



