 单击下载:Papyrus LET
单击下载:Papyrus LET utobao编注:更多PS教程学习进入优图宝ps文字特效栏目: http://www.utobao.com/news/56.html
制作步骤:
1、首先下载字体,并导入到系统中,然后在Photoshop中输入文字,如图所示。

2、然后我们来对照一下阿凡达电影的宣传海报中字体的形状。可以看出与Photoshop中输入的字体在笔画上有一点不同,如图所示。所以在接下来的步骤要调整文字笔画的形状。
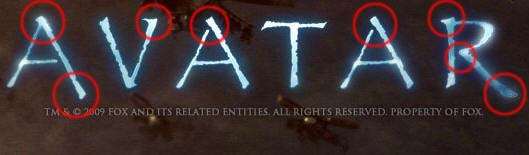 _ueditor_page_break_tag_
_ueditor_page_break_tag_3、输入一个“A”,字体大小比原来的小一点,然后删格化文字,如图所示。
 4、使用橡皮擦工具擦除“A”右半部分,只留下左边一个笔画,如图所示。
4、使用橡皮擦工具擦除“A”右半部分,只留下左边一个笔画,如图所示。 
5、用上一步骤得到的笔画,替换第3个字母“A”的笔画,然后合并图层。如图所示。
 _ueditor_page_break_tag_
_ueditor_page_break_tag_6、复制第3个字母“A”,替换第5个字母“A”,如图所示。
 7、对照海报中的“V”字,使用“涂抹工具”细心地涂抹字母“V”的顶部,如图所示。
7、对照海报中的“V”字,使用“涂抹工具”细心地涂抹字母“V”的顶部,如图所示。 
8、输入一个小一点的“R”,如图所示。
 _ueditor_page_break_tag_
_ueditor_page_break_tag_9、使用相同的方法,替换字母“R”的笔画,如图所示。

 10、使用套索工具选取字母“R”的最后一个笔画,然后选择“编辑—变换—变形”命令,调整笔画的形状,如图所示。
10、使用套索工具选取字母“R”的最后一个笔画,然后选择“编辑—变换—变形”命令,调整笔画的形状,如图所示。 
 _ueditor_page_break_tag_
_ueditor_page_break_tag_11、接下来其它字母的调整方法,与前面使用的方法差不多,大家只要细心点就可以了。调整完毕后,效果大概就如下图所示。

12、填充背景图层为黑色,如图所示。
 13、选择文字图层,设置图层样式:外发光、斜面浮雕、渐变叠加,如图所示。
13、选择文字图层,设置图层样式:外发光、斜面浮雕、渐变叠加,如图所示。 
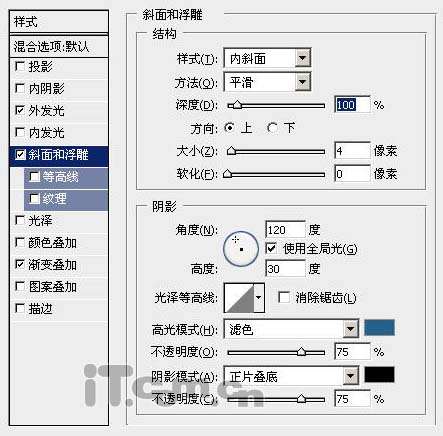 _ueditor_page_break_tag_
_ueditor_page_break_tag_
 14、选择文字图层,按下Ctrl+E把文字图层合并到背景图层中,然后创建一个新图层。并前景色为“#256c9f”,背景色为“#b2ccde”,然后选择“滤镜—渲染—云彩”,效果如图所示。
14、选择文字图层,按下Ctrl+E把文字图层合并到背景图层中,然后创建一个新图层。并前景色为“#256c9f”,背景色为“#b2ccde”,然后选择“滤镜—渲染—云彩”,效果如图所示。 
15、设置图层1的混合模式为“叠加”,如图所示。
 _ueditor_page_break_tag_16、复制出“背景副本”混合模式为“强光,”和“背景副本2”图层,混合模式为“滤色”,如图所示、
_ueditor_page_break_tag_16、复制出“背景副本”混合模式为“强光,”和“背景副本2”图层,混合模式为“滤色”,如图所示、 

17、最后调整图层位置,并加上底部的说明文字就完成了。

utobao编注:更多PS教程学习进入优图宝ps文字特效栏目: http://www.utobao.com/news/56.html




