立体字的制作方法大致差不多,这个教程像优图宝的朋友们介绍用PS制作漂亮2010立体字的方法,期间加上花纹的步骤很值得大家学习,希望教程对优图宝的朋友们有所帮助。先看看最终效果

utobao编注:更多PS教程学习进入优图宝ps文字特效栏目: http://www.utobao.com/news/56.html
制作步骤如下:1、我们利用Xara3D来创建3D的效果,然后导入到PS中。启动Xara3D,新建一个文件(如果没有这款软件的可以去网上下载)。
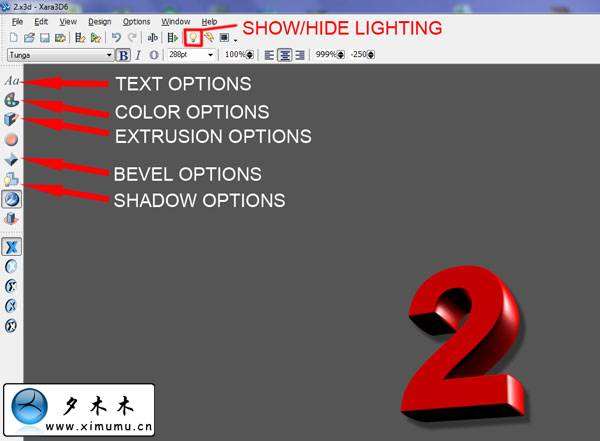 2、点击Text Options 进入文本编缉框。
2、点击Text Options 进入文本编缉框。 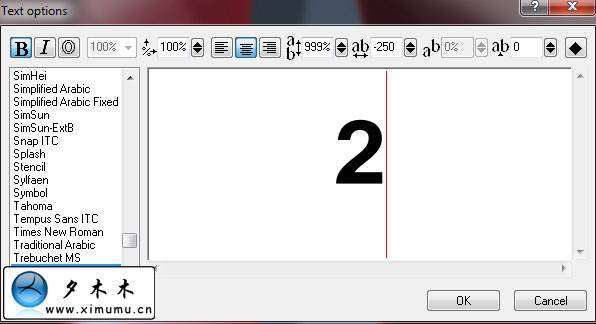
添加Color options:(颜色选项)。
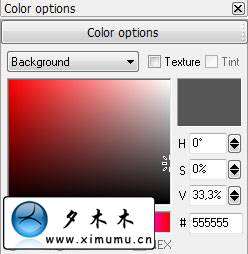
Extrusion options:(挤压选项) 。
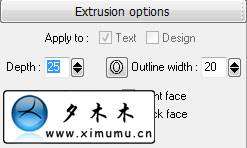
Bevel Options:(斜我选项) 。
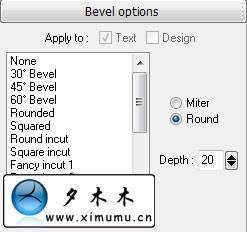
Shadow Options:(阴影选项) 。
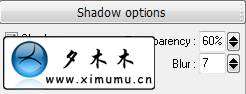
然后我们还要设置数字的角度和光照。
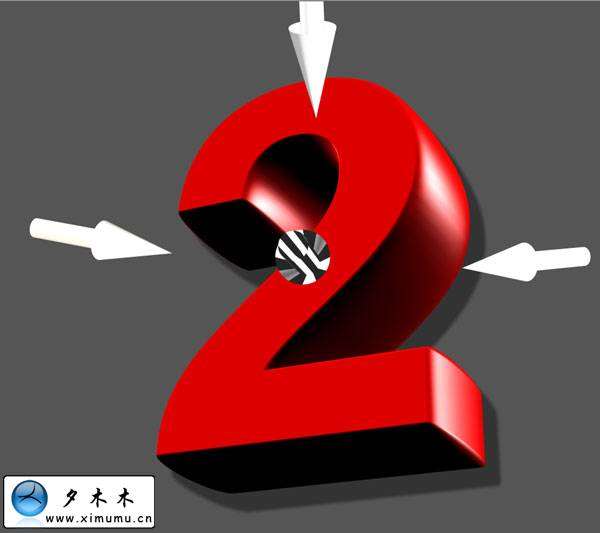 _ueditor_page_break_tag_按上面的步骤做出2010的各个文字。
_ueditor_page_break_tag_按上面的步骤做出2010的各个文字。 
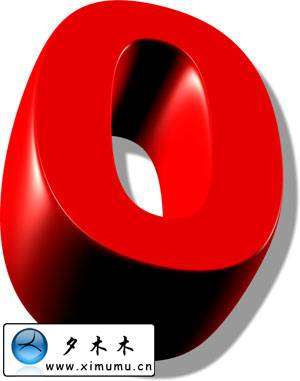
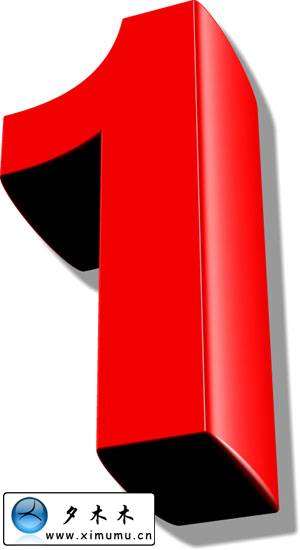
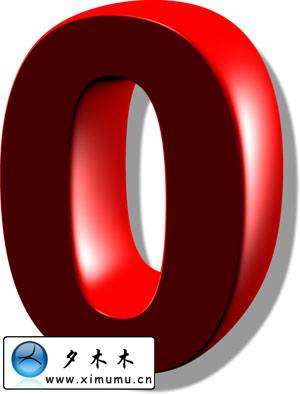 3、在PS中新建一个文件1200*1920像素文件,选择RGB颜色。
3、在PS中新建一个文件1200*1920像素文件,选择RGB颜色。 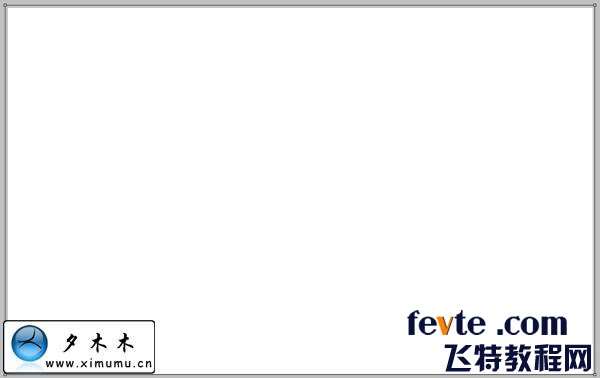
4、双击背景层,把背离景层变成普通层。然后再次双击该图层,弹出图层样式,选择颜色渐变。颜色渐变设置如下。
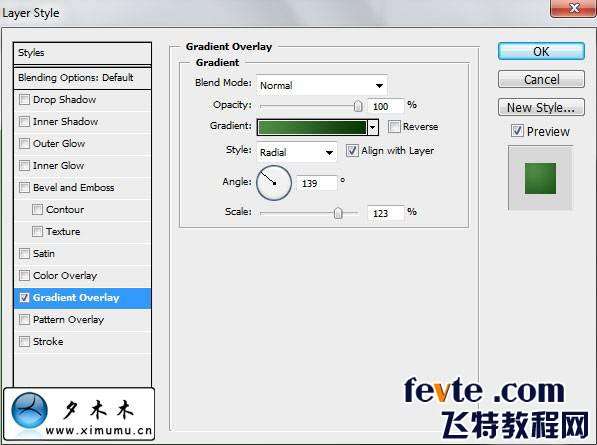
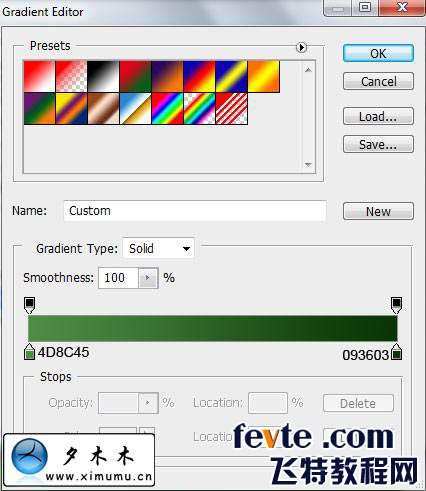
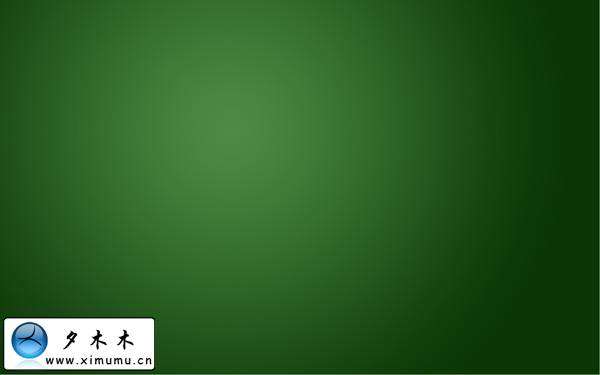 _ueditor_page_break_tag_5、把原先做的3D文字导入到PS中,并保证它们各自有一个图层。然后用移动工具拖动设置如下图。
_ueditor_page_break_tag_5、把原先做的3D文字导入到PS中,并保证它们各自有一个图层。然后用移动工具拖动设置如下图。 
6、在"0"数字图层上,按CTTL+U我们来更改下"0"的颜色。
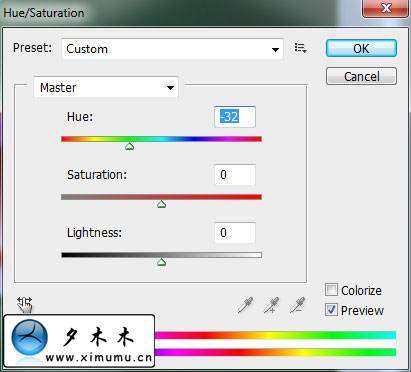

7、我们为每个数字新建一个新的图层。并选择圆形硬画笔工具。然后用画笔在每个数字正面涂上白。
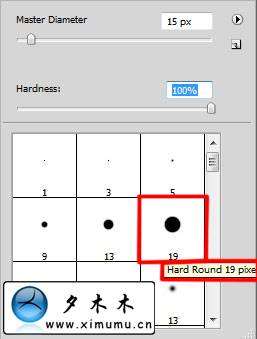
 8、为每个数字上色:数字"2"设置如下:
8、为每个数字上色:数字"2"设置如下: 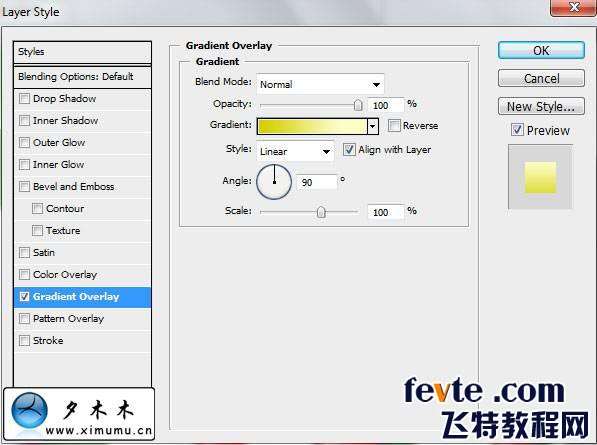 _ueditor_page_break_tag_
_ueditor_page_break_tag_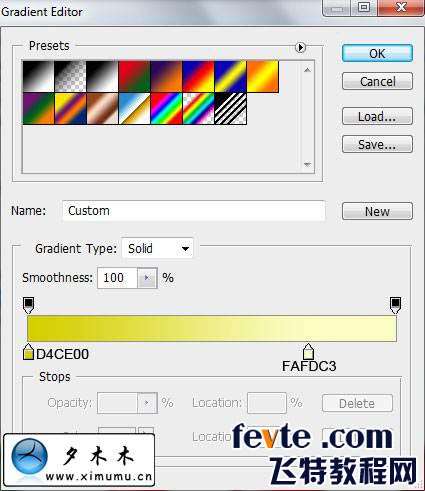

数字"0"设置如下:
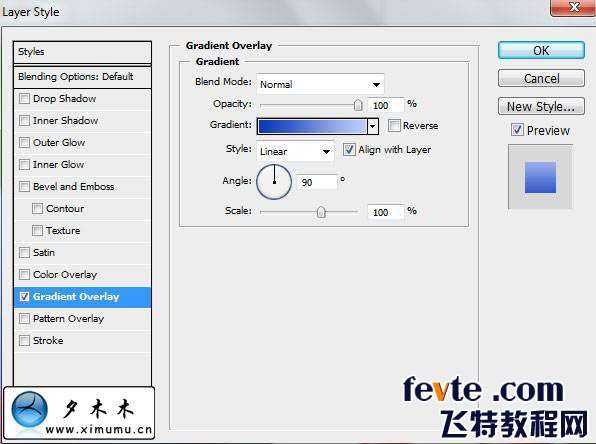
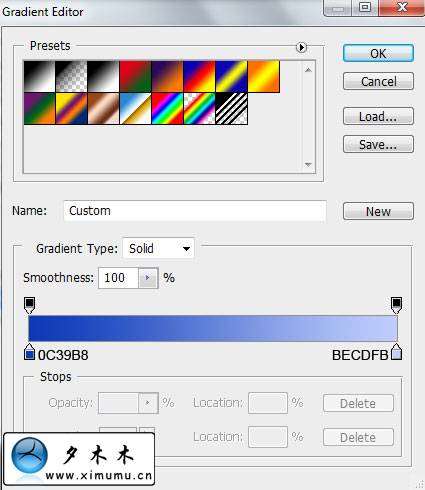
 数字"1"设置如下:
数字"1"设置如下: 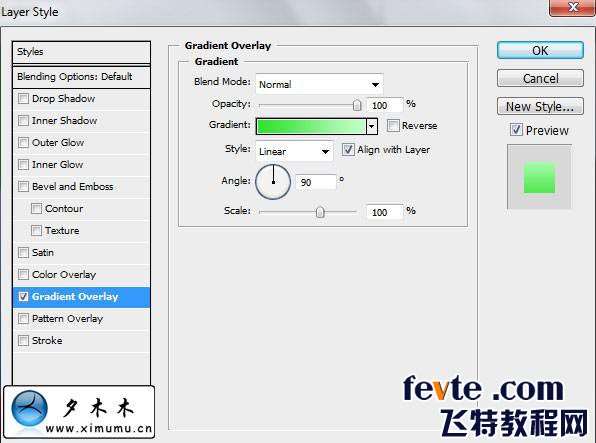 _ueditor_page_break_tag_
_ueditor_page_break_tag_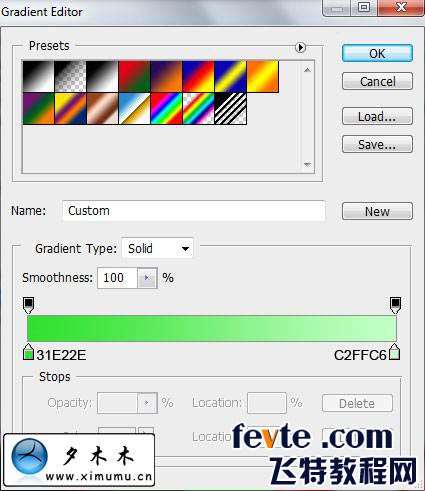

数字"0"设置如下:
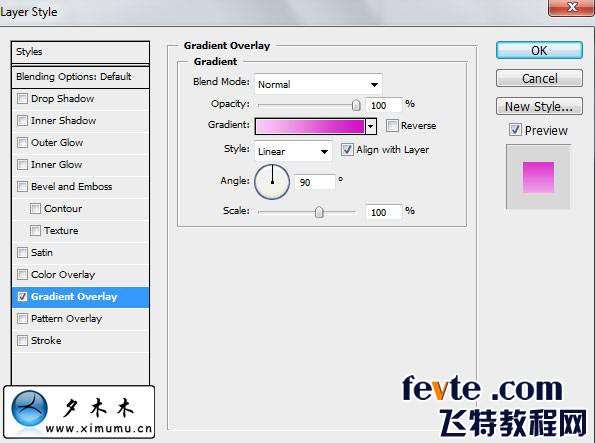
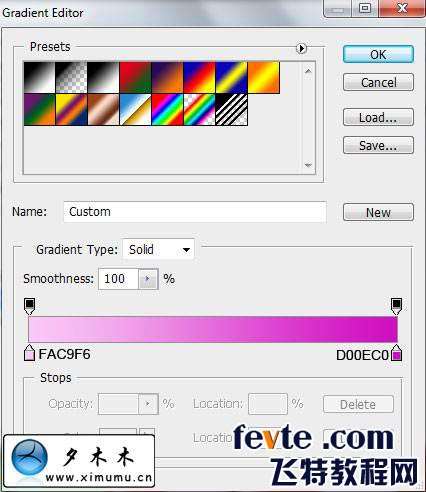
 9、新建一个图层,然后使用矩形选框工具,画出几行,并填充白色,如图所示:
9、新建一个图层,然后使用矩形选框工具,画出几行,并填充白色,如图所示:  _ueditor_page_break_tag_
_ueditor_page_break_tag_10、按ctrl+T移动位置,并设图层的不透明度为40%。

11、选择刚才那个画笔填充的图层,然后按住CTRL不放,在图层上点一下,这样就可以自动选择选区。最后再选择选区,删除外面的。

12、按上面步骤为下面几个数字添加效果。
 13、然后新建一个图层,选择这几个笔刷。
13、然后新建一个图层,选择这几个笔刷。 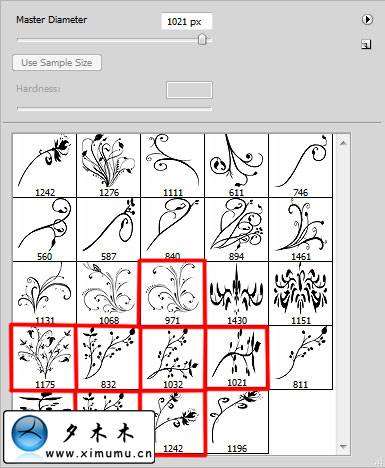
14、为数字添加花纹,然后删除多余的花纹。

15、图层的不透明度改为68%,并更改混合选项:luminosity。

16、在图层面板上点击"创建新的填充或调整图层"按扭,设置曲线所图所示。
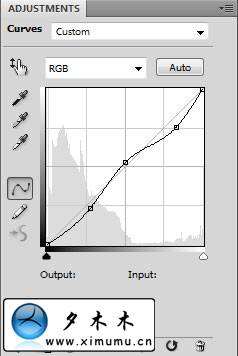
 _ueditor_page_break_tag_17、我们来继续为2010添加装饰。选择雪花的笔刷在数字中填充。
_ueditor_page_break_tag_17、我们来继续为2010添加装饰。选择雪花的笔刷在数字中填充。 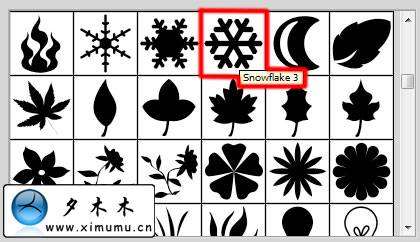


18、点这里下载花纹笔刷,然后应用到文字上面。
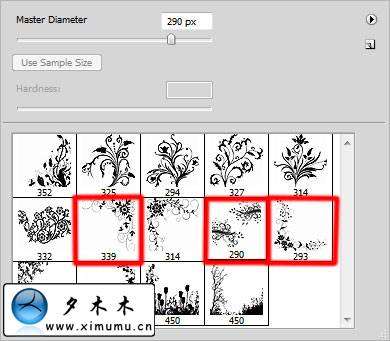
 19、选择一个花的素材,并把花抠出来。使用自由变换并把花放到数字的下面。
19、选择一个花的素材,并把花抠出来。使用自由变换并把花放到数字的下面。 
 _ueditor_page_break_tag_
_ueditor_page_break_tag_20、新建一个图层,使用椭圆工具画出一个正圆,并添加一个描边。
 21、使用变形工具按正比例缩小,最终结果如下。
21、使用变形工具按正比例缩小,最终结果如下。 

22、为每个圆圈更改它们的不透明度。

23、最终效果:

utobao编注:更多PS教程学习进入优图宝ps文字特效栏目: http://www.utobao.com/news/56.html




