效果

utobao编注:更多PS教程学习进入优图宝ps文字特效栏目: http://www.utobao.com/news/56.html
1、新建一个800 * 600像素的文件,选择渐变工具,颜色设置为深红到黑色的渐变,拉出下图所示的径向渐变。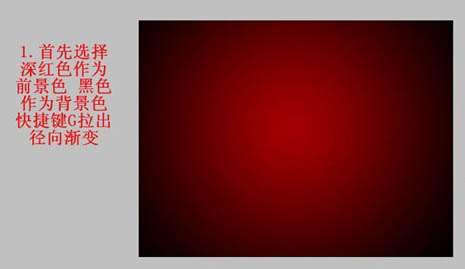
6、按Delete把选区部分的文字删除,保持选区,新建一个图层再填充暗红色#8D1414。

7、给图层2加上图层样式,选择外发光,参数设置如下图。
 _ueditor_page_break_tag_
_ueditor_page_break_tag_8、新建一个图层,双击图层调出图层样式,选择渐变叠加,参数设置如下图。虽然是空白图层,后面制作火焰会用到。
 9、接下来就是用火焰笔刷制作火焰了。最好去网上下载个烟雾或火焰笔刷,把文字的各个地方刷上火焰。
9、接下来就是用火焰笔刷制作火焰了。最好去网上下载个烟雾或火焰笔刷,把文字的各个地方刷上火焰。 

10、画好火焰后关闭掉背景图层,然后新建一个图层,按Ctrl + Alt + Shift + E 盖印图层。
 _ueditor_page_break_tag_11、最后盖印除背景图层外的所有图层,适当给图层加点投影和浮雕,完成最终效果。
_ueditor_page_break_tag_11、最后盖印除背景图层外的所有图层,适当给图层加点投影和浮雕,完成最终效果。 
最终效果:

utobao编注:更多PS教程学习进入优图宝ps文字特效栏目: http://www.utobao.com/news/56.html




