效果图

素材

教程步骤如下
用ps打开素材 打上你要的字体,字体随意拉,如图
 _ueditor_page_break_tag_
_ueditor_page_break_tag_复制一字层,记得要把两个字层,图层面板上的填充改为0,图
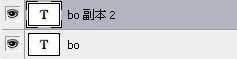 设置原字层,打开图层样式,添加内发光,如图
设置原字层,打开图层样式,添加内发光,如图 
设置复制的字层,打开图层样式,添加投影,外发光,斜面浮雕,等高线。

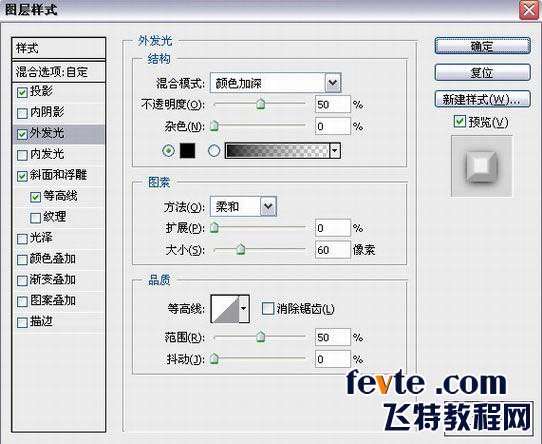 _ueditor_page_break_tag_
_ueditor_page_break_tag_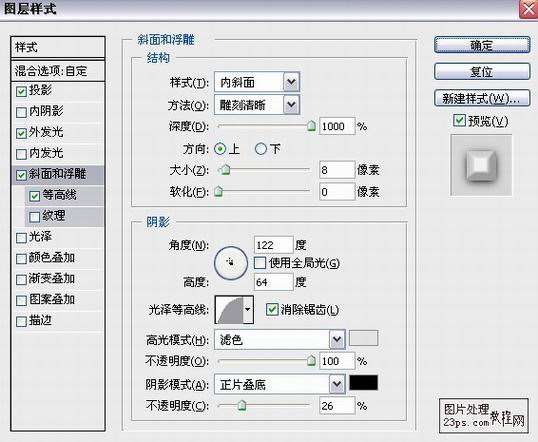
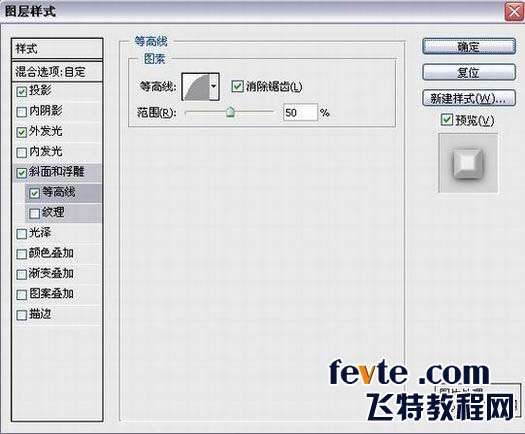 栅格化复制的字层,回到背景层,用磁性套索工具选出一条裂缝,回到复制的字层,删除,如图:
栅格化复制的字层,回到背景层,用磁性套索工具选出一条裂缝,回到复制的字层,删除,如图:  _ueditor_page_break_tag_
_ueditor_page_break_tag_载入复制的字层,回到背景层,缩下选区(根据字体,大小),和淡部分差不多就好,进行复制,放到所有层的最上面,改模式为正片叠底,添加蒙板,适当调整下就好(蒙板随便,看效果把)。如图

得到效果图

如果边角比较太黑,可以自己调整下图层样式,还不行,那就在原字图层上添加蒙板,那柔的适当涂下就好。





