作者个人信息如下:
公众号ID:yeluzhi666
微信ID:maluyelang666(老鹿)
766057766(苦七)啊啊啊,最近分身乏术,真的是辛苦苦七了,连更奋战。我也得加把劲了,不能老让人苦七写,所以就只有熬夜咯~ 回想一下,确实好久没有发过纯PS的内容了。没办法啊,我鹿就是这样:自从学了AI就很少打开PS,自从学了C4D就很少打开AI和PS。
对,见异思迁、喜新厌旧、过河拆桥
呵~男人。
来吧,今天我们就来做一张百叶窗风格的人物海报吧!
先来看看效果图: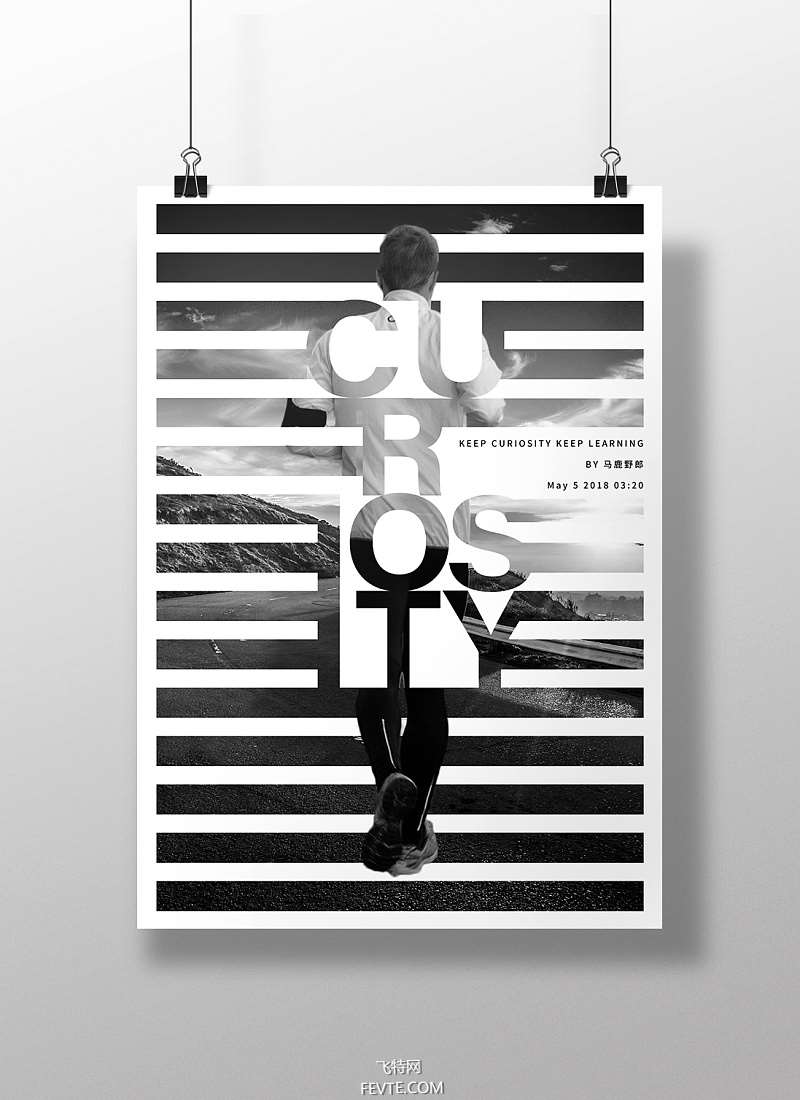
utobao编注:更多PS教程学习进入优图宝ps图片合成栏目: http://www.utobao.com/news/58.html
具体的制作步骤如下:打开PS,新建画布尺寸随意:
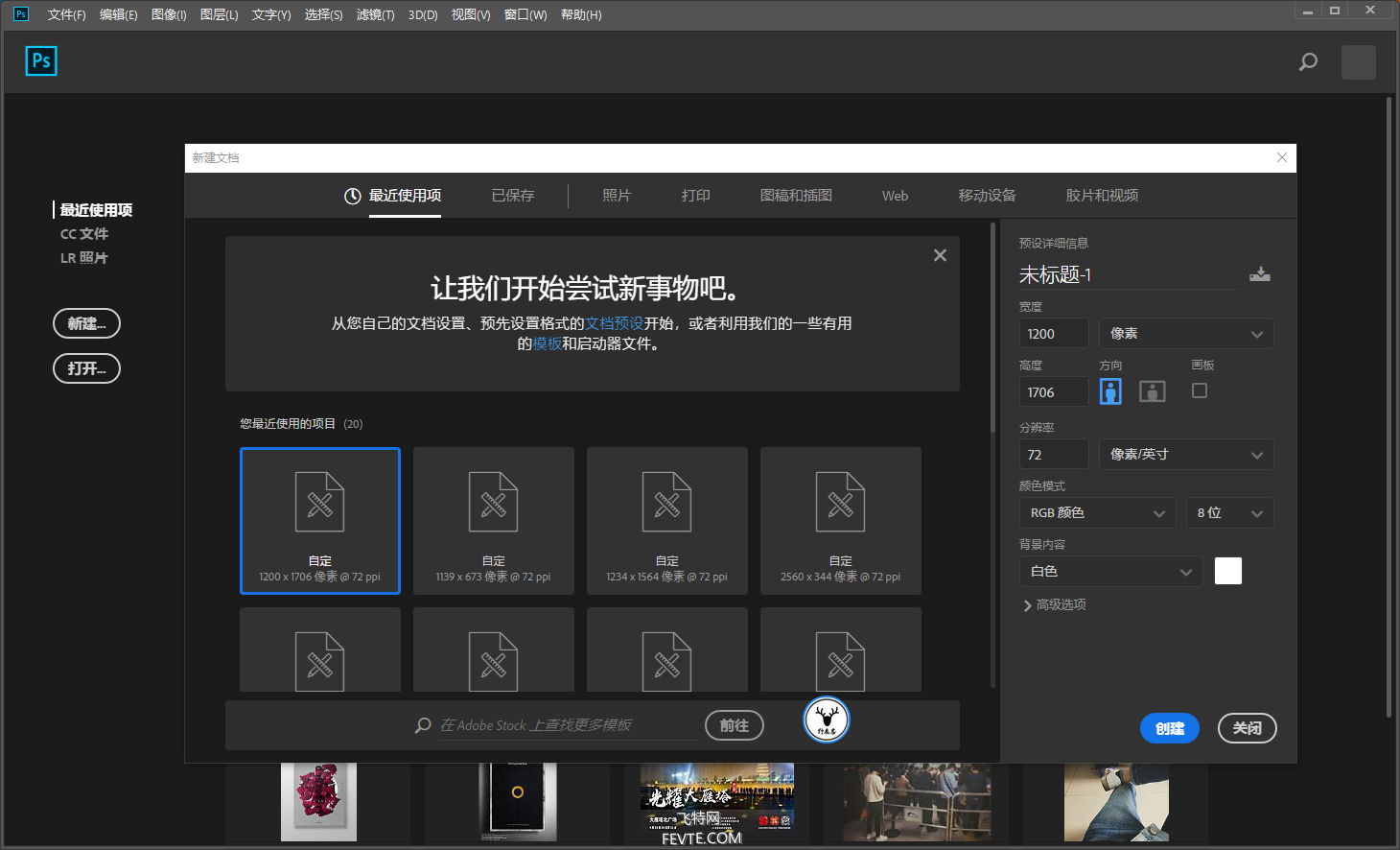
把事先准备好的背景素材拖进来,调整到合适的大小:
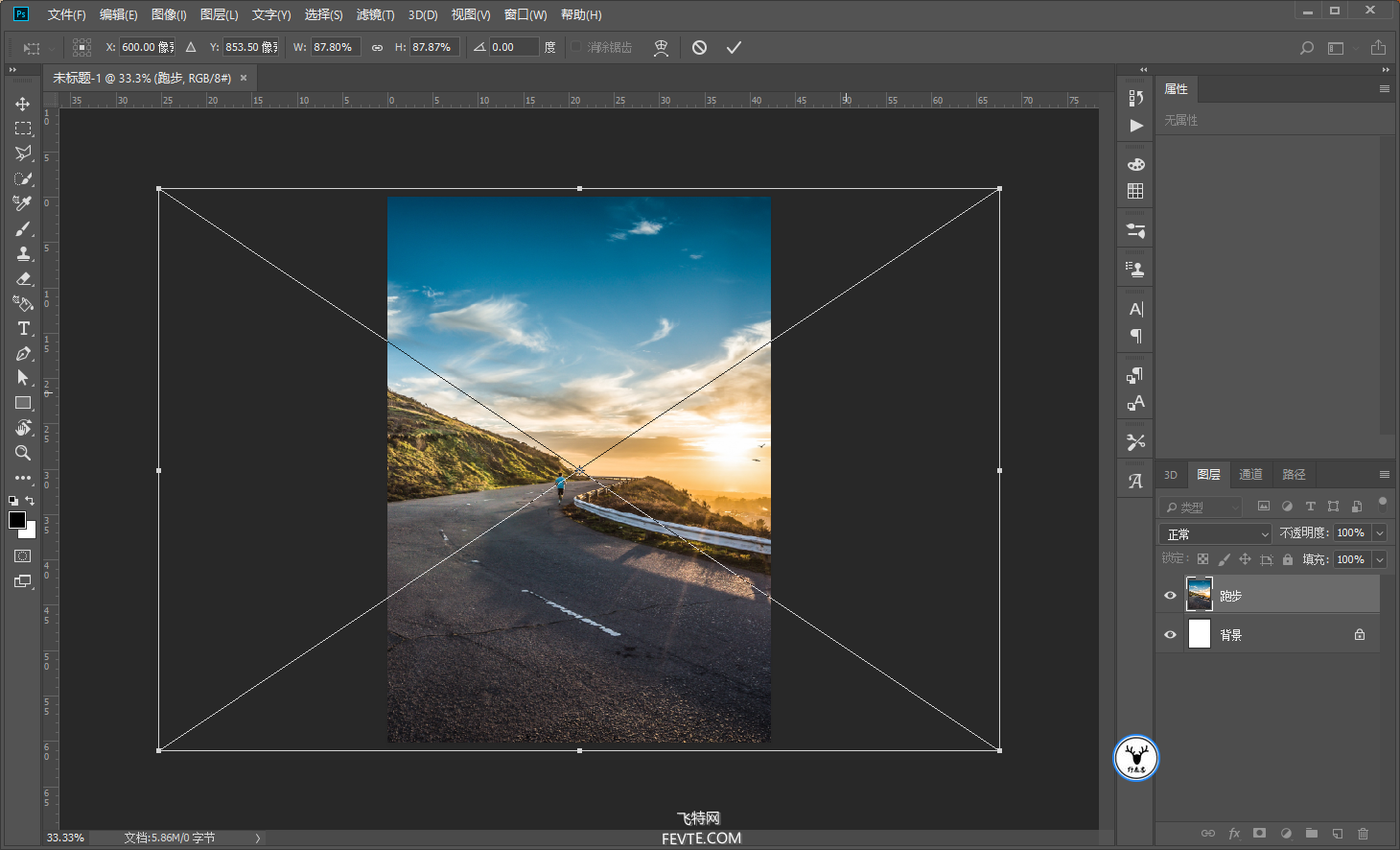
新建黑白调整图层,将其转为黑白。
再CTRL+SHIFT+ALT+E盖印出一个新的图层出来作为新的背景:
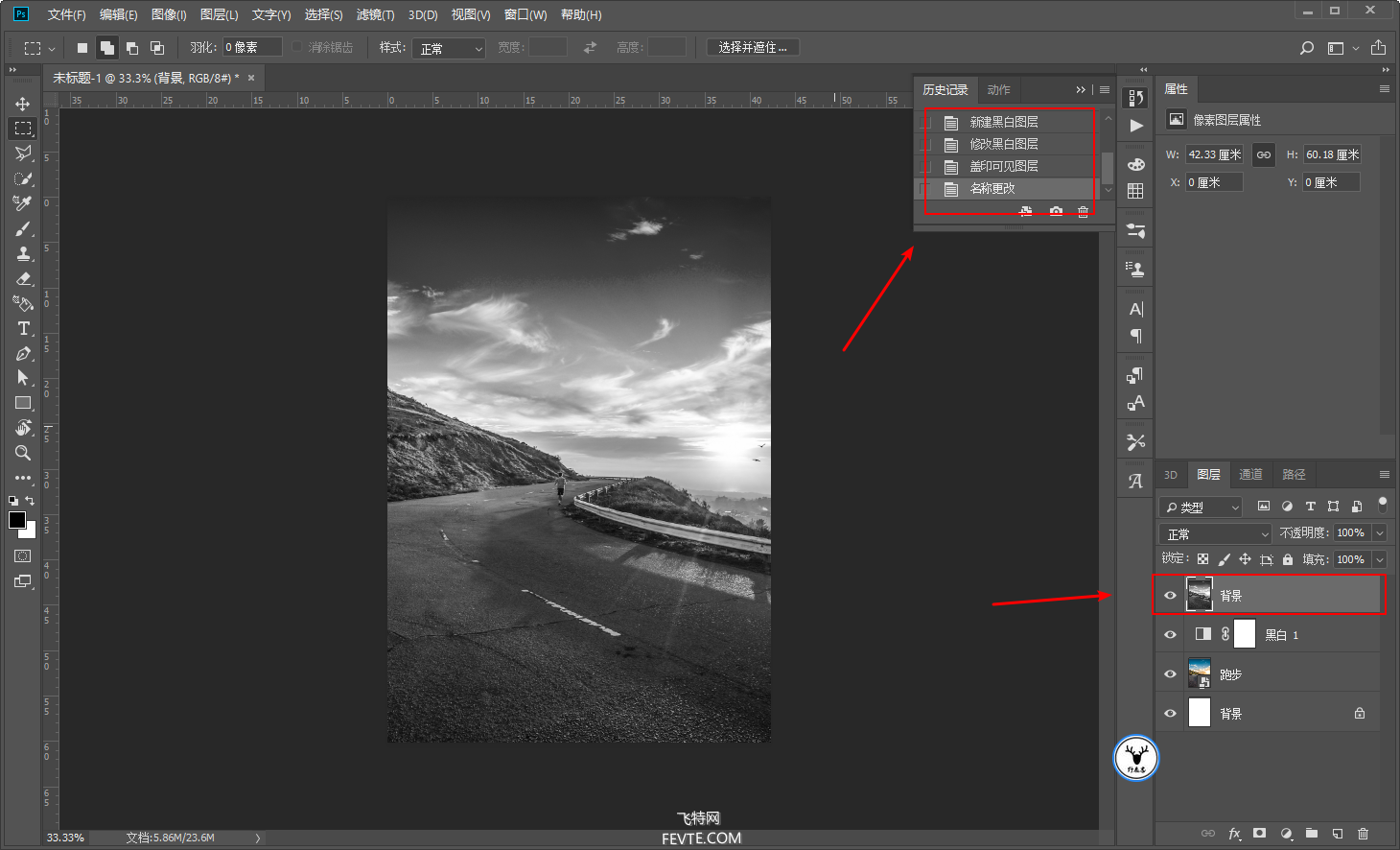
再把人物素材拖进来,抠图,这一步就不用多说了吧:
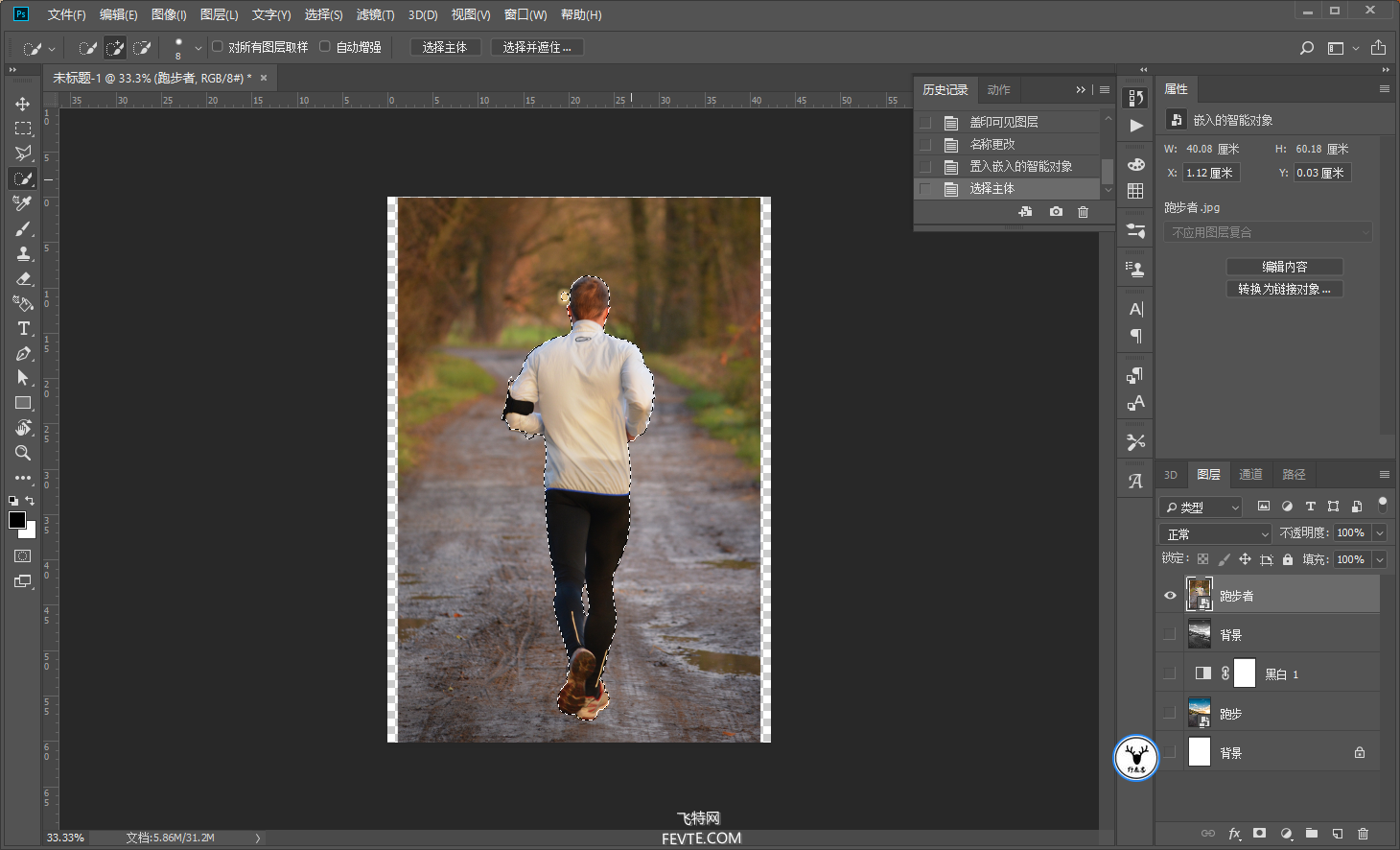
也不用抠得特别细致,反正后面还会处理的,抠完以后大概这样:
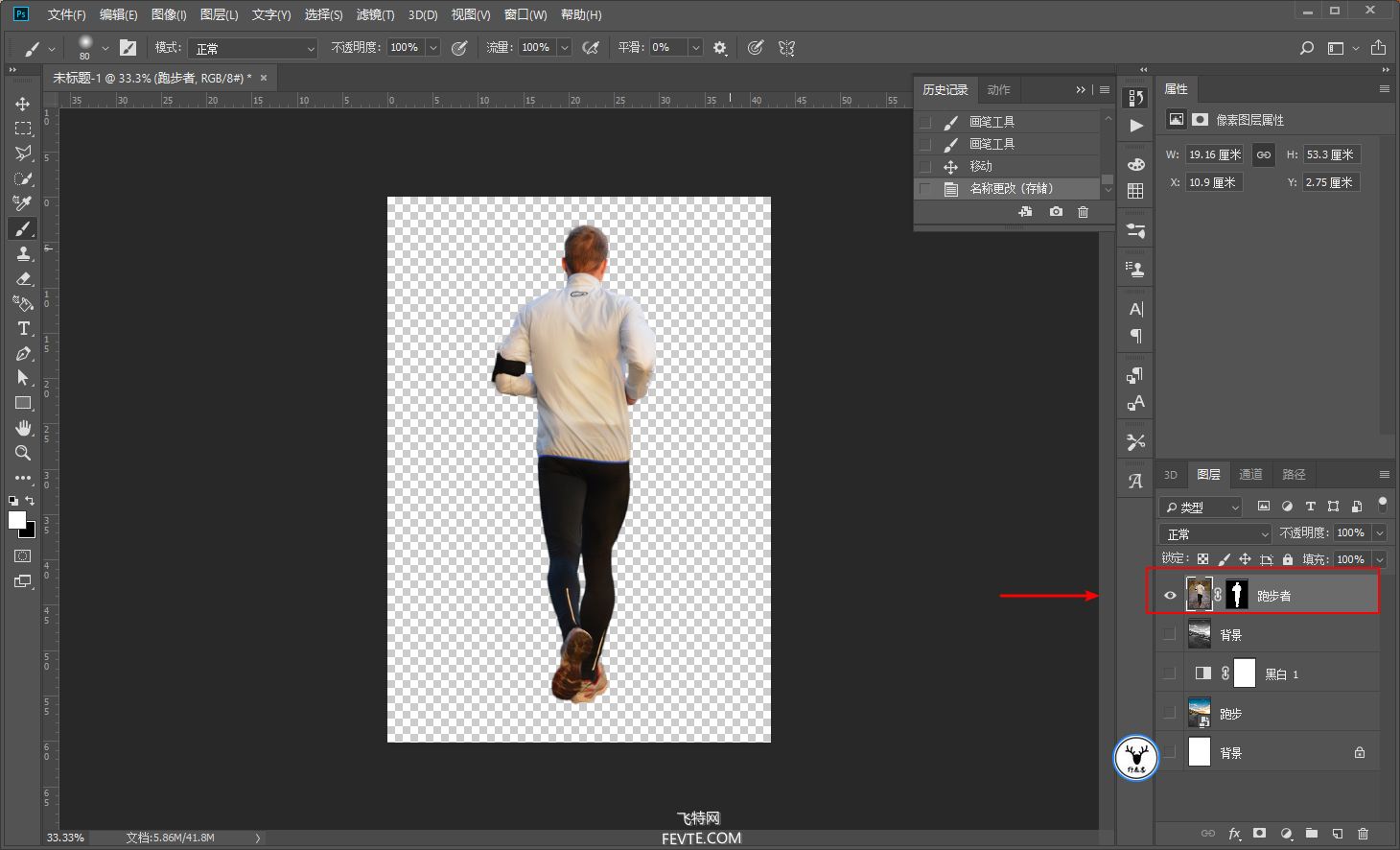
_ueditor_page_break_tag_
和背景图层一样,新建黑白调整图层转黑白,然后盖印出新的图层出来:
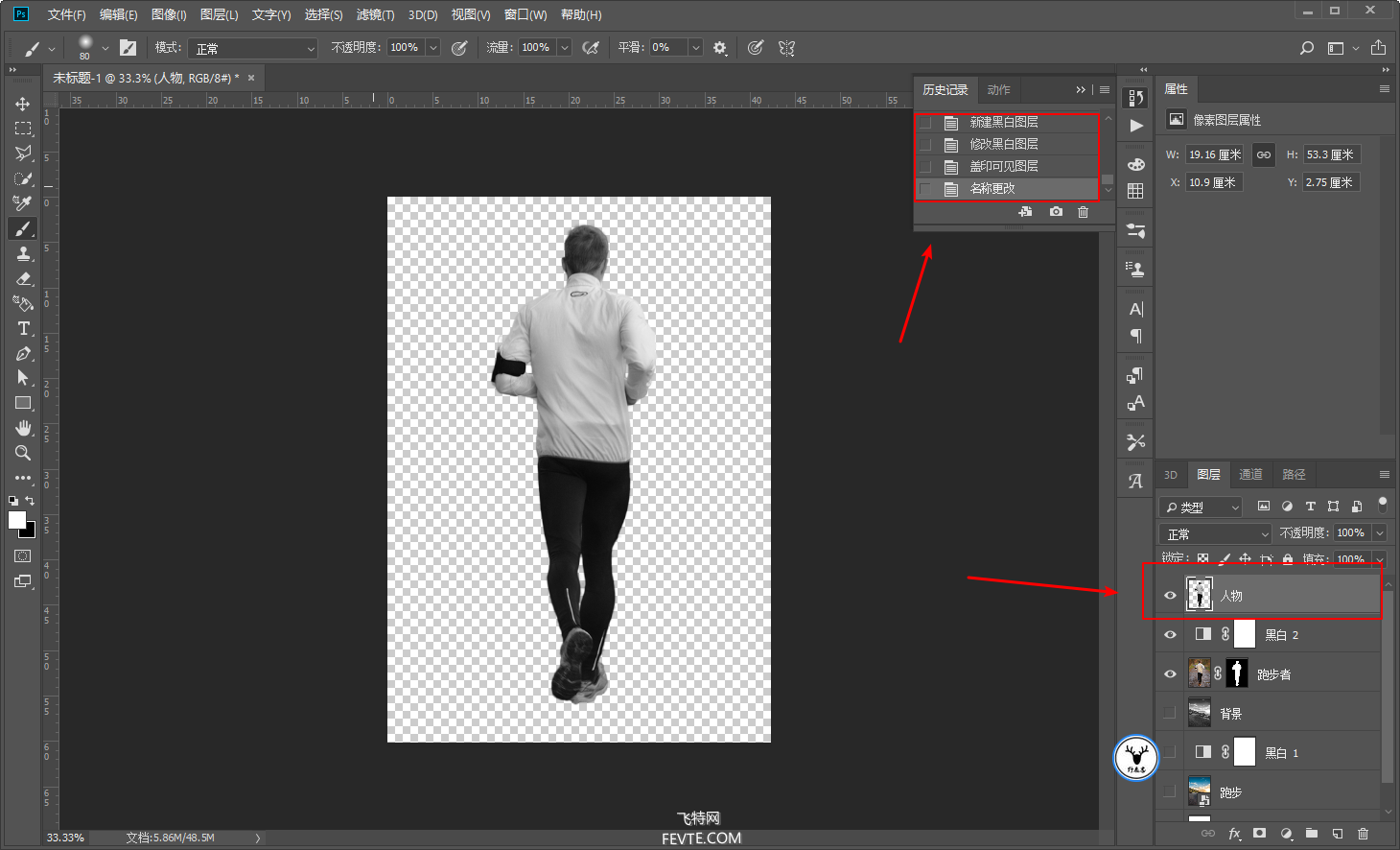
在背景图层的上方画长条矩形:
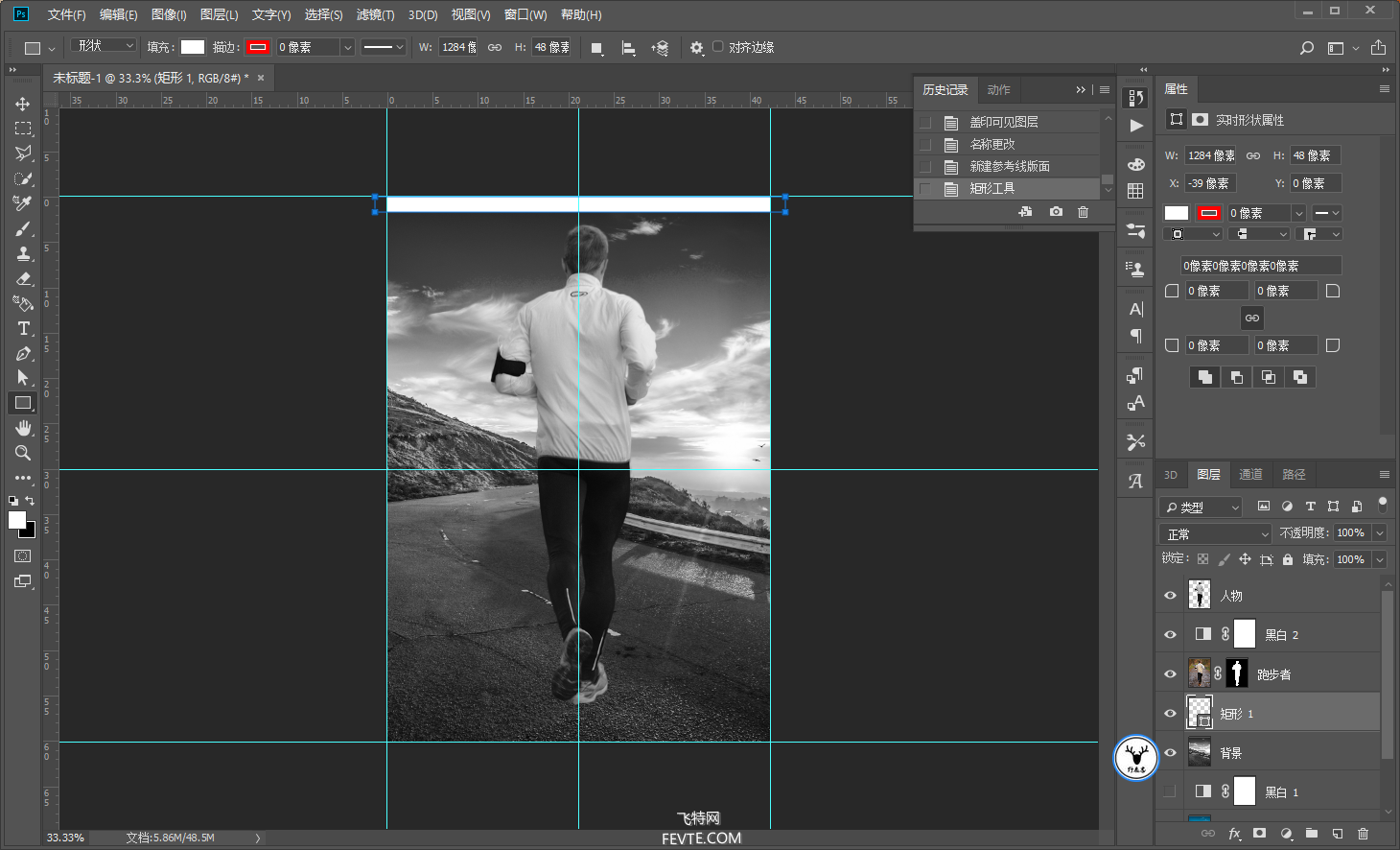
重复复制出多个矩形,这一步不用多说吧:
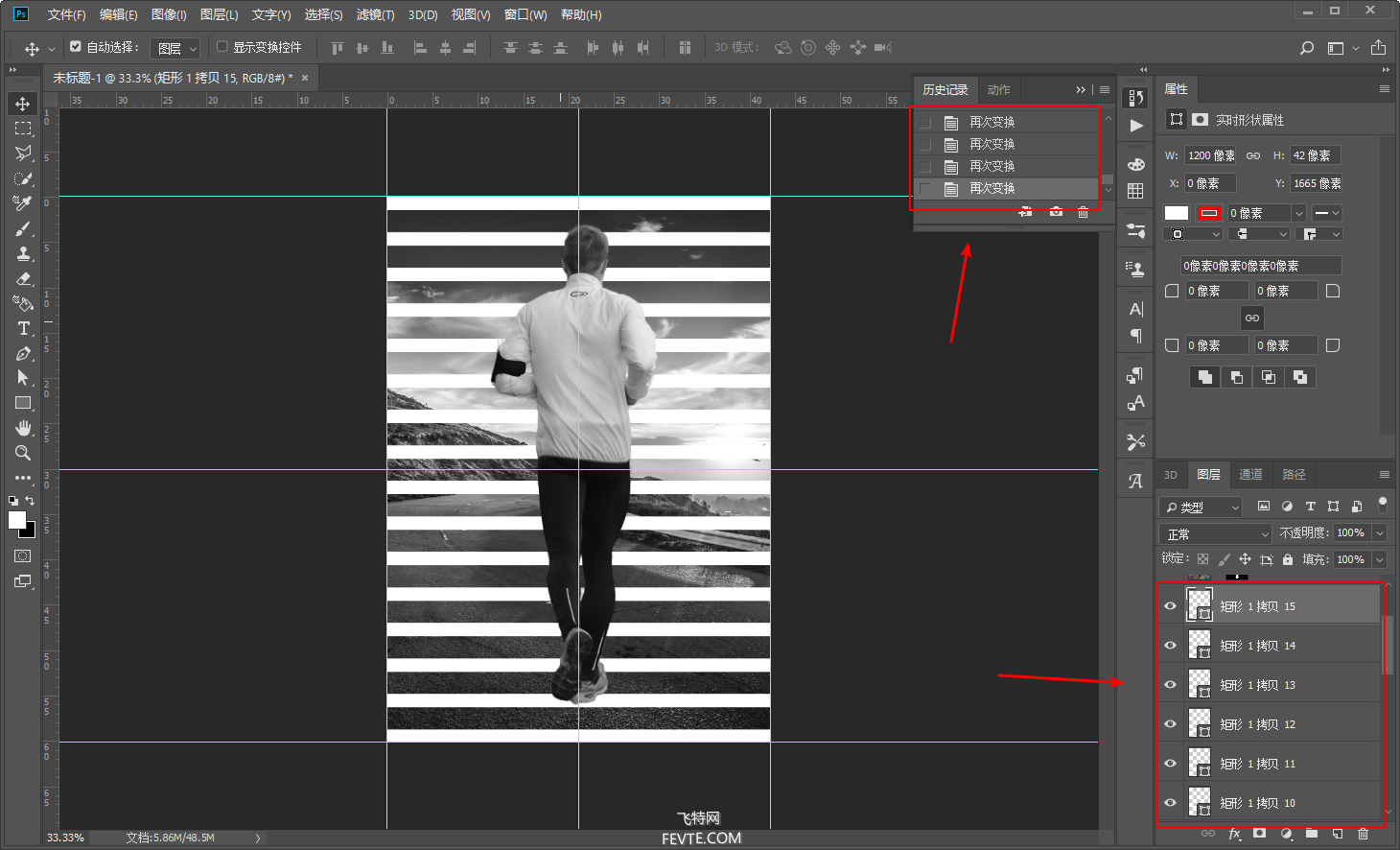
再将这些矩形图层合并为一个图层,后面会用:
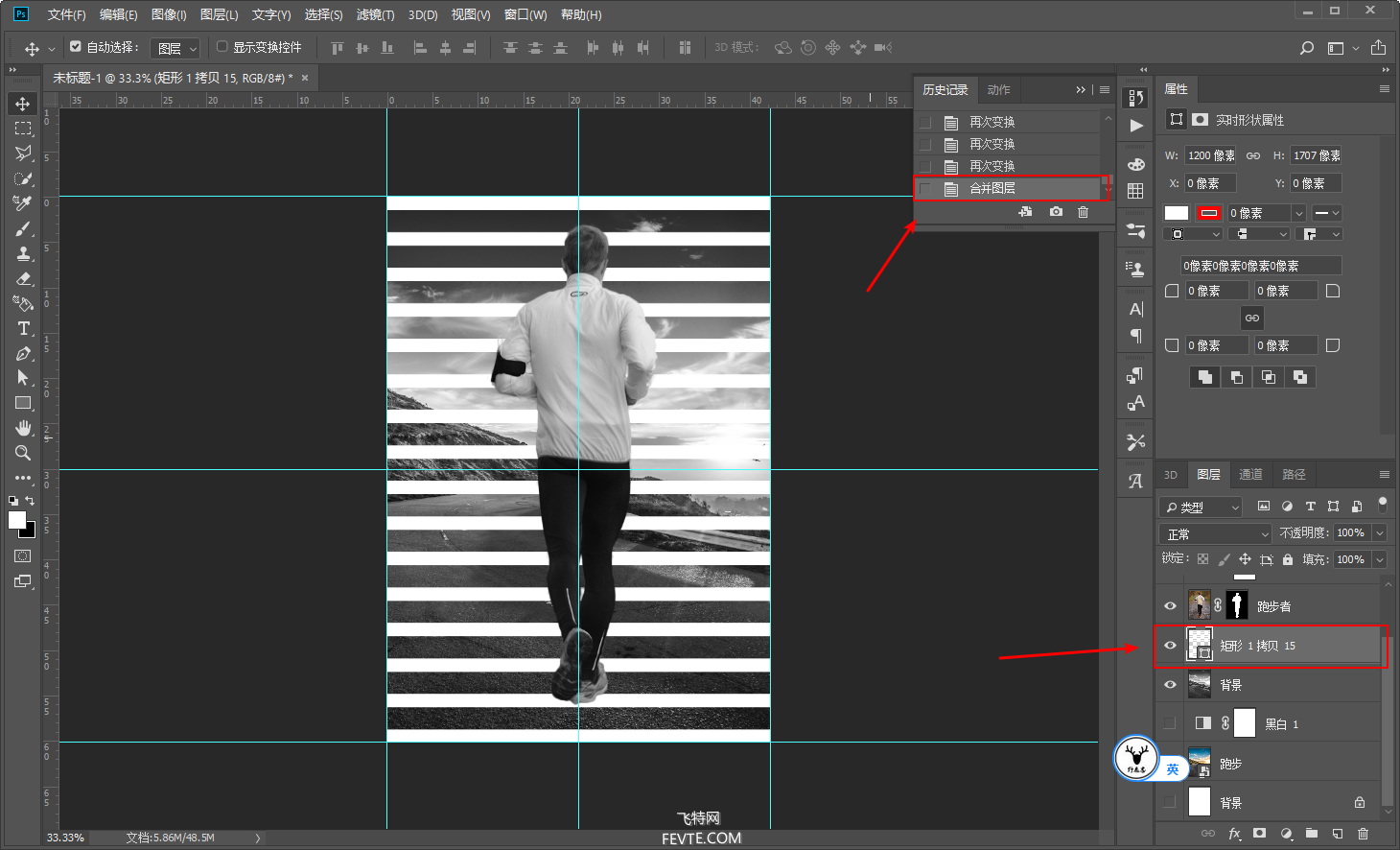
打上文字,排版布局一下。这一步很重要,布局不好看,后面做出来效果不好。
可以把每个字母单独变换一下,与矩形相切。
弄完以后将字母合并为一个图层:
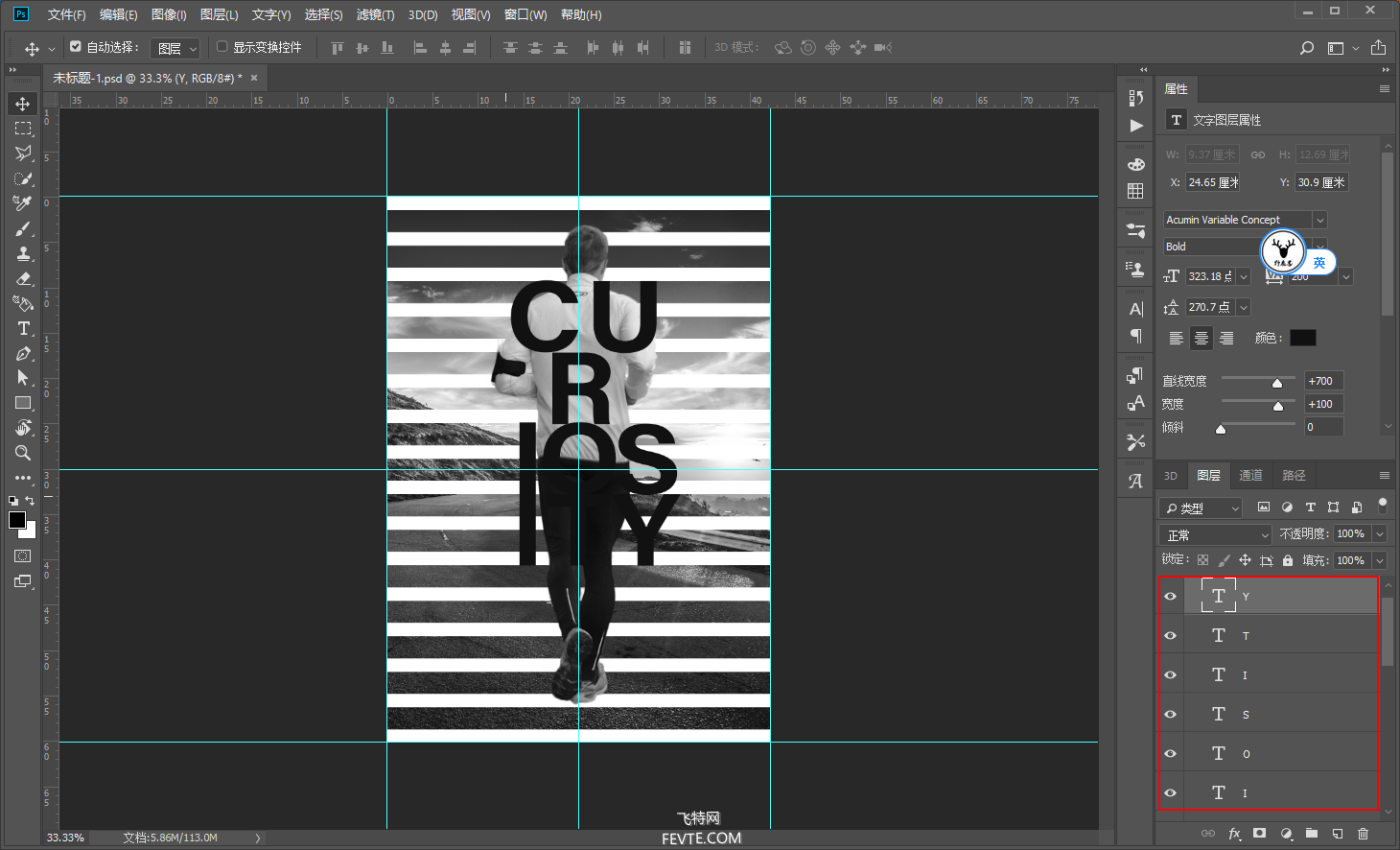
_ueditor_page_break_tag_
接下来就是今天的重点了,先把人物图层复制出来一层,隐藏留在后面用:
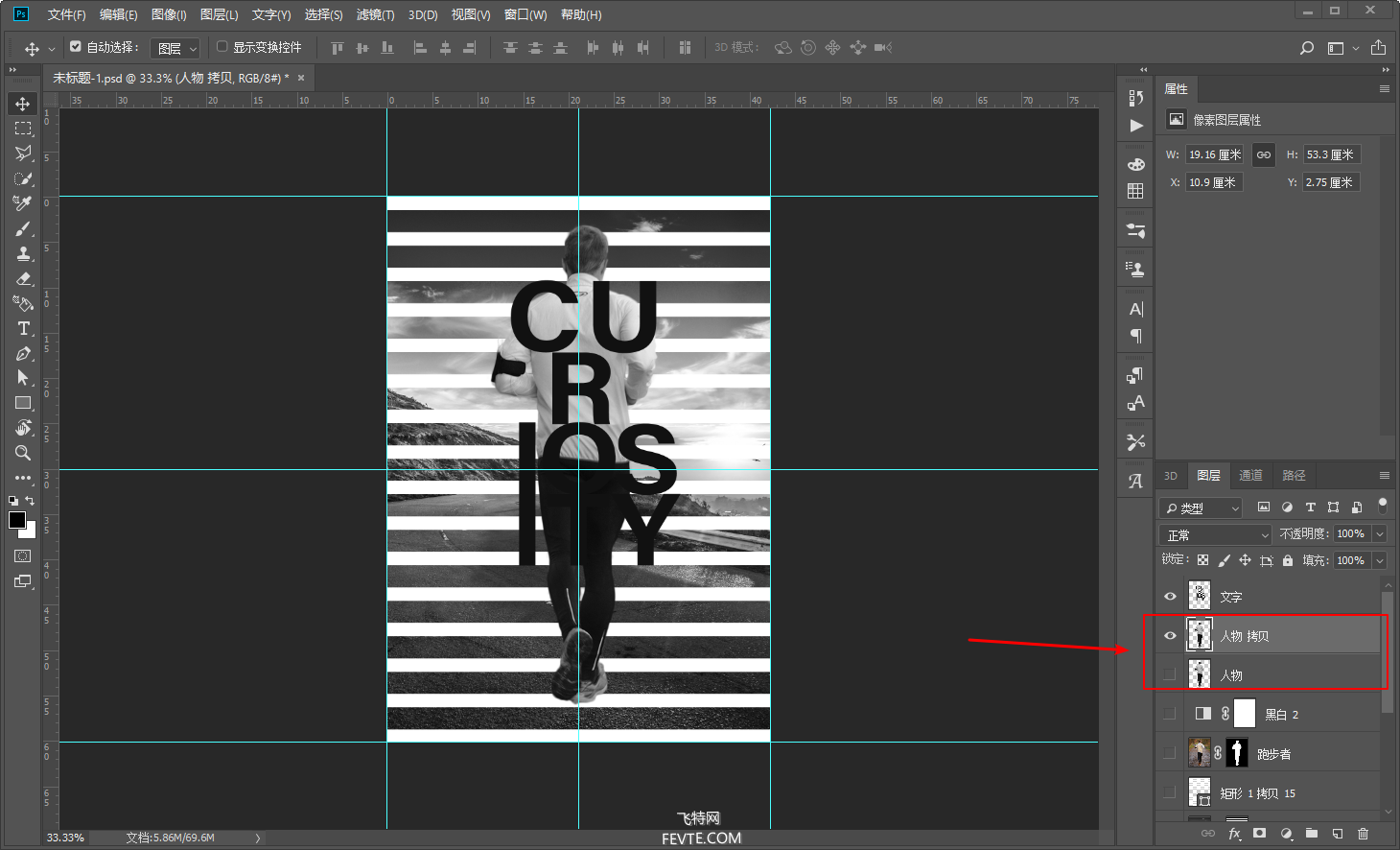
按住CTRL键鼠标单击人物图层缩略图载入人物的选区,执行选择-存储选区,并将它存储为通道1:
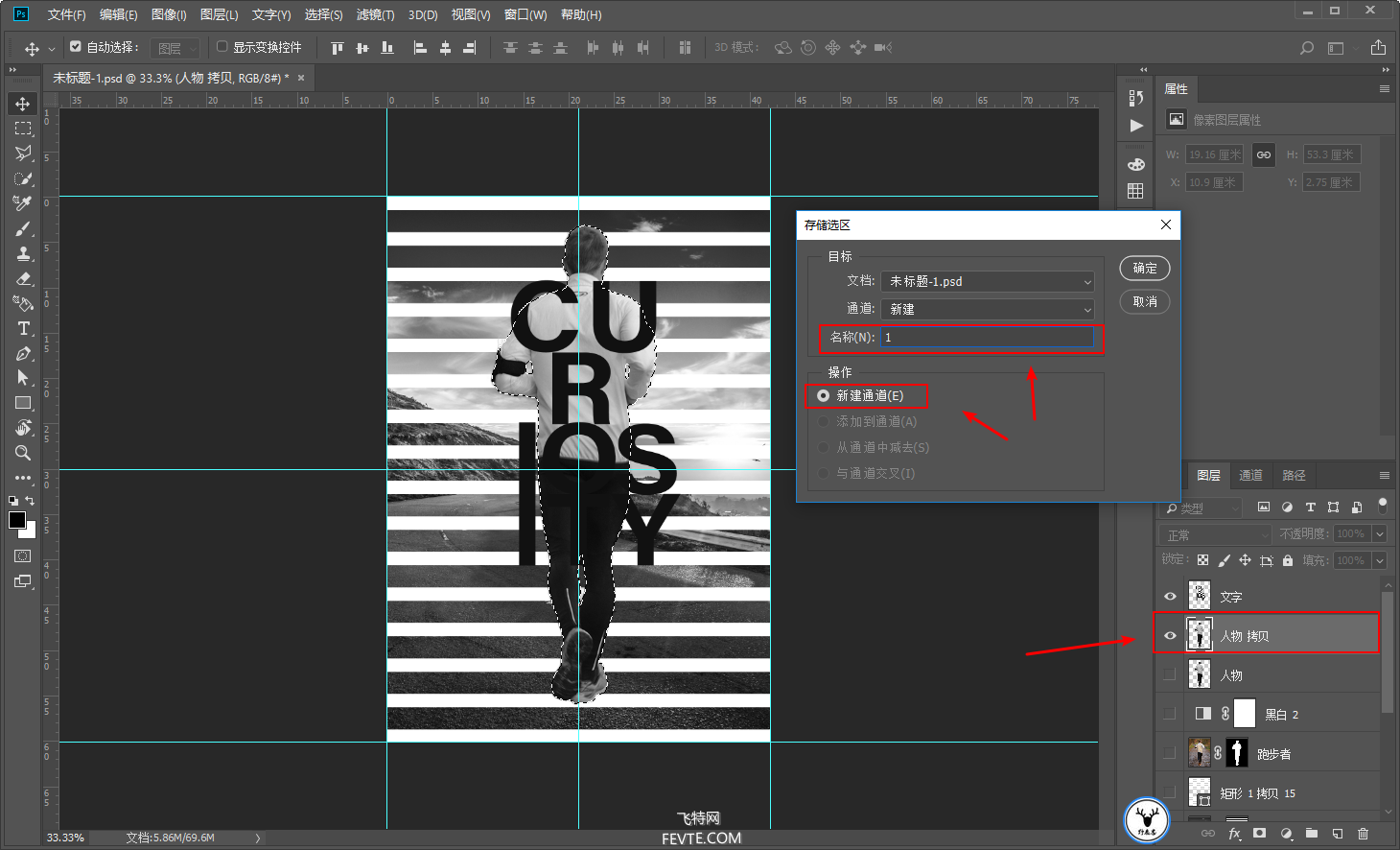
隐藏掉文字图层之后,同样按住CTRL键鼠标单击载入文字的选区。
执行选择-存储选区,选择刚才存储的通道1,并将操作选择为与通道相加:
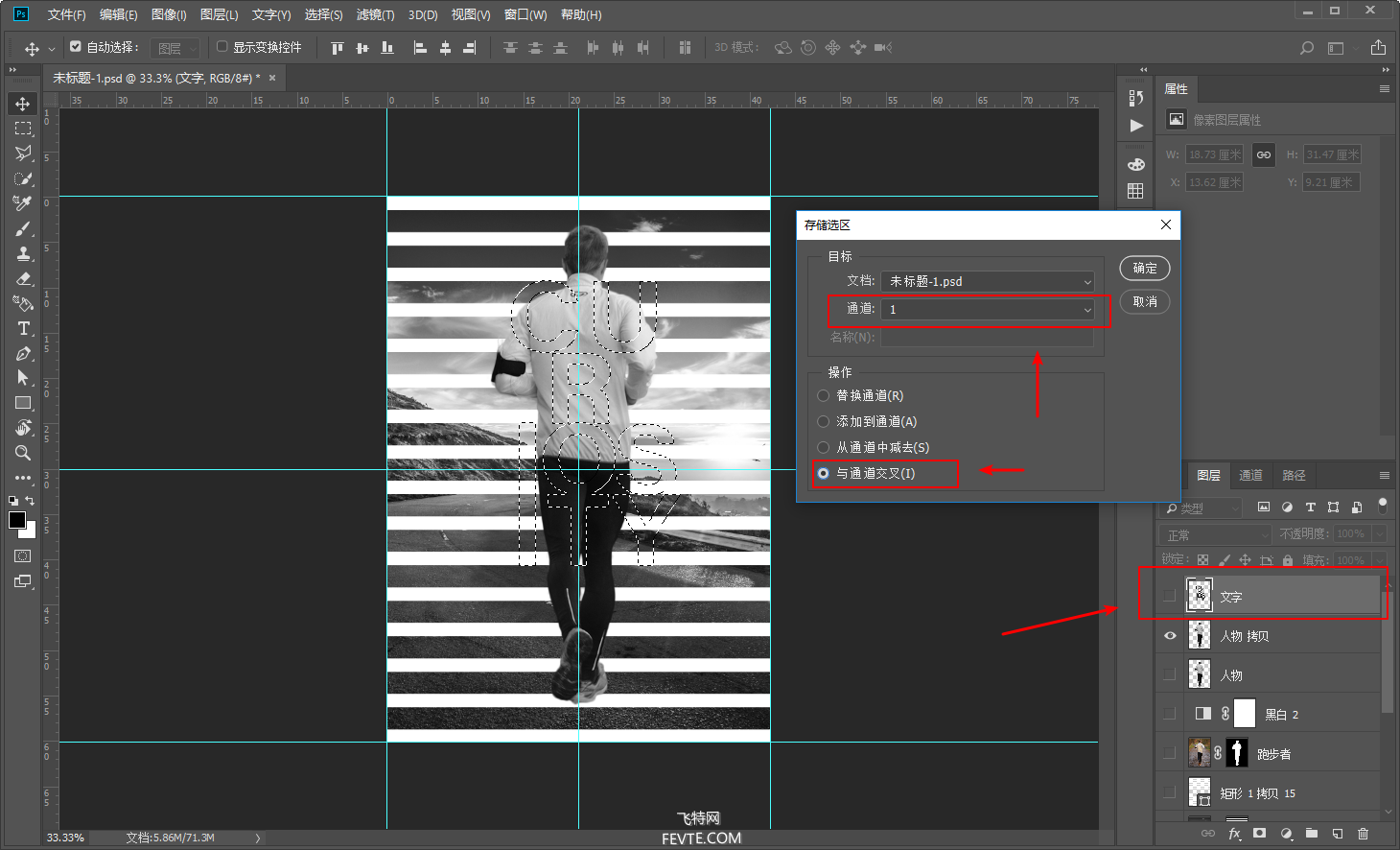
通道面板再去载入做好的选区:
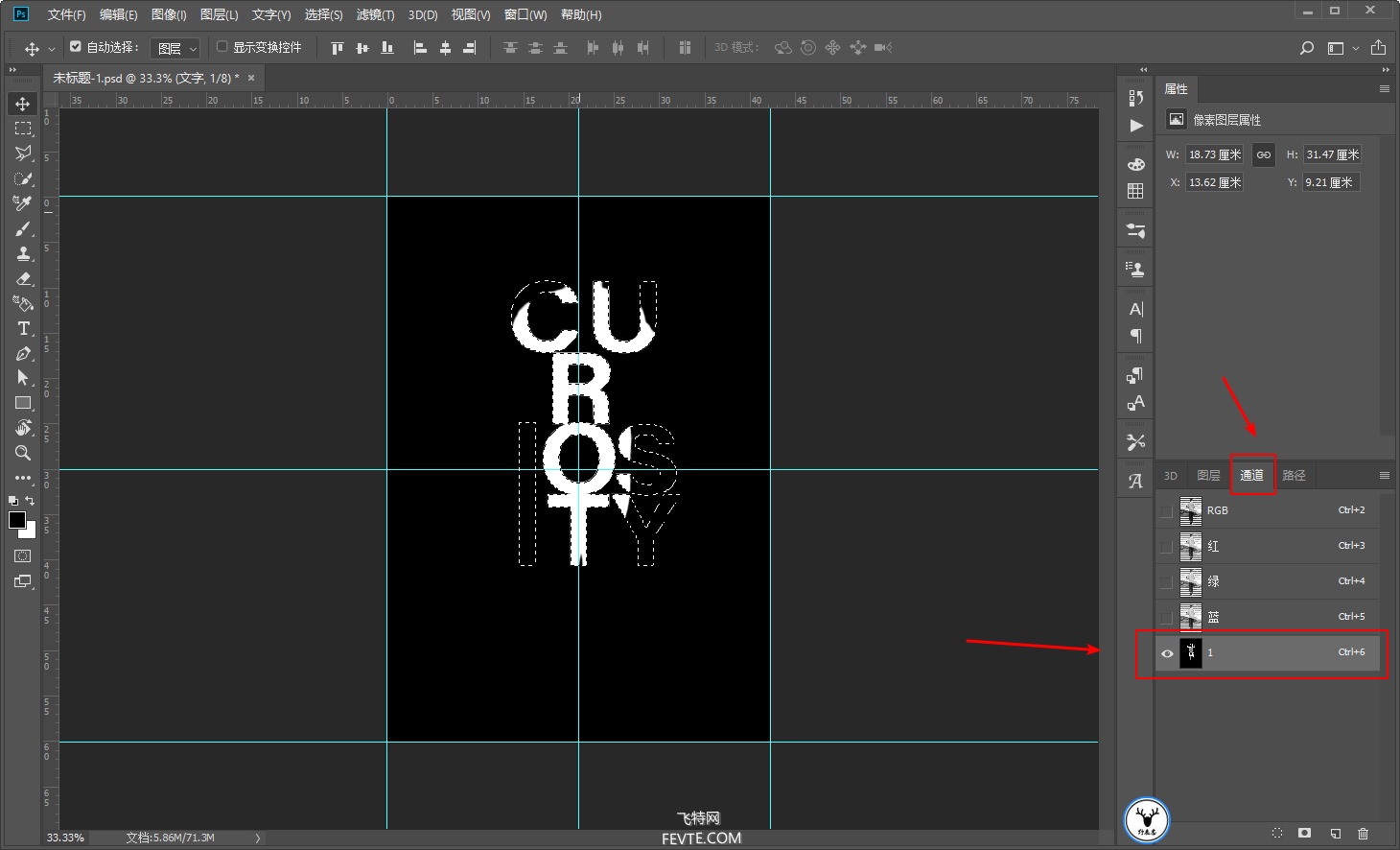
再回到图层面板,给人物图层添加图层蒙版,这样文字的一部分就搞好了:
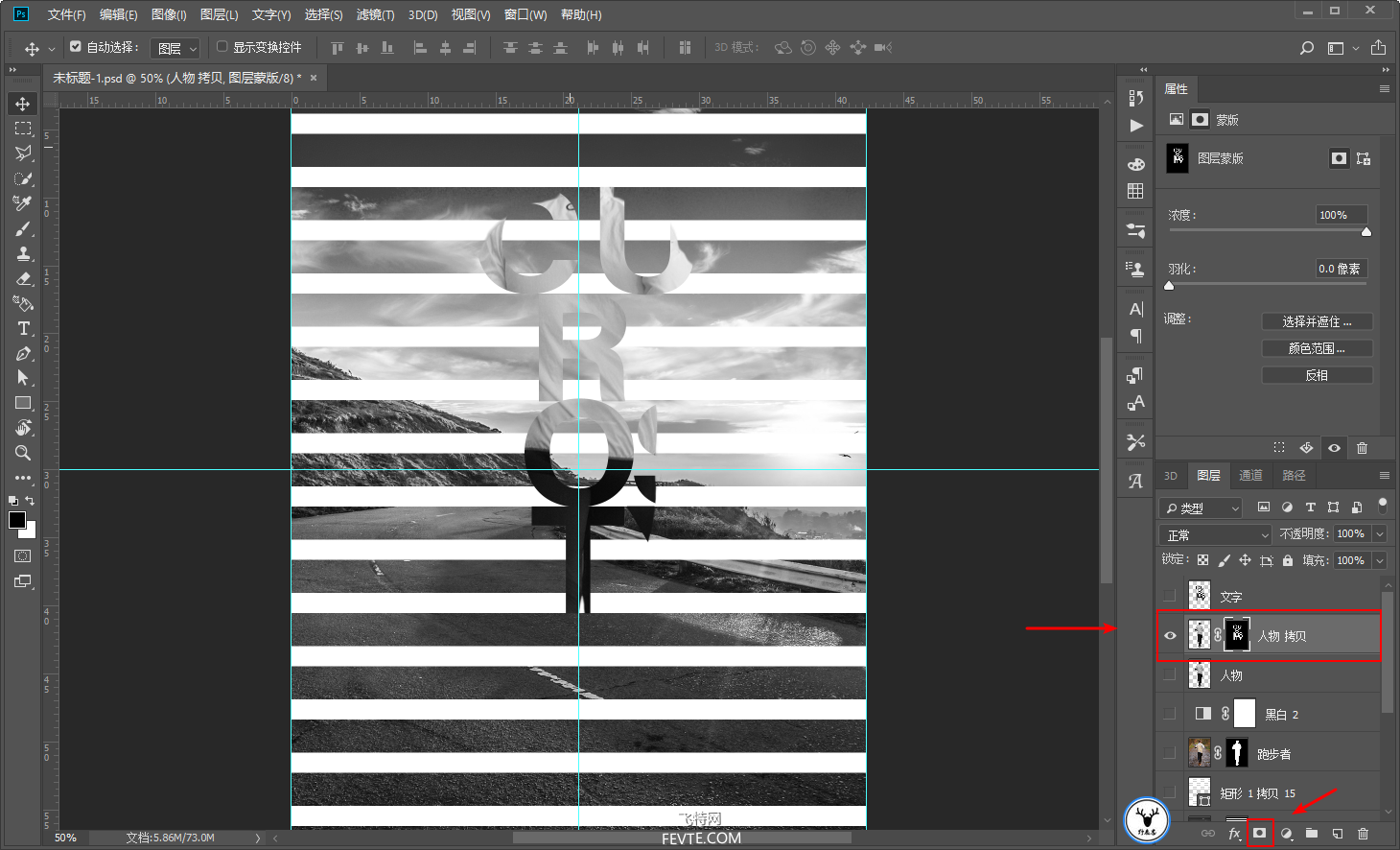
同样的道理,先载入文字选区新建为通道2,再载入人物的选区,从通道2中选择为从通道减去,注意是先文字再人物:
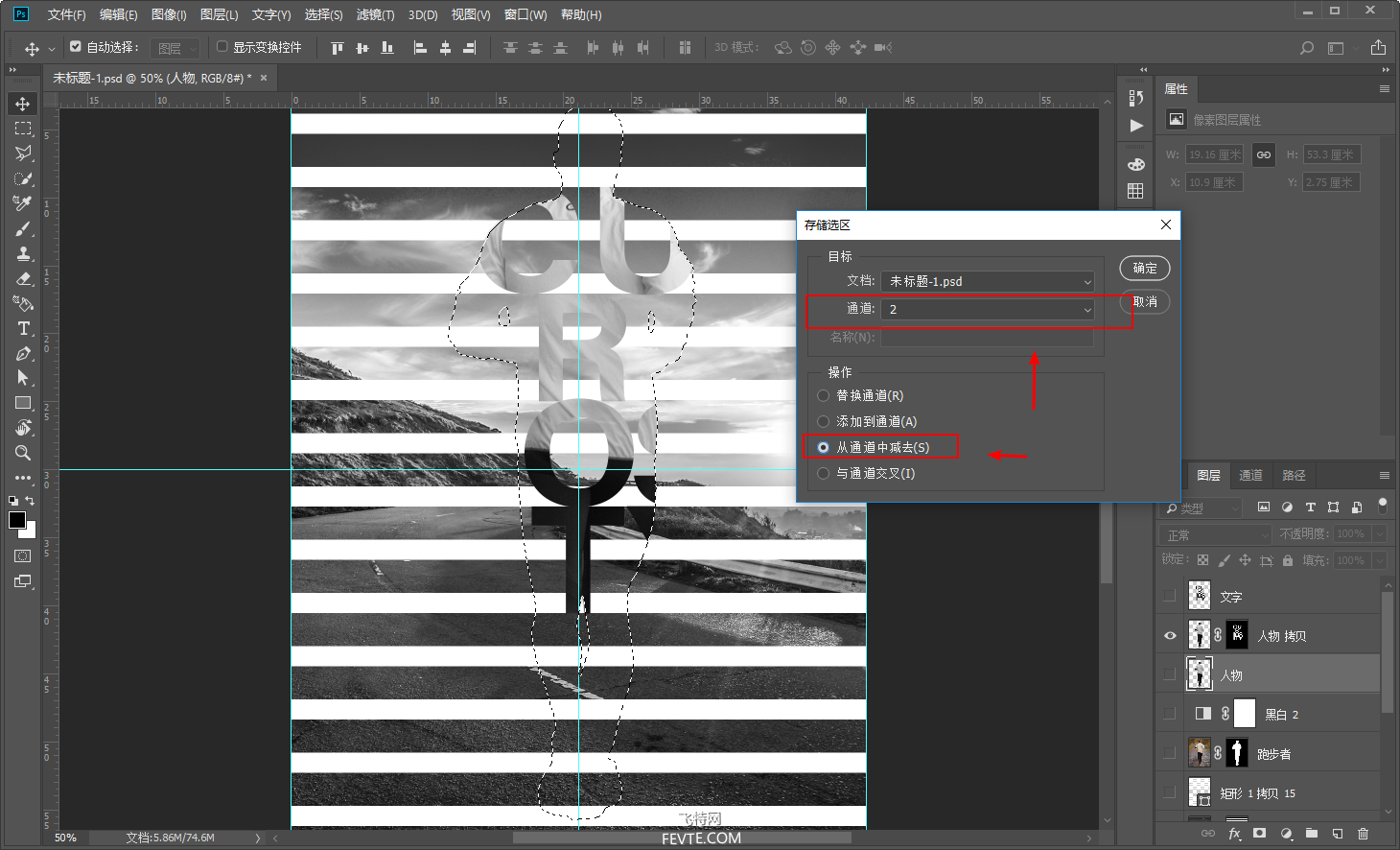
_ueditor_page_break_tag_
在通道面板里,文字剩下部分的选区也就做好了:
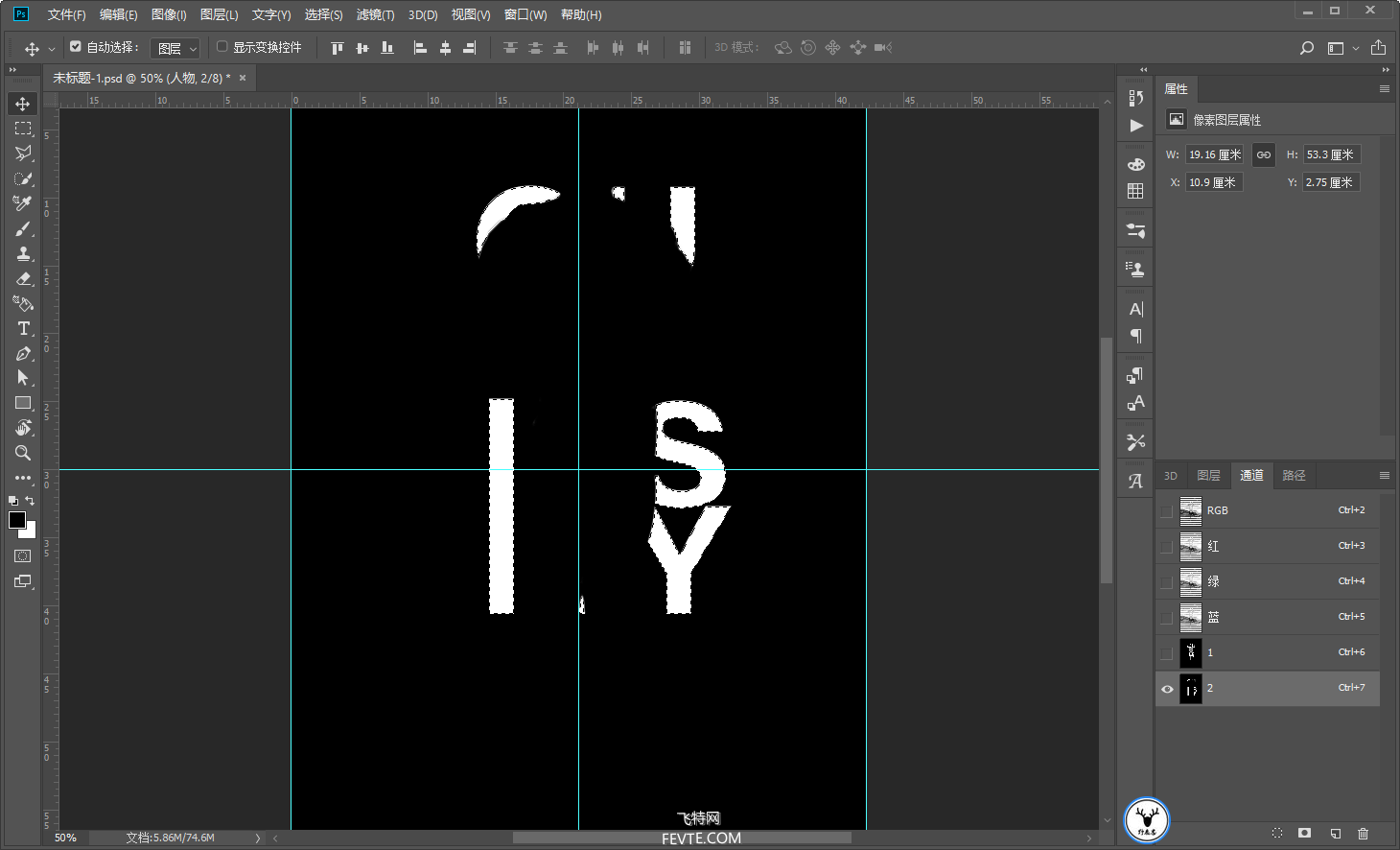
复制一层背景图层,先载入矩形图层的选区,选区反选以后,给复制出来的图层添加图层蒙版:
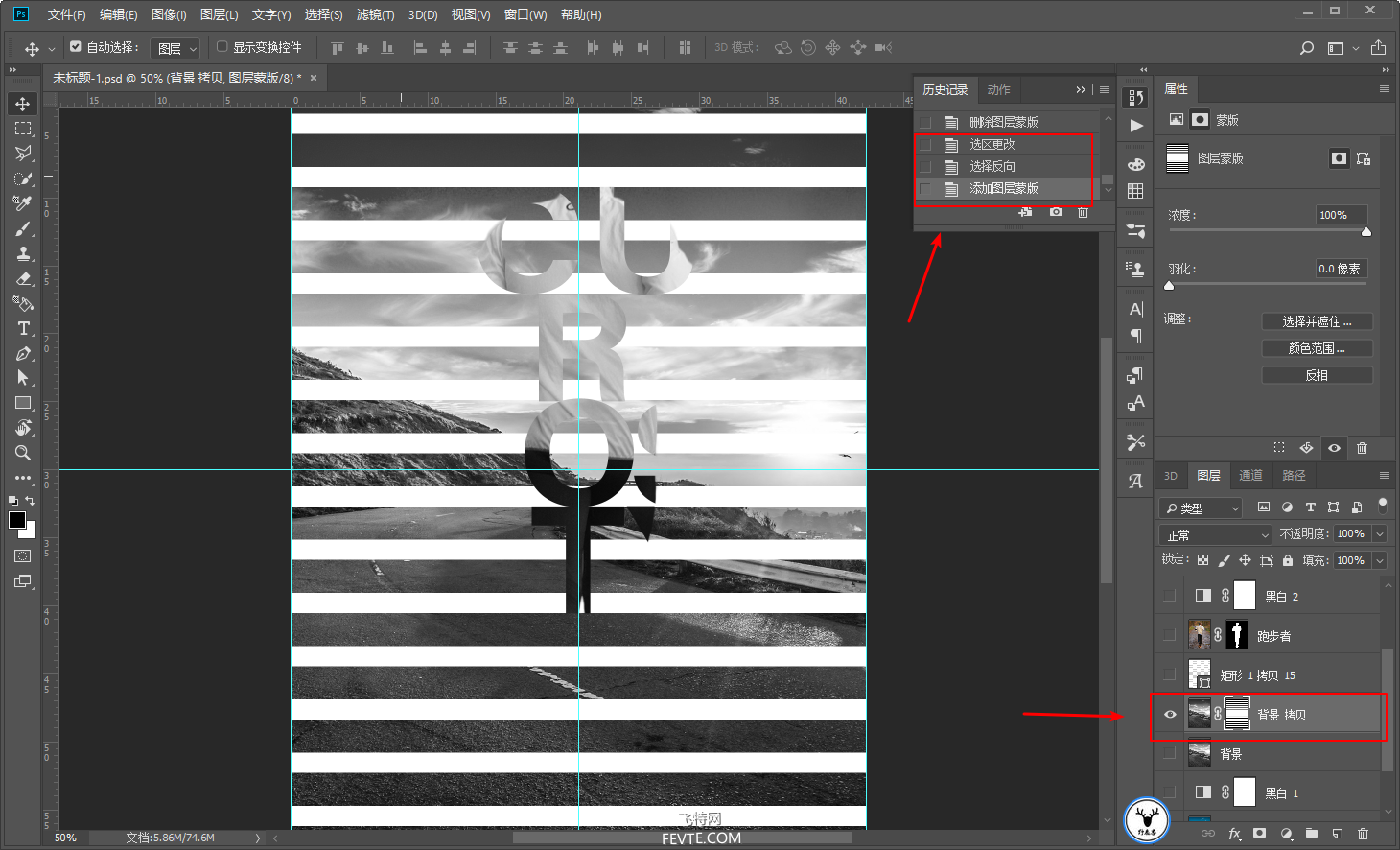
再载入通道2的选区,给另外一个背景图层添加图层蒙版:
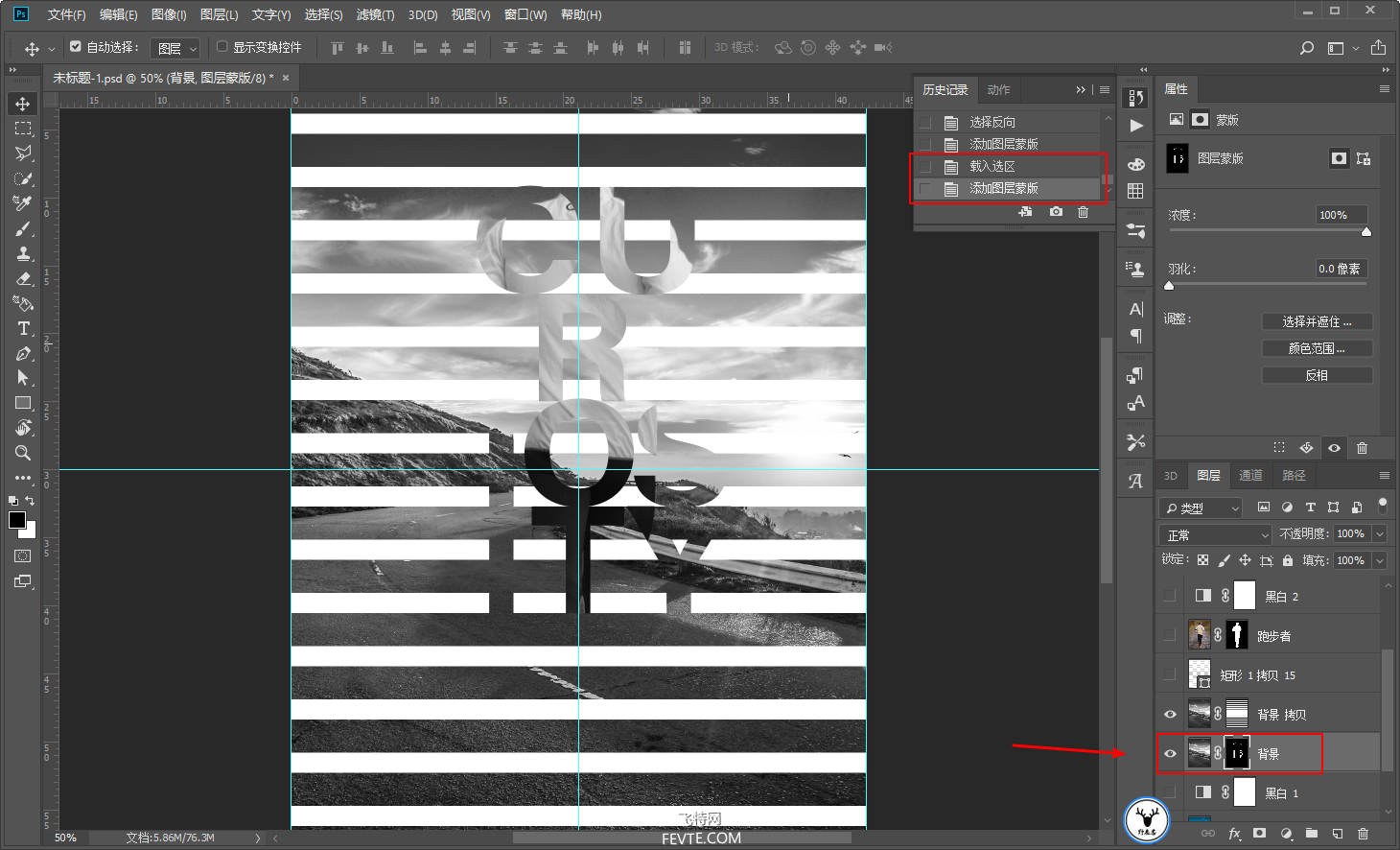
再进行细节的调整,在对应的图层上擦去不需要的部分,方法不限,用画笔,用选区工具都可以。
这一步其实很重要,认真点慢慢来吧:
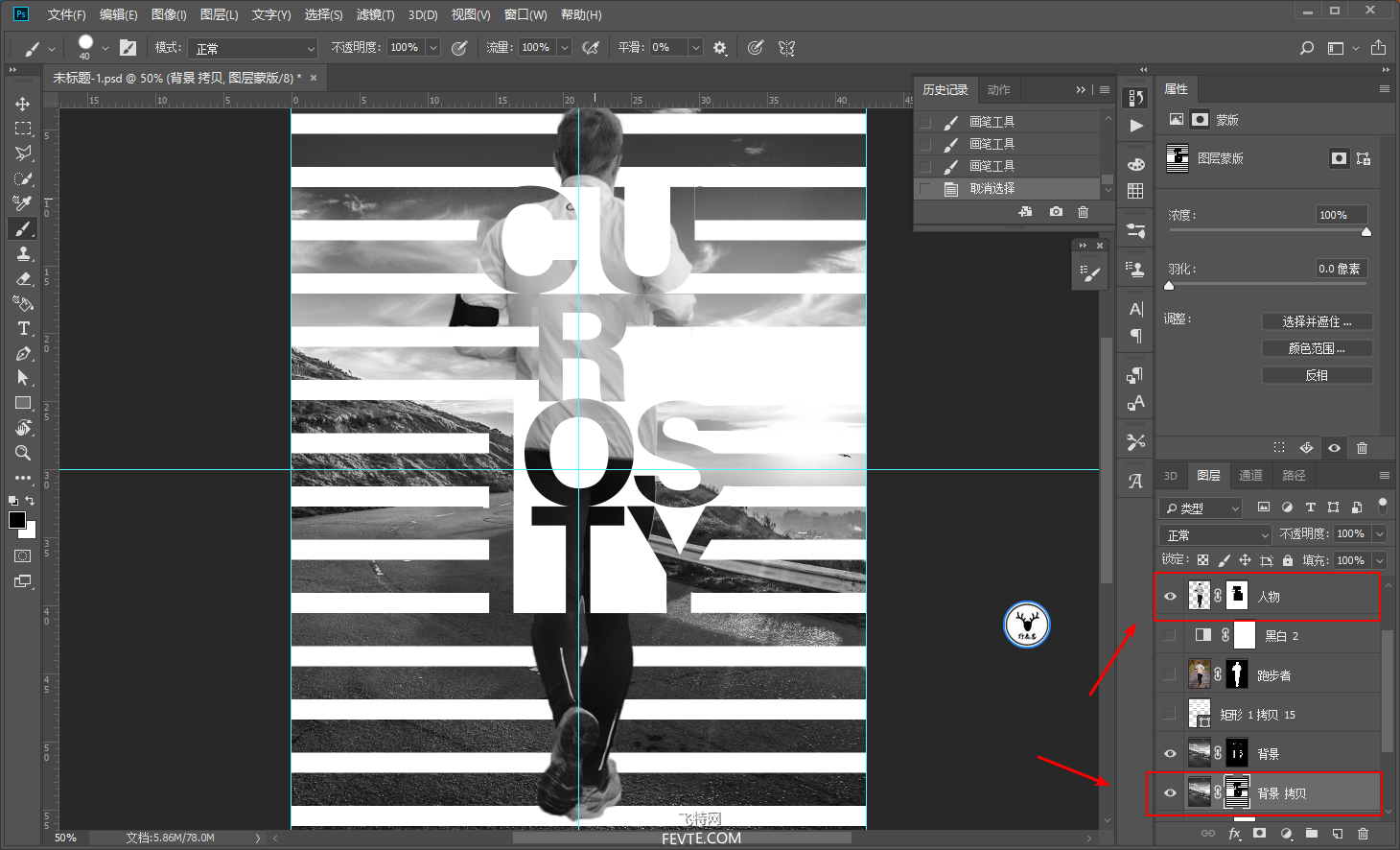
最后码字、排版、导样机,看看效果吧:
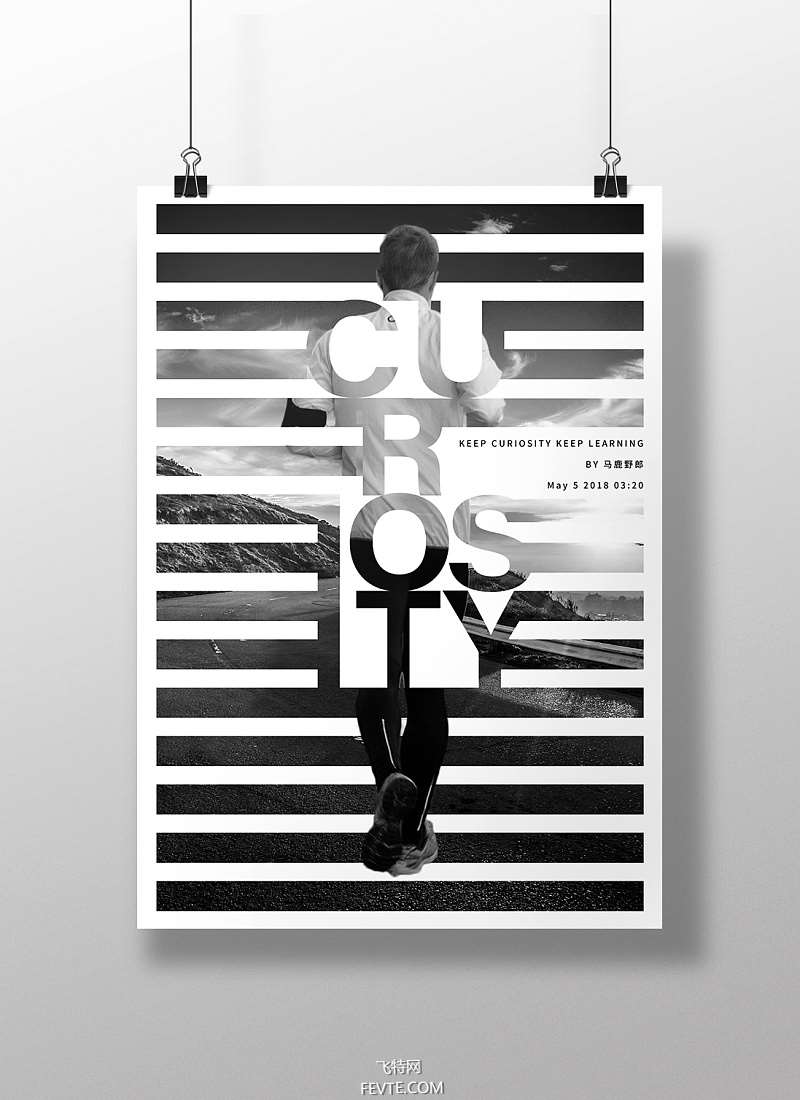
嘛~结构布局上感觉没有原图好,但是方法我觉得应该就是这样了。
视频教程如下:utobao编注:更多PS教程学习进入优图宝ps图片合成栏目: http://www.utobao.com/news/58.html




