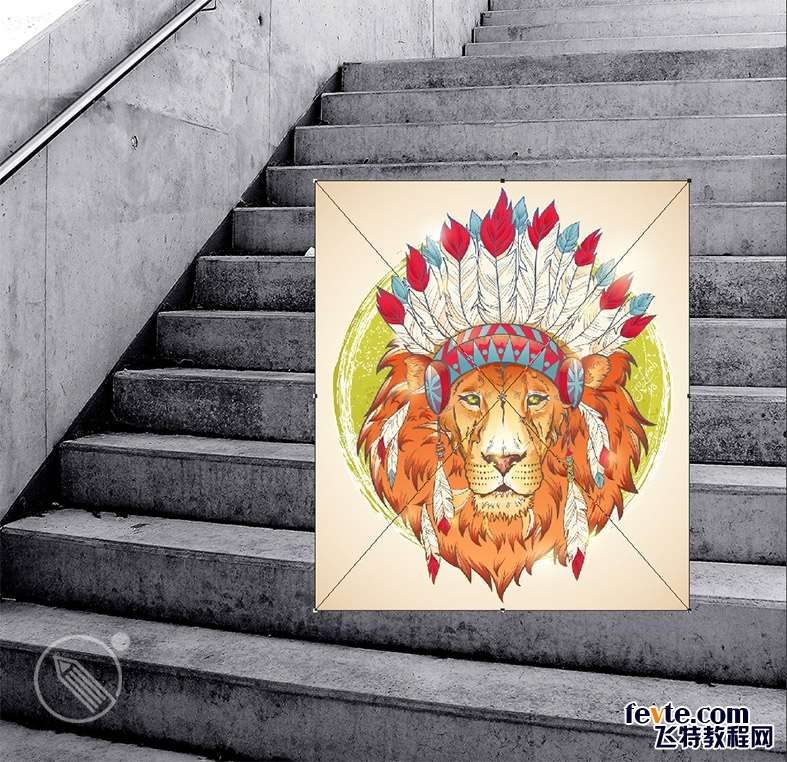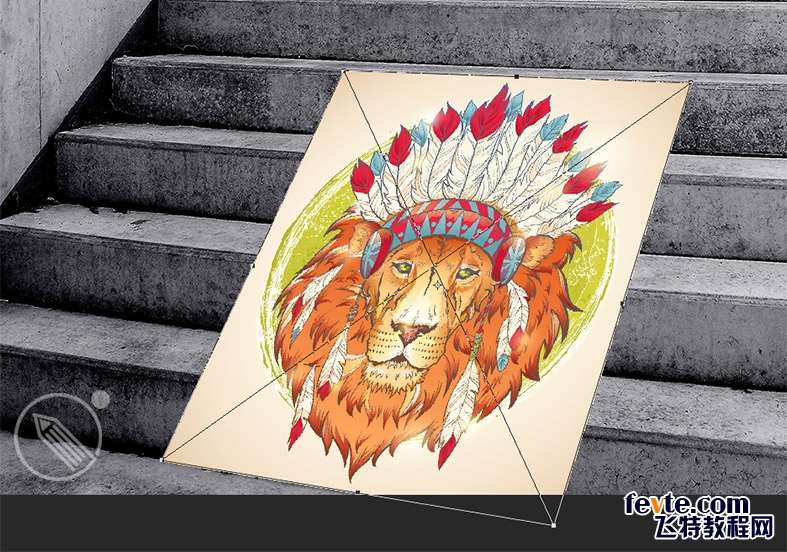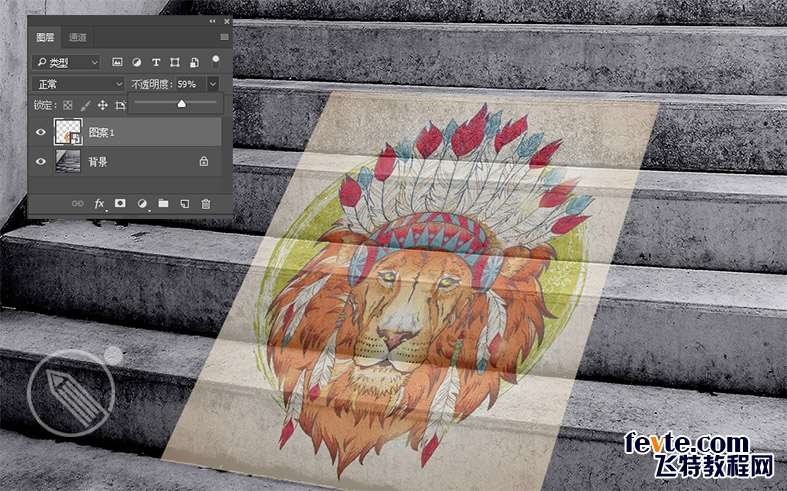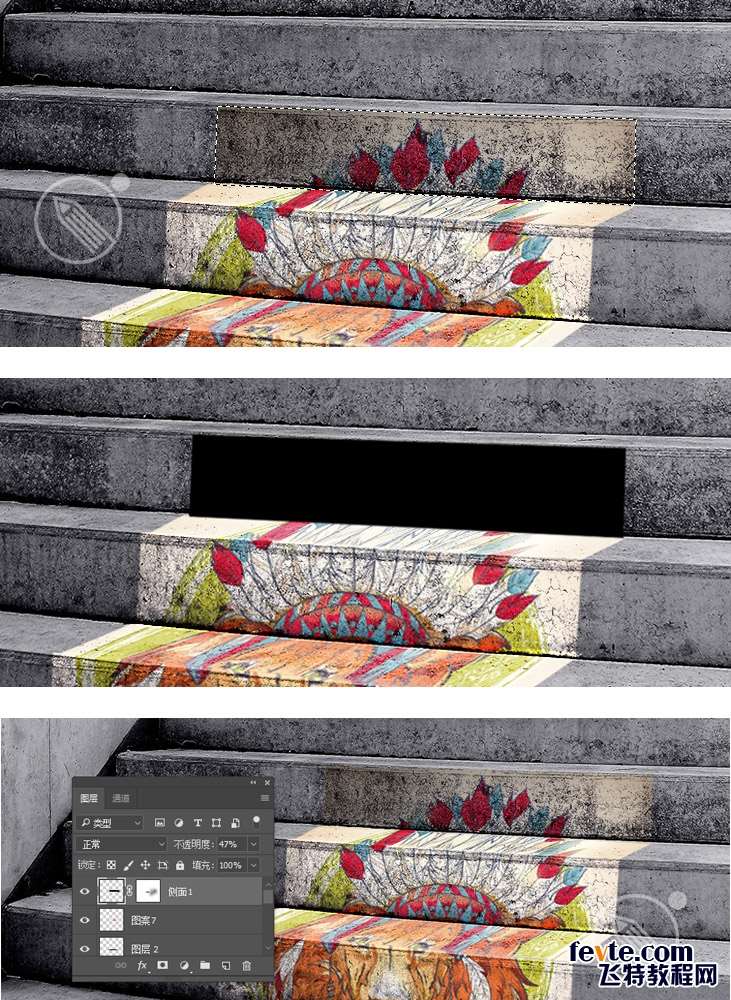我们先看下完成后的效果图,教学中主要运用的变形工具对图片进行变形,图层混合模式使图片和台阶融合在一起,方法很简单,和大家一起学习交流。
utobao编注:更多PS教程学习进入优图宝ps图片合成栏目: http://www.utobao.com/news/58.html
具体的制作步骤如下:
步骤1:
打开photoshop打开台阶图片和需要添加到台阶上的图案
步骤2:
Ctrl+T对图片进行调整,使图案和台阶的方向一致。
步骤3:
把图案的不透明度调整为59%,右键点击图层并删格化图层。
步骤4:
这时我们可以看到图案下方的台阶了,我们开始把图案放在每一节的台阶上。
选多边形套索工具(L),选取台阶的一个面Ctrl+X剪切,Ctrl+V粘贴到一个新的图层。
步骤5:
我们把每一个台阶面上的图案都剪切到一个新的图层中,并把图层的混合模式改为叠加,完成后的效果如下。
步骤6:
现在看着图案还是浮在台阶上的,这时我们需要对每一个台阶面上的图案进行调整。
Ctrl+T选中图案,按Ctrl键按住变形工具的四个角上的节点进行调整变形。
完成后的效果:
步骤7:
下面我们调整下台阶的明暗度,让图案和台阶更好的融合。
Ctrl键点击图案7得到选区,填充黑色,然后把不透明度设为47%,给图层添加图层蒙版,用画笔工具把右侧涂掉一些,使图案更自然。
步骤8:
用相同的方法给不同的面进行明暗的处理,完成后的效果如下。
教学中的明暗和透视处理还不是很好!请高手多指教。
utobao编注:更多PS教程学习进入优图宝ps图片合成栏目: http://www.utobao.com/news/58.html