其实场景合成并不难,懂得技法之后就很简单了.关键是你脑子里有没有一个完整清晰的画面,然后就是寻找素材和素材的拼接融合
自己花了2个小时合成,其实每一步也是边看大神作品边自己摸索
整体感觉差强人意,出教程是想让更多不知道调整图层怎么用的小伙伴找到方法
我看过很多大神的教程,有的甚至详尽到每一个步骤,
每一个图层运用技法的参数都直接告诉了我们
我觉得这样其实是不好的,可能我们知道了这个技法可以这样用,但是让我们自己去做的时候还是会不知道怎么做
下面,我就自己合成的过程经验来写这一篇教程
效果图:

注:此场景非本人原创
utobao编注:更多PS教程学习进入优图宝ps图片合成栏目: http://www.utobao.com/news/58.html
首先,我们先找到相应的图片素材
(如果我们脑中已经有了更适合的场景,那么不妨在找素材的同时,也找到自己构建原创场景的素材,这样会省很多时间)
这是本篇教程需要用到的素材(已省略抠图步骤)
素材下载链接:https://pan.baidu.com/s/1dZug3g-GNNqApRrogaJBDg 密码:oj7h

第二步,建立画布,将素材拖入画布中,按照效果图摆放好位置(后面也可以调整)

第二步:处理素材
最好由远及近开始处理(当然这只是我的个人偏好,本人觉得这样处理,画面会更加自然)
我们首先处理远处的山
所以需要先把其他素材图层关掉
远景处理,第一是小,第二是不清晰
所以我们需要对远景素材进行大小调整和模糊处理
Ctrl+t可以调整大小,你自己认为合适的大小,有时候需要调整素材的角度
给此图层添加蒙版,用柔和画笔(B)刷擦去素材上面分明的界限(透明度控制在10%-40%)


使用滤镜——模糊——高斯模糊(模糊半径建议自己调试一下,但是不可太模糊,半径最好小一点)

打开天空素材,添加蒙版,用同样的方法处理衔接的部分,柔和衔接
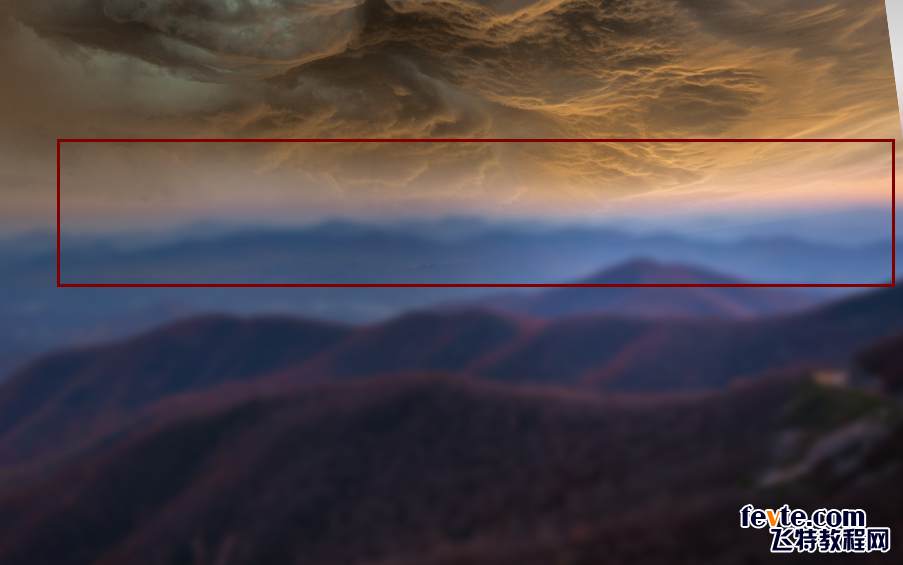

给天空一个轻一点的高斯模糊,模糊半径2像素就可以了
(调整图层请在ps面板的右下角建立
请在每个调整图层的工具属性栏点击 这样它才会只对你所用素材那一层起作用)
这样它才会只对你所用素材那一层起作用)
天空的颜色明显过黄,建立调整图层——色彩平衡,让天空色调偏蓝色,故需要增加蓝色的,值降低青色的值


_ueditor_page_break_tag_
调整自然饱和度,减少画面部分杂色,同时,在饱和度蒙版上用黑色柔和笔刷去掉不需要减少的部分
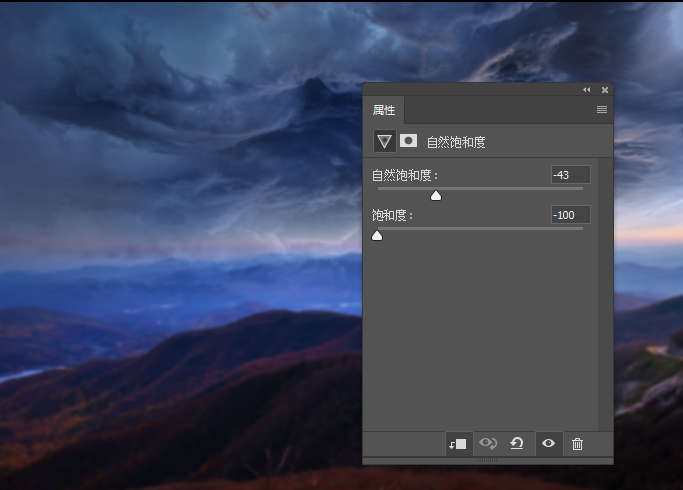

用曲线调整图层与剪贴蒙版来点亮天空,柔和黑色画笔刷透明度控制在10%-20%以内。
(点亮就是使用曲线调整画面的亮度,为了效果明显,我们需要在不需要点亮的地方,
比如画面左侧的云端,我们就要用黑色画笔刷刷出天空的原来的亮度,使天空拥有舒服的对比感):


有朋友会问,为什么不用亮度/对比度图层来点亮天空,因为亮度/对比度这个调整图层是直接使我们的画面亮的部分更亮,
暗的部分更暗,并且它只能调亮度和对比度的强弱,也就是说它不能更精细的调整,而曲线的好处就在于,它有通道,
而且可以在曲线中增加节点来微调,更容易达到我们想要的效果


一般情况下一个素材处理完成后我们都会给这个素材的所有图层打包一下

接下来处理中景近一点的山
打开山的素材,同样我们需要建立曲线图层来调整山的亮度,可以发现光从右上角照入山峰的明暗对比会比较明显
所以我们需要局部点亮,这次我们使用一个快一点的方法,用套索工具(L)画出我们需要点亮的部分,
然后点击创建曲线工具,这时候我们再调节画面亮度。

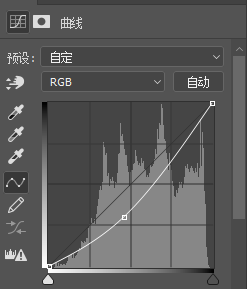
再在曲线蒙版图层用柔和黑色画笔刷将选中区域(即上图蚂蚁线)的边缘部分轻轻擦除,笔刷透明度调低一点

我们发现山的颜色没有融合到画面里,这就是我们说的环境光,所以我们要为山峰添加一点紫色
构建纯色调整图层(#202363,或者你可以自己试试其他的颜色)——用黑色画笔刷(B)在下面选中区域擦拭,注意轻重。

_ueditor_page_break_tag_
这时候我们发现山的对比还是不够明显,所以这时候需要我们自己来手动调整
首先新建一个图层(ctrl+shift+N),注意模式变成叠加,勾选50%的灰,再enter

怎么手动调整呢?我们这里选择加深减淡工具(O)来为我们的山峰添加阴影和高光,曝光度选择20%。

黄色部分用减淡工具
红色部分用加深工具
山素材处理完了,打个组别忘了。


接下来我们把岩石打开
因为岩石露出来的这一面是背光的,所以我们要把岩石变暗一点,然后处理一下岩石的颜色,
岩石的边缘会受光源的影响有高光的效果,那么接下来你应该知道怎么做了是吗?
我们要用到的调整图层任然是曲线和色彩平衡,高光用减淡工具就可以了,相信如此聪明的你一定清楚怎么做!
效果是这样的:

接下将我们的阳台打开
用曲线图层使阳台变暗,在曲线图层的蒙版上用黑色画笔刷在阳台迎着光的地方刷(这时,你应该想想哪些地方是迎着光的),
见下图选中区域


有的地方应该更亮,所以我们可以再建一个曲线图层来点亮这些地方(离光源最近的地方应该最亮)

这样没擦除的部分就会更加亮了
阳台的饱和度太高,用色调/饱和度来减少阳台的饱和度

在其蒙版上任然需要用黑色柔和画笔刷刷去不需要改变饱和度的地方
我们知道阳台的高光部分光线充裕,所以那里应该是不需要调整饱和度的

黄色部分为需要改变饱和度
绿色部分为用画笔轻轻涂抹即可
_ueditor_page_break_tag_
 滤镜图层给画面加入紫色(#8266fb)调
滤镜图层给画面加入紫色(#8266fb)调


我们再来调整细节部分,细节主要体现在光影关系上,所以同样,我们先新建50%的灰色图层,
再用加深减淡工具制造高光、阴影,相信你们可以的
好,接下来打开人物
1、人物可以先降低她的饱和度,但是注意面对光的部分不需要调节,故要用柔和黑色画笔刷擦除;
2、再用色彩平衡给人物添加蓝色,减少一点点红色和青色,使人物与画面融合;
3、这时候可能人物整体会有点偏暗,我们再用曲线调整她整体的亮度;
4、新建灰色图层,用加深减淡工具给人物添加细节,尤其是脸部,鼻子部分是最接近光源的。
好啦,可以打组啦!
原图——1——2——3——4:





接下来我们把树打开
把下面两棵树先打个组,它们可以用一样的调整方案,所以我们的调整图层应该建在这个组上
先高斯模糊8像素,再建立色相饱和度图层,减少其色相至红色,降低其饱和度
使用曲线图层降低亮度。欧啦!
记得打组


顶上的树也是一样的处理方法。
接下来我们就应该调整整个画面的光影关系啦
为了使画面更加梦幻,我们在ps图层的最上方添加一个渐变映射图层(#290a59——#ff7c00)

在用色彩平衡图层在其中间调平衡画面色彩
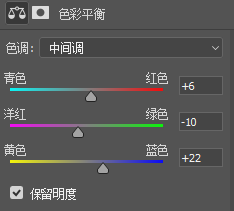
用了另一个渐变映射调整图层来为画面添加更暖的色调(#221701——#ffc960)
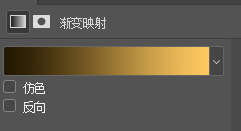
使用色阶图层来使场景变暗

添加自然饱和度

接下来我们来制作每个部位的自然光照
用颜色#221501的柔和画笔刷(b)在地平线区域上涂抹,并且将其模式改为线性减淡100%
正常模式


用颜色#c09469的柔和画笔刷(b)为山脉增加更多的光照,模式改为100%;
正常模式——柔光模式

_ueditor_page_break_tag_

创建一个新图层并将笔刷颜色更改为#fed58a。在地平线上画一个更强的光线。将此图层模式设置为强光100%

用#fed58a颜色在树的末梢涂抹少许,模式改为叠加。
正常——叠加

用同样的方法在山峰的山脊部分涂抹,增加环境光


最终效果

 场景和成到此结束,希望看完的同学能够学到东西,哪怕一点点也可以!
场景和成到此结束,希望看完的同学能够学到东西,哪怕一点点也可以!
加油吧,设计师们!!!
utobao编注:更多PS教程学习进入优图宝ps图片合成栏目: http://www.utobao.com/news/58.html




