在这篇教程中,我们将会练习如何创建一个天堂般的场景。为此,我们将会学习如何设计色彩、使用调整图层及各式笔刷、应用纹理以及添加光线效果等。
效果预览图

素材下载百度网盘链接:素材链接~点我;
提取码:7eif;
在这篇教程中,我们将会用到以下图片:
天空 、主体 、光线1 、光线2 、星云1 、星云2 、纸船 、城堡 、云朵画笔1 、云朵画笔2 、
I 怎么去构建基本场景
步骤1
新建一个文档,设置如下:
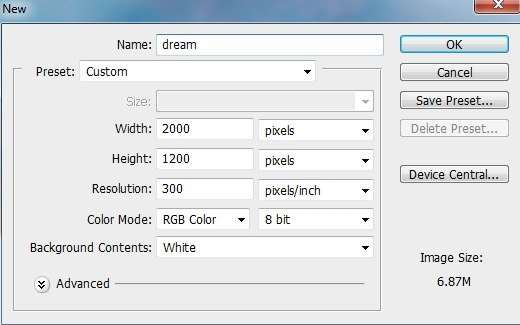
步骤2
打开天空图片,使用矩形选框工具(M),选中天空区域:
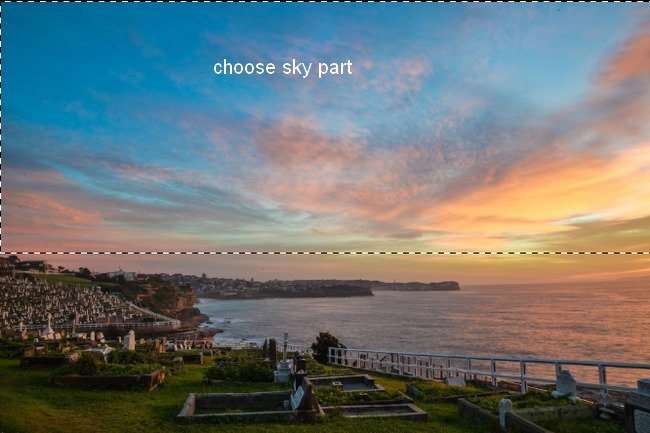
使用移动工具(V),将选区拖至主画布上方:
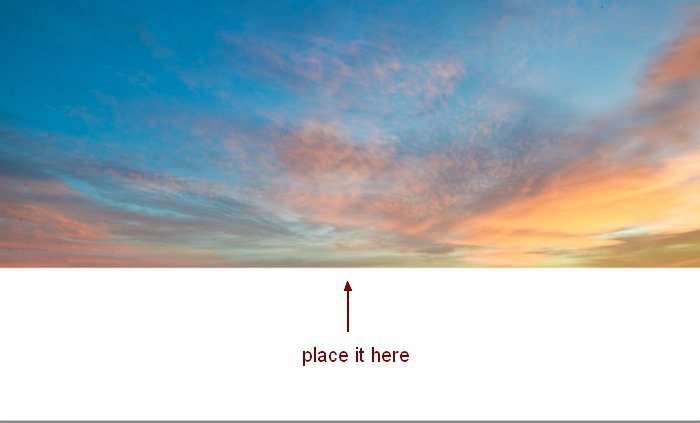
将图层命名为天空。
步骤3
按键Cmd/Ctrl+J复制该图层。点击 编辑→变换→垂直翻转,然后将其向下移动,与天空相接。
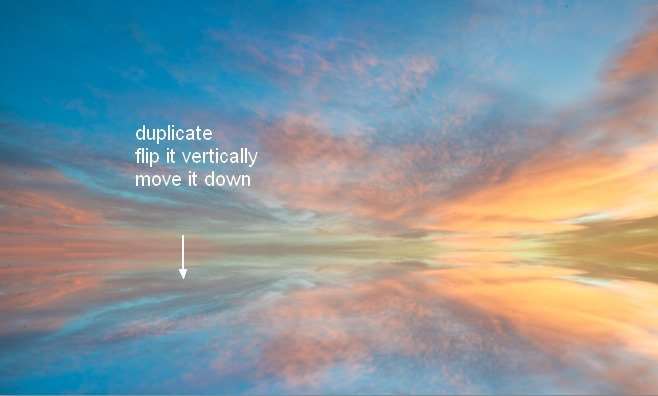
点击 滤镜→模糊→动感模糊,并应用以下设置:
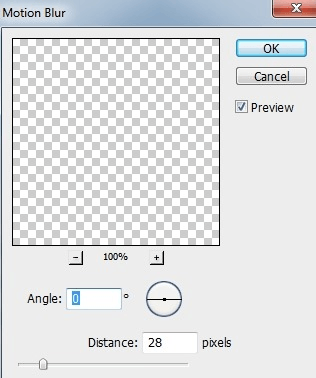
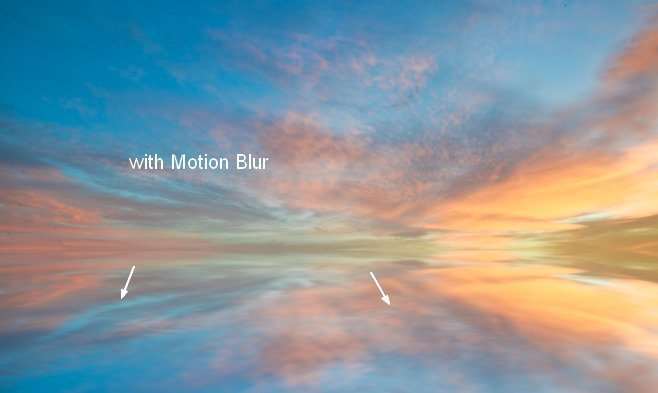
将图层命名为湖面。
步骤4
为了给场景加一点红色色调和蓝色色调,我们将会应用一个调整图层。点击 图层→新建调整图层→色彩平衡:
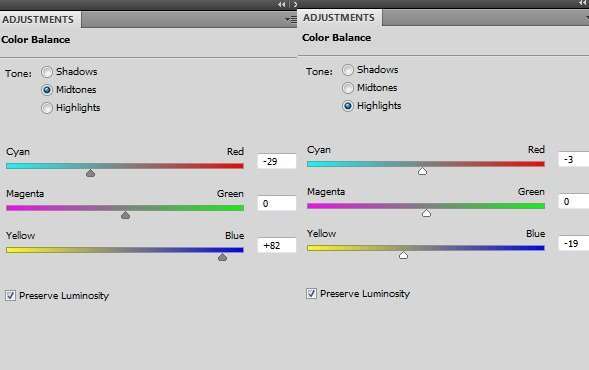
步骤5
此外,利用曲线调整图层,为场景添加一些青色色调:
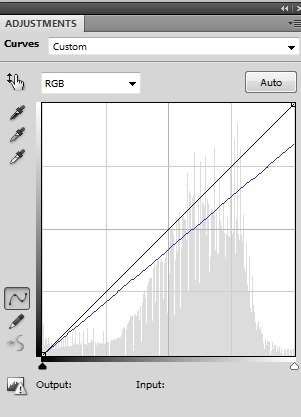
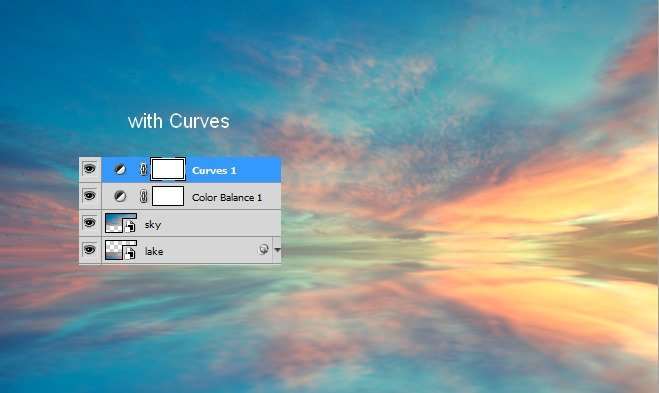
_ueditor_page_break_tag_
步骤6
至于对比度,我们将会新建一个色阶调整图层:
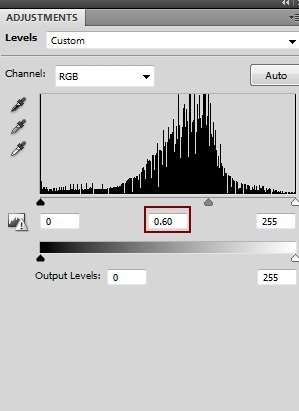
在色阶调整图层的蒙版上,我们将会应用不透明度为20-25%的柔软的黑色笔刷来涂抹图片的中部及右半部分。操作和效果如下图所示:
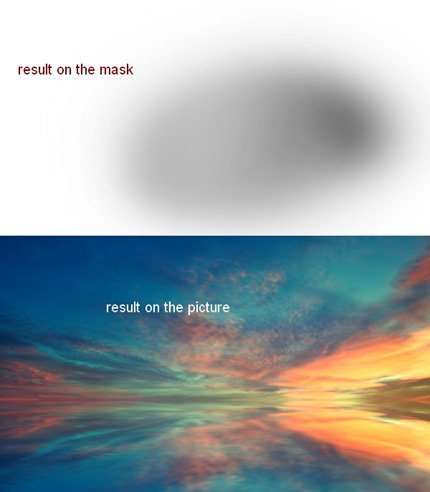
步骤7
为了让天空有更多的光感,我们将会使用颜色为#f9e398的画笔,涂抹地平线右侧,将混合模式设置为叠加100%
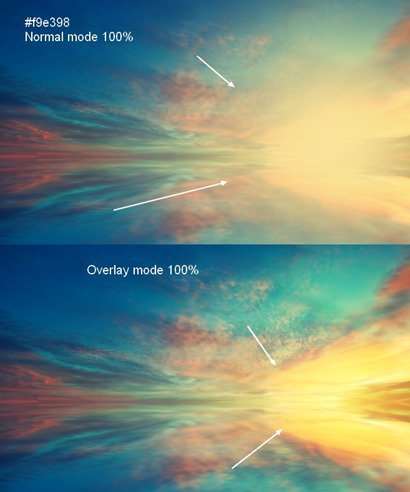
单击图层面板的的第二个按钮,为此图层新建蒙版,利用柔软的黑色笔刷来弱化光感效果:
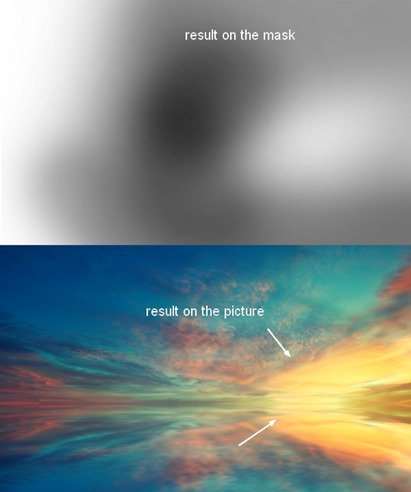
步骤8
打开图片星云1,拖动至主画布,将混合模式设置为强光 100%:
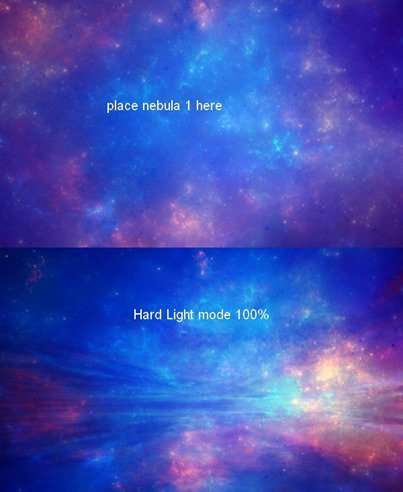
为此图层新建蒙版,同样的柔软的黑色笔刷来遮盖星云在中间大部分的效果:
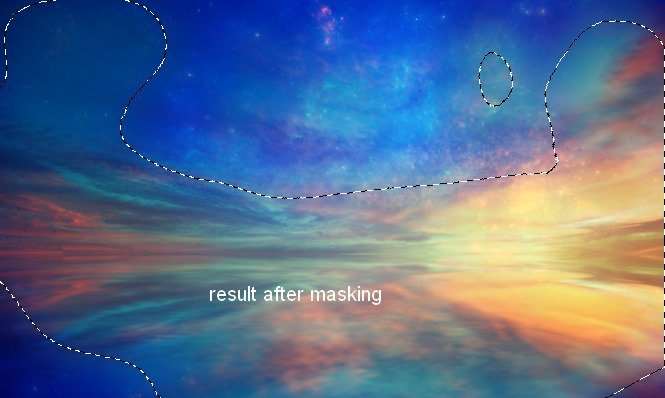
步骤9
复制星云1 的图层,将其垂直翻转后向下移动,形成湖面倒影的效果:

应用动感模糊:
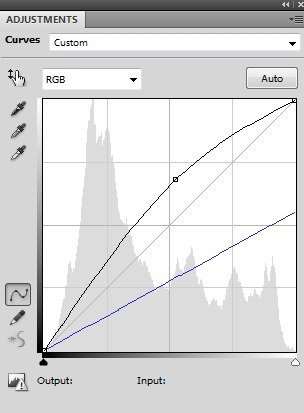
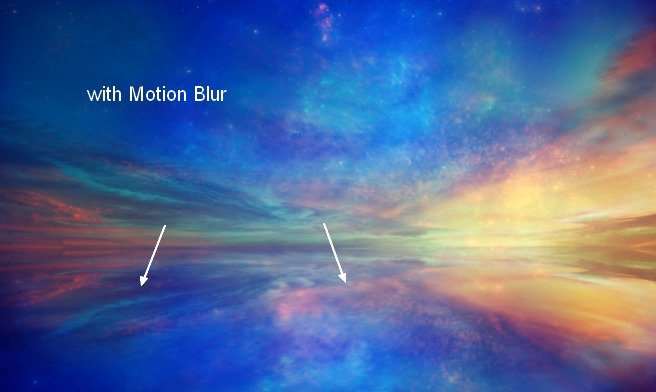
步骤10
选中星云1图层及其复制图层,按键Cmd/Ctrl+G建立图层组。将图层组混合模式从默认值穿透修改为强光100%。在组内最上方新建一个曲线调整图层,以修饰星云的颜色:
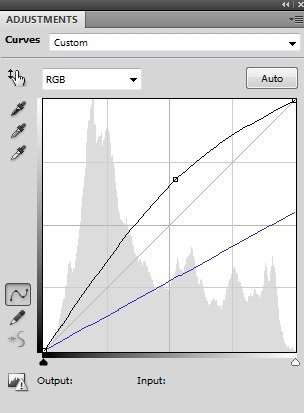
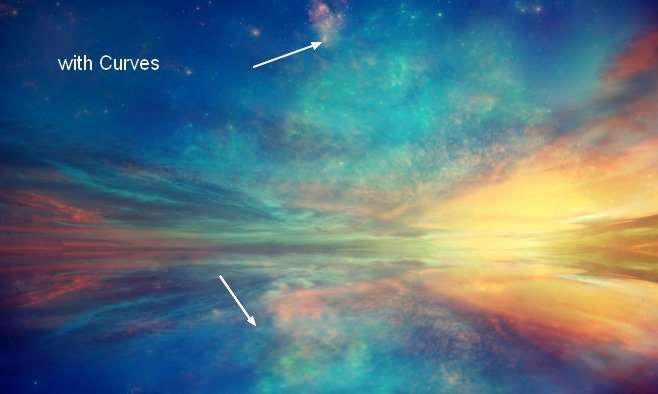
_ueditor_page_break_tag_
步骤11
利用色彩平衡调整图层来突出效果:
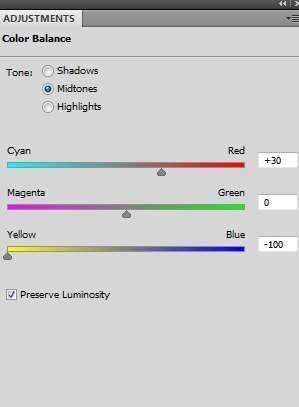
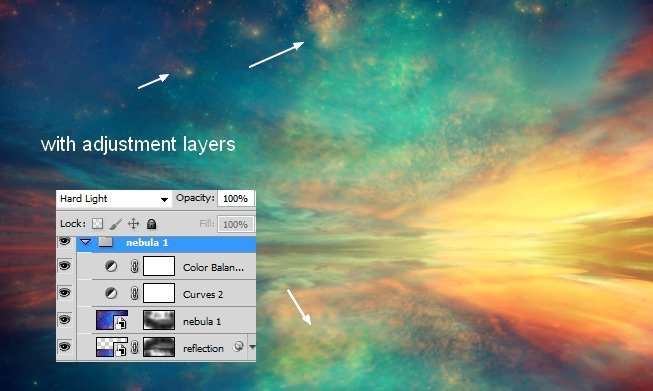
II 怎样添加元素及其倒影
步骤12
在所有图层之上新建一个图层。选择云朵笔刷,在此我选择编号为1252的笔刷,颜色设置为#fcf5db,在湖中剑画一朵云:
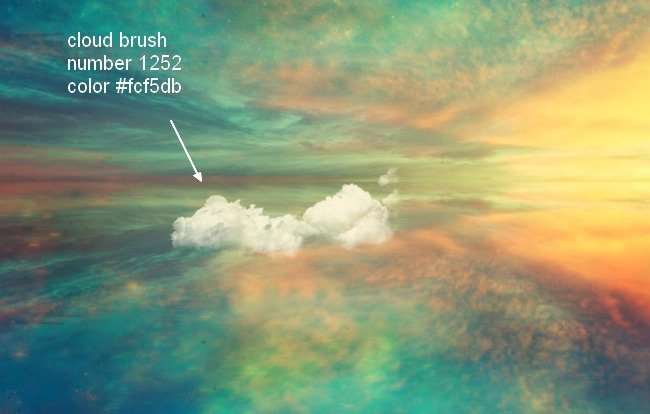
步骤13
复制此图层,同样的垂直翻转,向下移动,构成湖面倒影效果。不过反射的图层需要将不透明度设置为50%:
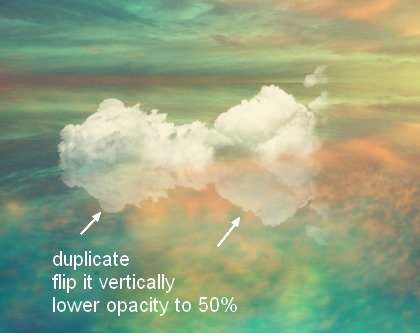
利用图层蒙版,来弱化云朵倒影的顶部,并应用动感模糊:
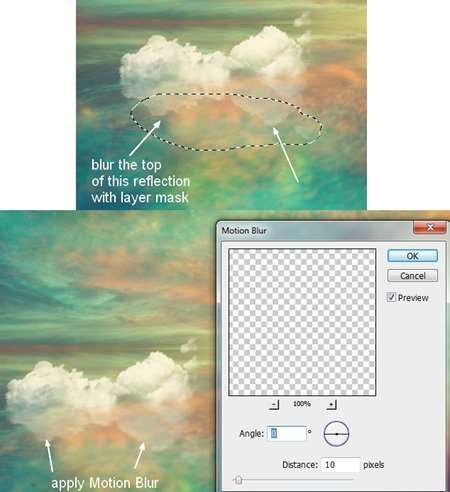
步骤14
利用编号为1369的笔刷,可以在右侧绘制另一朵云:

同样的做出倒影效果:
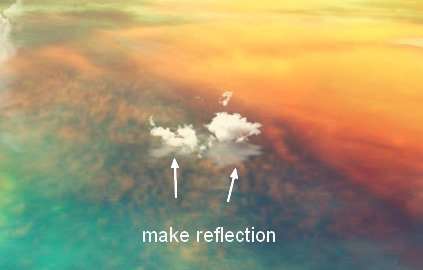
步骤15
左侧同样需要一些云朵,及其倒影:

步骤16
现在我们将会新建曲线调整图层,并且勾选使用前一图层创建剪贴蒙版,来降低云朵的亮度:
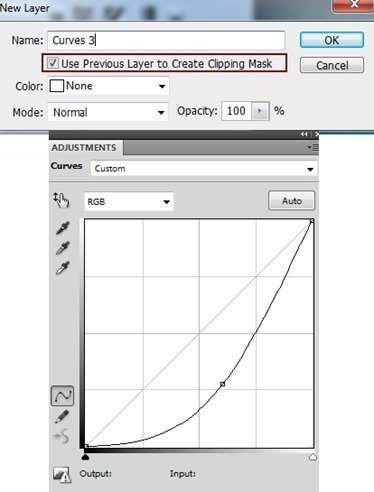
在图层蒙版中,使用软刷来去掉云朵上部的调整图层效果,使顶部比底部稍微暗一些:
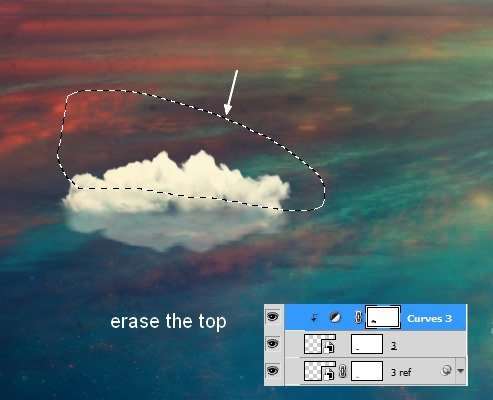
_ueditor_page_break_tag_
步骤17
为所有云朵及其倒影图层建组。将图层组的混合模式设置为正常 100%。新建一个可选颜色调整图层,为白云增加一点黄色色调:
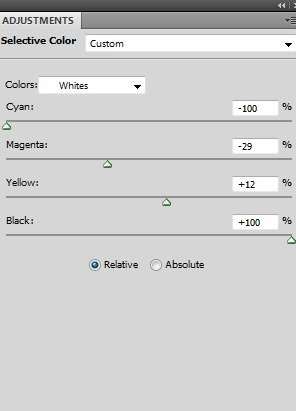
在图层蒙版中,使用软笔刷来弱化云朵自身左侧的黄色效果:
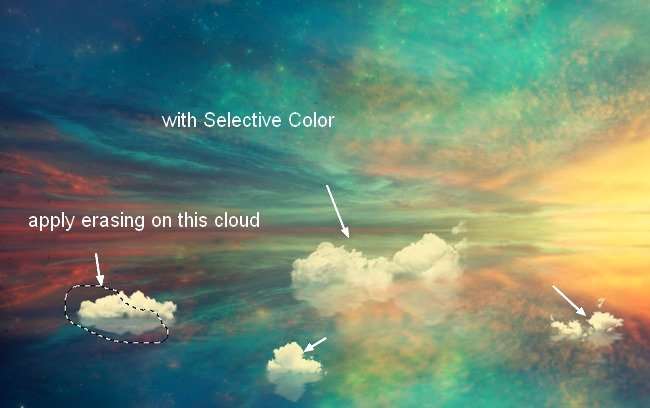
步骤18
使用曲线调整图层,来修饰云朵的颜色:
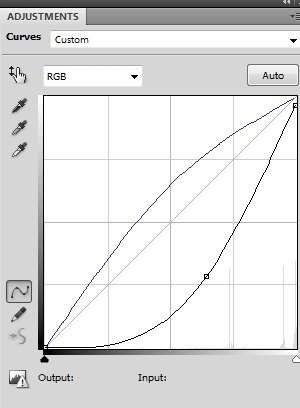
同样利用蒙版来细化光线。蒙版和效果如下:
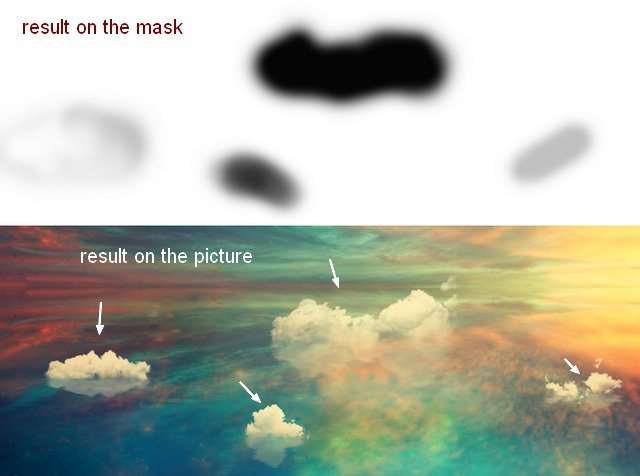
步骤19
打开图片纸船,并将之从背景中提取出来。
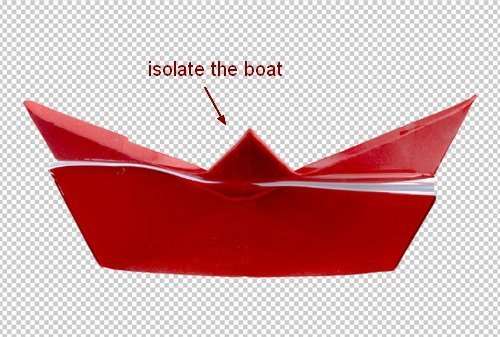
新建一个图层,并选择仿制图章工具(S),将纸船补充完整:

步骤20
隐藏背景图层。按键Cmd/Ctrl+Option/Alt+Shift+E,盖印可见图层。使用套索工具选中纸船底部,右键→通过剪切的图层:

再使用自由变换工具(Cmd/Ctrl+T)来缩放纸船底部:
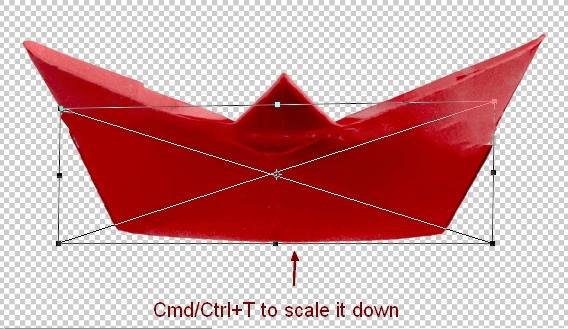
合并所有可见图层。
步骤21
将合并后的船放在右边的云朵上,不过纸船图层应在云朵图层组之下:

纸船同样也有倒影,与之前的步骤一样:

步骤22
将纸船及其反射层建组。应用色相/饱和度调整图层来减少纸船的饱和度:
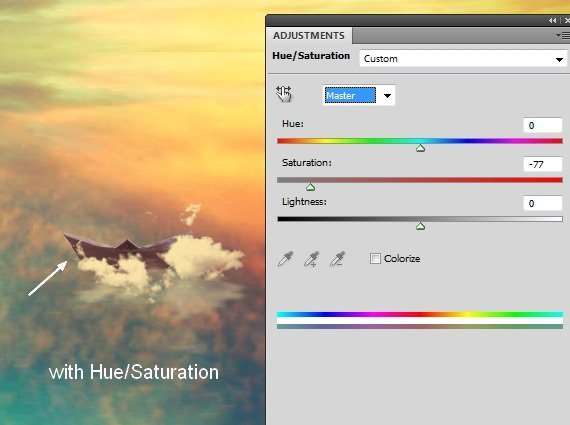
_ueditor_page_break_tag_
步骤23
点击 图像→调整→色彩平衡,使得场景颜色更加鲜艳:
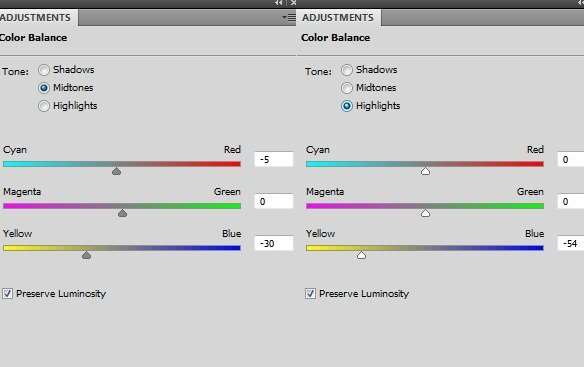
步骤24
我们将会利用曲线调整图层来为纸船顶部增亮:
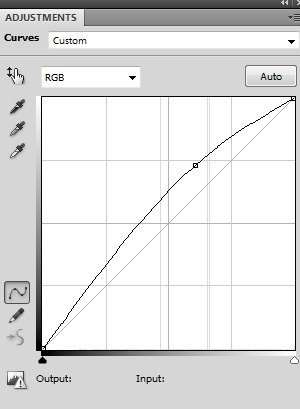
在调整图层蒙版中,利用柔软的黑色笔刷涂抹纸船底部区域,使得这部分比顶部暗些。
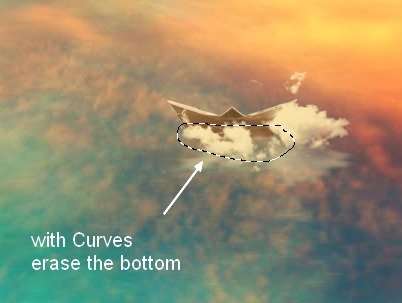
步骤25
打开图片主体,将主体从背景中提取出来。
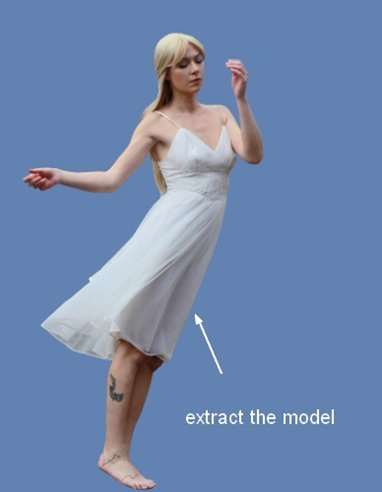
新建一个图层,并利用仿制图章工具消除主体腿上的纹身和树枝:
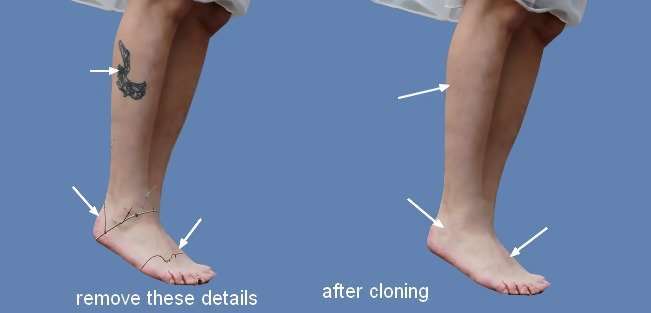
步骤26
新建一个图层。选择颜色为#989079的画笔工具,按键F5更改画笔设置:
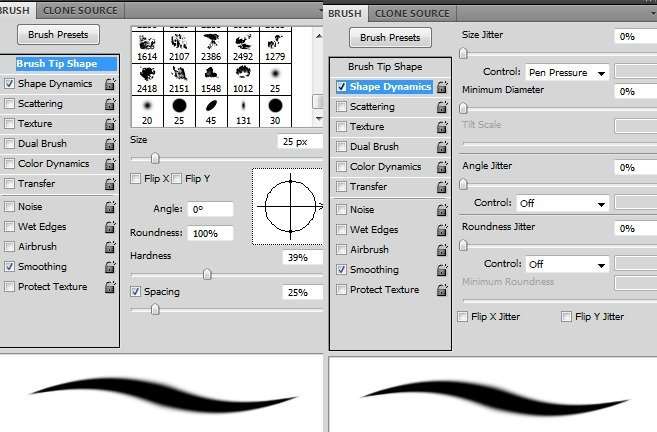
为主体画一些飞起的头发。

新建图层,使用颜色稍浅(#deddc8)的画笔,为主体绘制更多的蓬松的头发:

合并主体及其头发图层。
步骤27
将主体放在中间最大的云上:
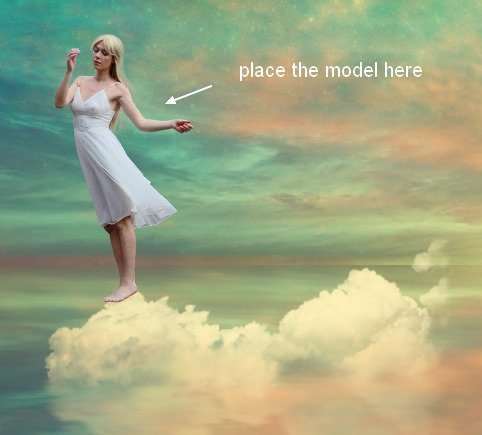
利用图层蒙版,使得主体的腿能和云更好地结合起来:

步骤28
主体同样也会有倒影。
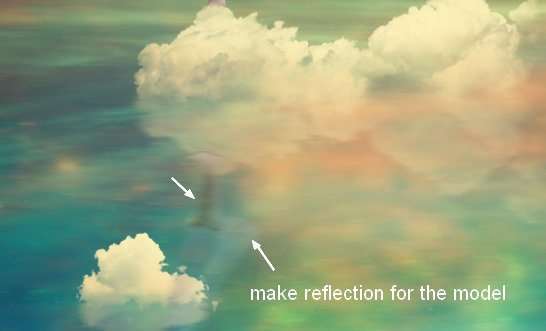
_ueditor_page_break_tag_
步骤29
为主体及其倒影图层建组。在组内新建一个色相/饱和度调整图层,弱化这两个图层地红色效果:
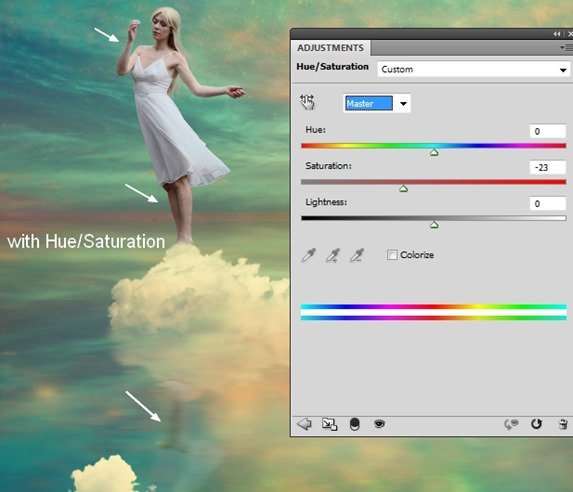
步骤30
同样利用色彩平衡调整,来为主体增加一点充满活力地黄色色调:
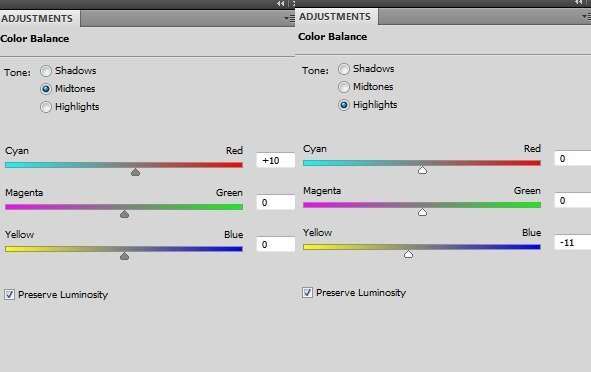

步骤31
利用曲线调整图层使得主体变暗,再利用蒙版擦除下图所示区域的效果,保持其亮度:
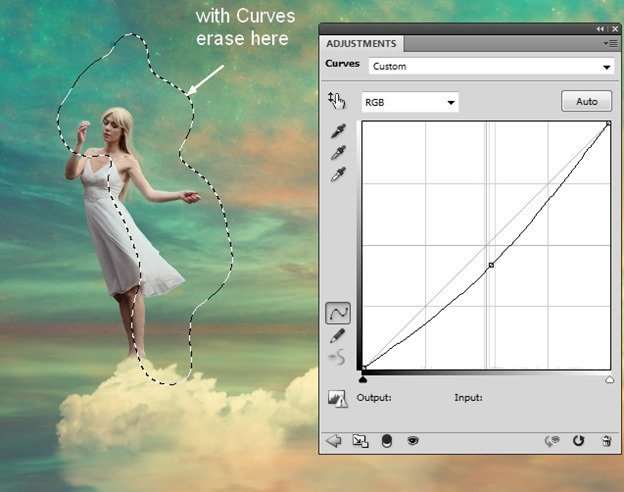
步骤32
为了给主体及其倒影添加一些场景表现出的黄光,我们需要新建一个图层,使用颜色为#ecc886的软刷,在主体右侧绘制一些光的效果。混合模式设置为叠加 100%:
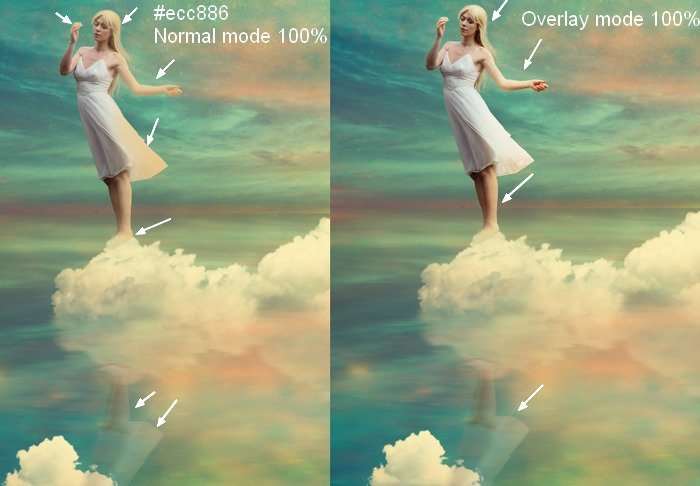
步骤33
同样提取城堡,将之放置在左边的云朵上。利用编号为1369的云朵笔刷将城堡和运动融合在一起:
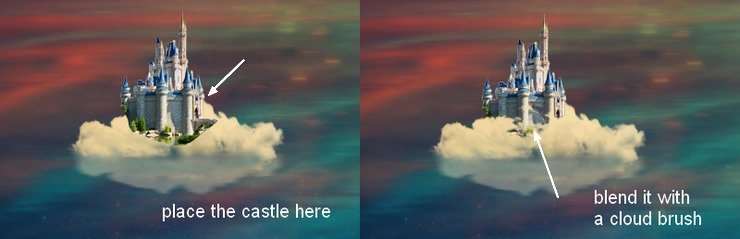
城堡同样也有倒影:

步骤34
现在回到云朵图层组。在之前步骤中使用的云朵的图层蒙版中,利用之前遮盖城堡的云朵画笔,按键F5进行翻转:
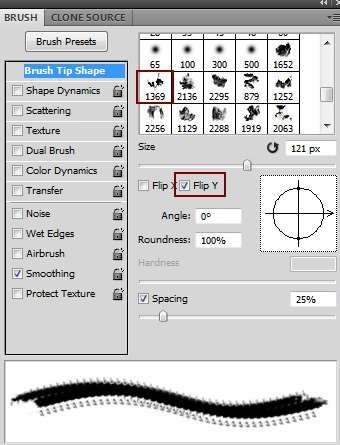

步骤35
为城堡及其倒影建组。利用色彩平衡,营造出更温暖的氛围:
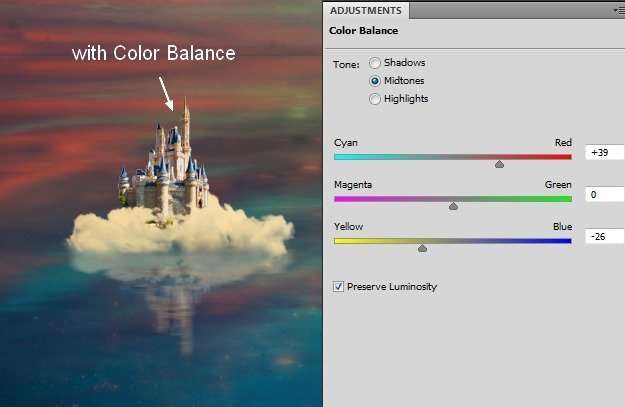
步骤36
利用曲线调整图层来调整城堡的明暗关系:
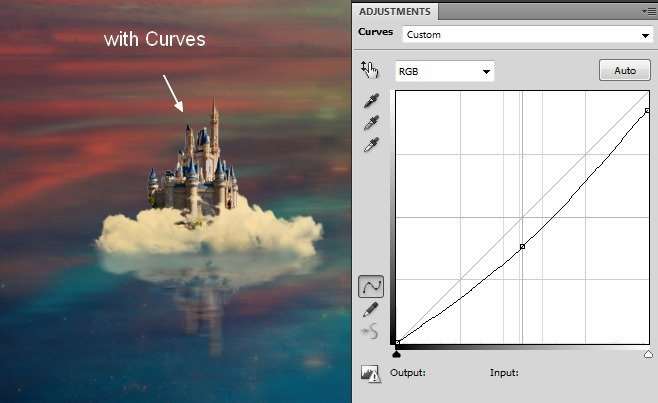
_ueditor_page_break_tag_
III 怎样对整个场景进行调整
步骤37
在这一步中,我们将会调整整个场景的对比度。在所有图层之上新建一个图层,选择渐变工具(G),使用默认的黑色与白色,选择径向渐变。将混合模式设置为柔光 100%:

应用一个图层蒙版来优化对比度的效果:
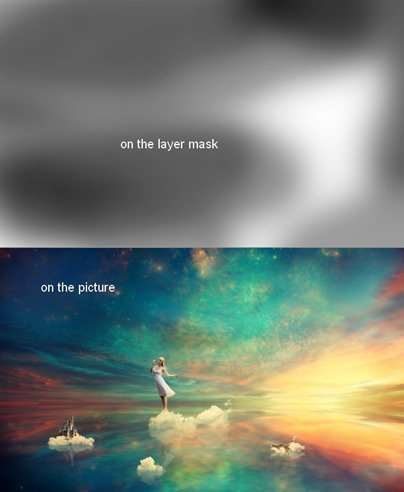
步骤38
在这一步中,我们将会使用颜色为#ecc886的柔软笔刷在主体及其倒影上,绘制出发光效果,并将混合模式设置为叠加 70%:
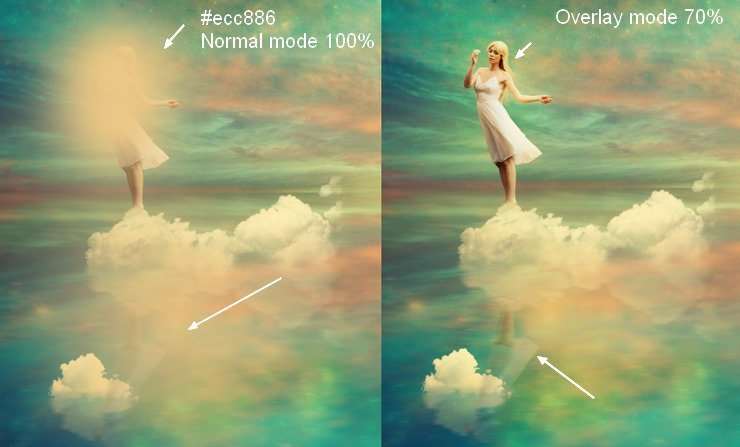
步骤39
打开图片包光线1,选择星空4,拖动至主画布覆盖整个图像,并将混合模式设置为滤色 100%:
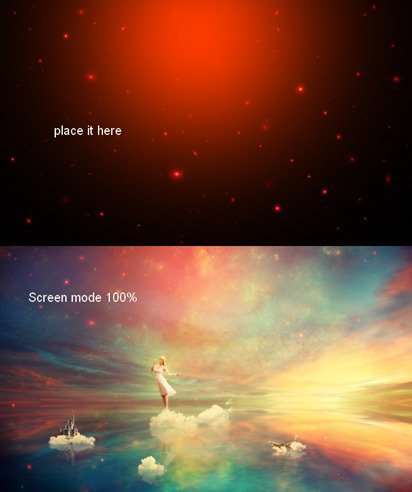
使用不透明度为20-25%的软刷,弱化场景顶部的红色效果:

步骤40
我们还会使用色相/饱和度调整图层来将湖面上的光点变成蓝色的:
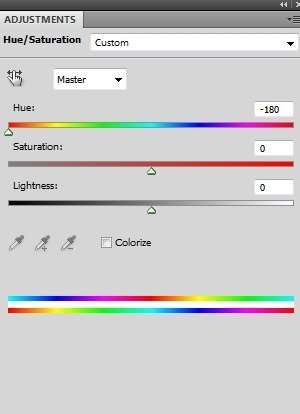
擦除下图所示区域的调整图层效果:

步骤41
复制此图层,将之下移,并应用图层蒙版,使之完美融合:
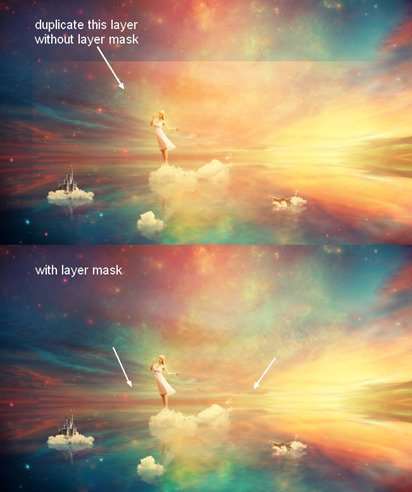
步骤42
再一次复制图层,将之移动到右上方,并利用图层蒙版去掉图示效果:

_ueditor_page_break_tag_
应用色阶调整图层,减少饱和度:
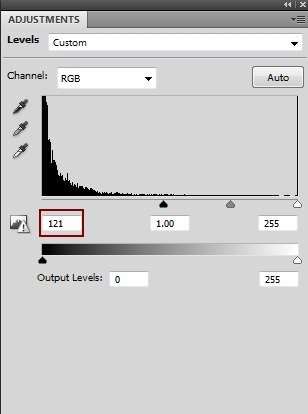
在其图层蒙版中,利用软刷涂抹发光点区域:
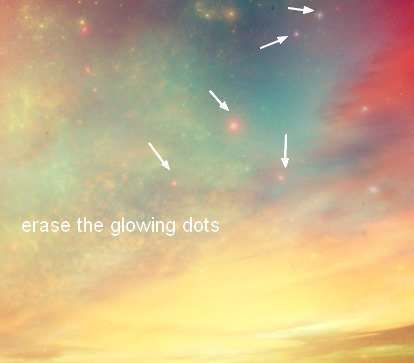
步骤43
将此纹理添加到纸船周围:
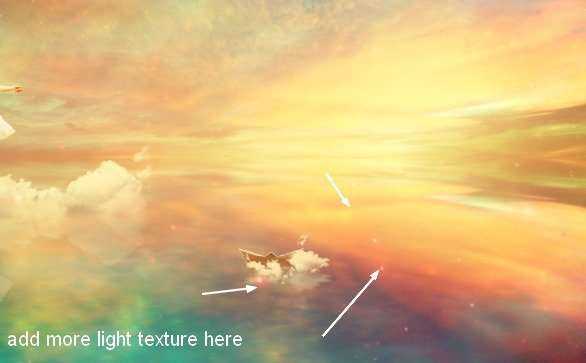
应用色相/饱和度调整图层,将颜色变成明亮的黄色:
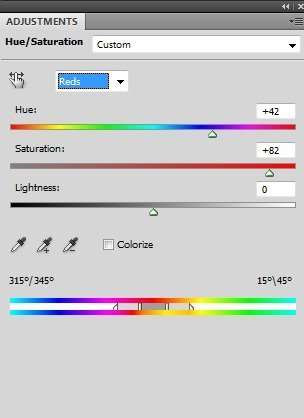
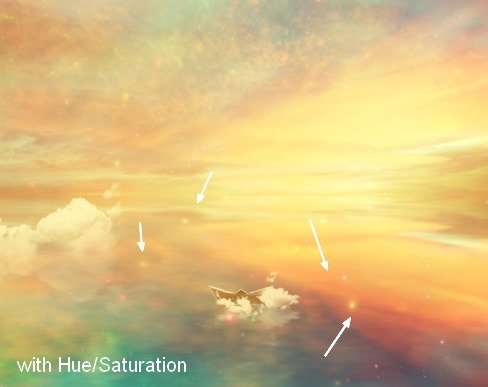
步骤44
打开图片星云2,拖动至主画布图示位置。点击 编辑→变换→变形,来扭曲此图像:
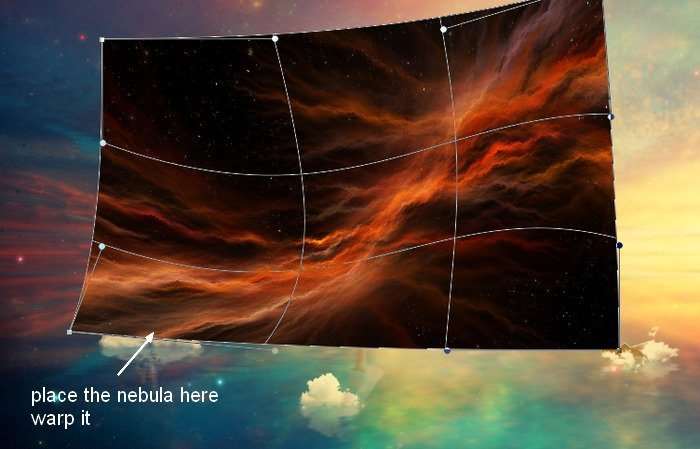
将混合模式设置为滤色 100%,并应用图层蒙版柔化硬边:

步骤45
复制此图层,并将模式设置为颜色减淡 100%。以下是图层蒙版以及效果:

_ueditor_page_break_tag_
步骤46
打开图片包光线2,任选一个你喜欢的图片。按键Cmd/Ctrl+J复制图层。点击 滤镜→液化,其中选择向前变形工具,然后应用以下设置:
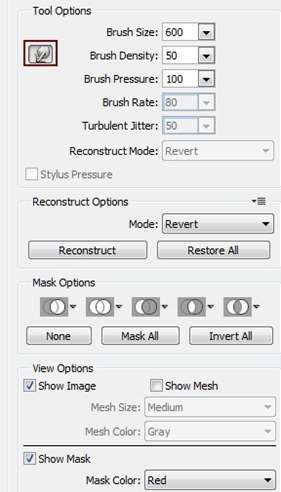
将光线变成曲线:
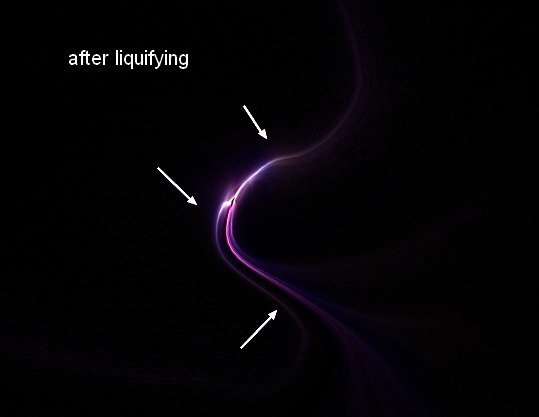
步骤47
将结果放在主体上,并利用变形工具稍稍扭曲以下光线效果:
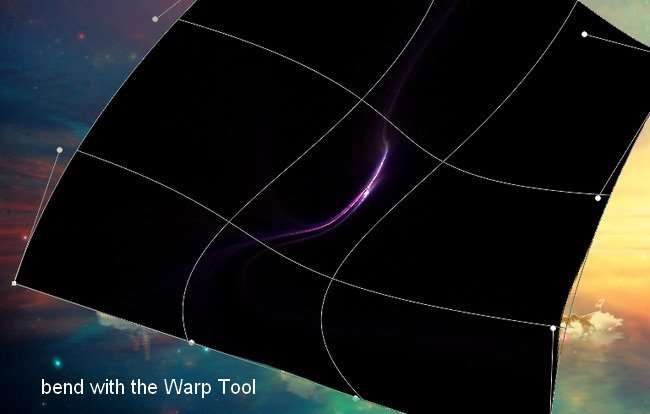
将混合模式设置为颜色减淡 100%,同样应用图层蒙版减少光线效果:
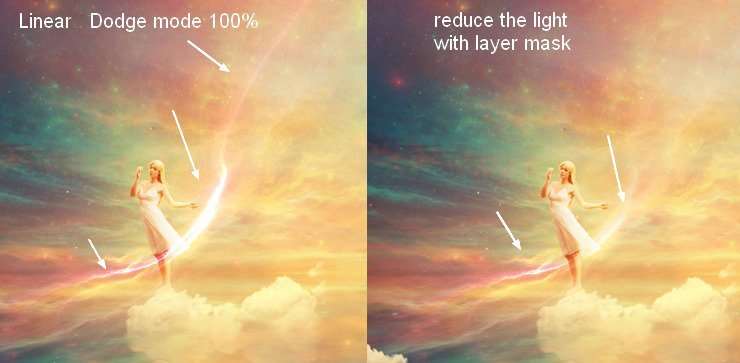
步骤48
应用色相/饱和度调整,将光的颜色调整为亮黄色:
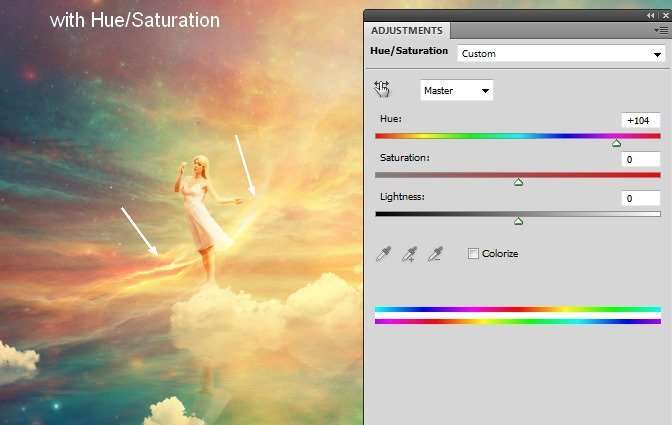
步骤49
在所有图层之上,新建一个自然饱和度调整图层:
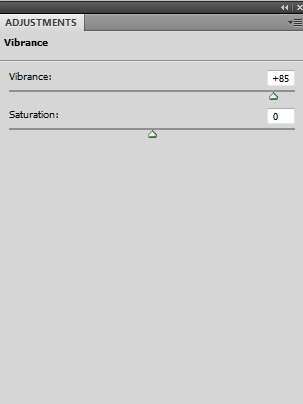
在调整图层蒙版中,使用软刷涂抹图示区域,减少调整图层效果影响:
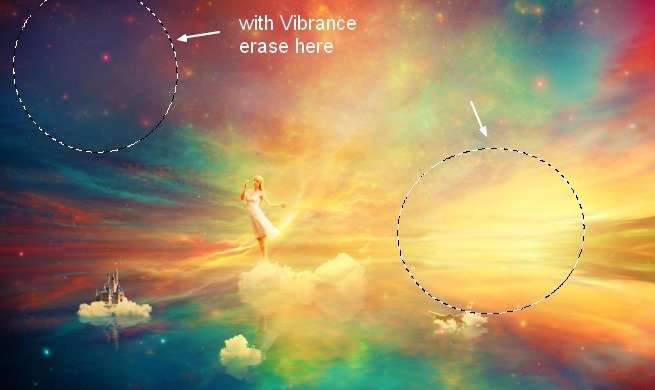
最后效果





