在这次的教程中,我们将会学习如何去制作这样一张超现实的城市风景图。首先我们将会利用一张天空的图片建造一个基本场景,并且在两边加上城市建筑。在此之后,我们会将三张城市景观图融合在背景图中,然后再突出主体,用链子接上秋千,最后加上鸟。我们将会使用多个调整图层以及添加一些光线以增强最后的效果。
我们将会用到以下素材:
● 天空
●景观1
●景观2
●景观3
●城市1
●城市2
●主体
●链绳
●鸟类笔刷
I 怎么去构造最基本的城市场景
步骤1
在PS中新建一个1643*1333像素的新文档。

utobao编注:更多PS教程学习进入优图宝ps图片合成栏目: http://www.utobao.com/news/58.html
步骤2
打开天空图。用移动工具将天空图拖动至白色画布上,将图层的不透明度降低至30%。


步骤3
点击 图层→新建调整图层→曲线,建立新图层后,通过拉曲线稍稍降低些亮度(如图五)。在这个图层蒙版中,使用画笔工具(B)涂满图片左上方,使之保存它原先的亮度。


步骤4
将图片 城市1拖拽至工作文档的下半部分,调整大小至下图所示:

点击 编辑→变换→旋转90度(顺时针),然后将旋转过后的图片放在左侧。试着将最高的建筑放在当中。你可以看到城市的光线来自左边,我们将会依照并将之作为主要光源。

_ueditor_page_break_tag_
步骤5
点击图层面板底部的第三个图标,为该图层添加一个矢量蒙版。用黑色画笔覆盖到图片中天空的一大半,留下建筑物顶端的部分。我们将会使用一些调整图层来将两图融合在一起。

步骤6
点击 图层→新建调整图层→色相/饱和度,将之设置为剪切蒙版。降低饱和度至-61。
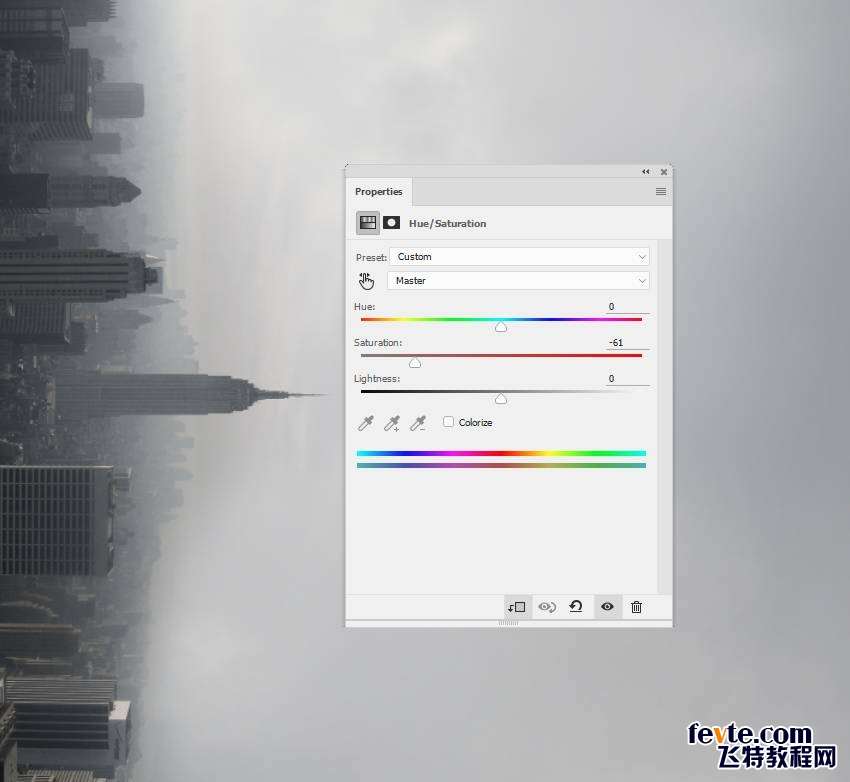
步骤7
点击 图层→新建调整图层→曲线,调整曲线使得城市亮度更亮。为了使天空和城市衔接得更自然,我们将用画笔涂抹更低得部分并且在此过程中不断变化笔刷不透明度。

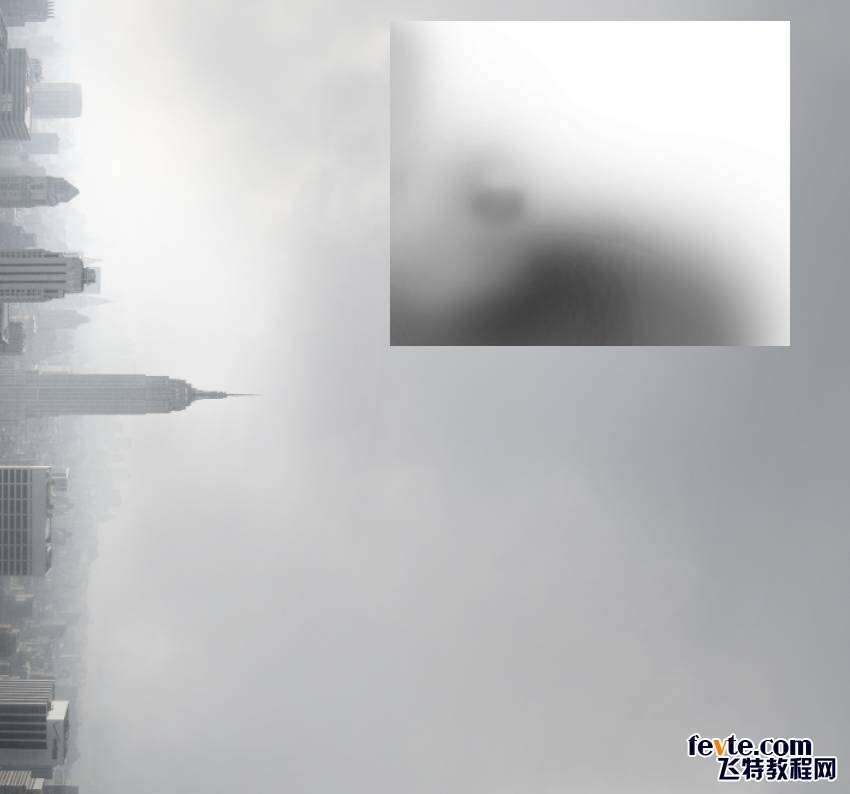
步骤8
为了增加建筑底端部分的朦胧感,我们将再创建一个新的曲线调整图层。用画笔涂抹建筑上半部分,这样这部分就不会受到调整图层的影响,要记得调整笔刷不透明度哦。


步骤9
打开城市2的图片并将它拖动至画布右侧,并且遮盖他的天空部分,利用前面的图片剪切蒙版、画笔工具涂抹的方法就可以做到。注意左右边最高建筑物要对齐。


_ueditor_page_break_tag_
步骤10
新建一个色相/饱和度调整图层,降低饱和度至-60。

步骤11
再新建一个曲线调整图层,,调整曲线,使得城市更具朦胧感。
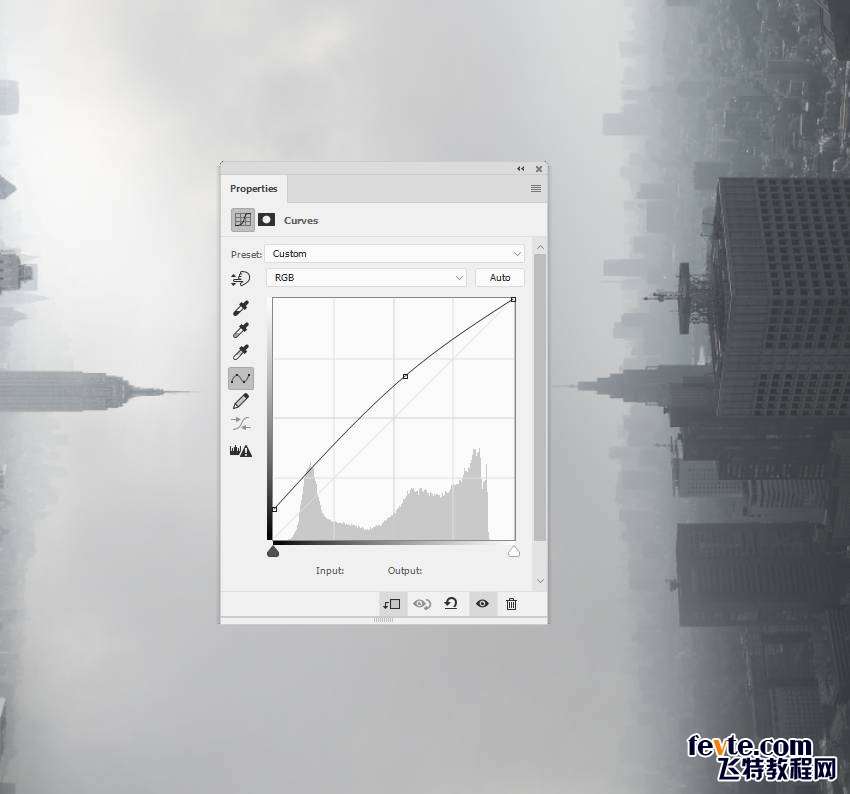
II 怎样去完成朦胧的背景
步骤1
打开图片景观1,用快速选择工具+复制将图片中的景观主体抠图抠出。再用矩形选框工具选择所抠图的上半部分,将至拖动至主画布的左上方,这一图层要置于一系列城市图片的图层之后。


步骤2
依照前面的步骤为这一图层建立图片蒙版,在使用笔刷使得只看得见山顶部分。

步骤3
同样的也为此图层建立一个色相/饱和度调整图层,将饱和度调整至-100,使得山更具朦胧感。
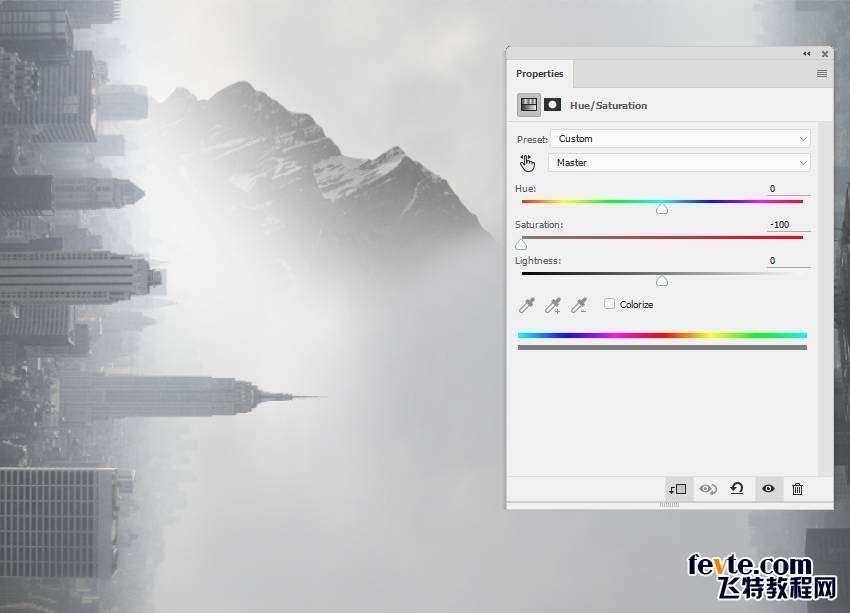
步骤4
此外还要一个曲线调整图层,让山看起来更加飘渺。

步骤5
将图片景观2拖入主画布中,要注意将山顶放在中间位置。

使用图层蒙版,将此图底部去掉只剩下山,并且让山融合在图片中。

_ueditor_page_break_tag_
步骤6
还是之前做过的,色相/饱和度调整图层,不过饱和度要调到最低。

步骤7
将图片景观三拖入后的操作差不多,不过是放在低些的位置,也要保证树不突兀地融合进背景了,要看起来足够朦胧。


步骤8
还是色相/饱和度调整图层,饱和度要调整至-92。

Ⅲ怎么在背景中加上主体并且做出一个秋千
步骤1
在所有图层之上,新建一个图层(点击图层→新建→图层),用钢笔工具将两个最高建筑物地顶端连接起来,然后点击图层面板底端第二个图标,选择描边,设置为1像素的硬刷,颜色为:#0e0b08。


步骤2
又是曲线调整图层啦,这次是为了让这根线能更好的融入背景。

步骤3
现在轮到主体了。我们的主体是一个在秋千上的女人。打开图片后,将主体抠出并拖到主画布的中间,然后使用自由变换工具(Ctrl+T),让主体变得小些。

步骤4
点击 编辑→操控变形,调整主体的腿,让腿看起来短一些并且往前伸了些。

步骤5
现在我想要把主体头发的颜色改成红色,所以选择套索工具,并且还要点击 图层→新建调整图层→通道混合器。因为选中了头发的区域,就能保证效果只会作用于此。

步骤6
按住Ctrl键并且点击通道混合器调整图层的蒙版来装载选区,之后新建一个色相/饱和度调整图层,这是就可以改变头发的颜色了。
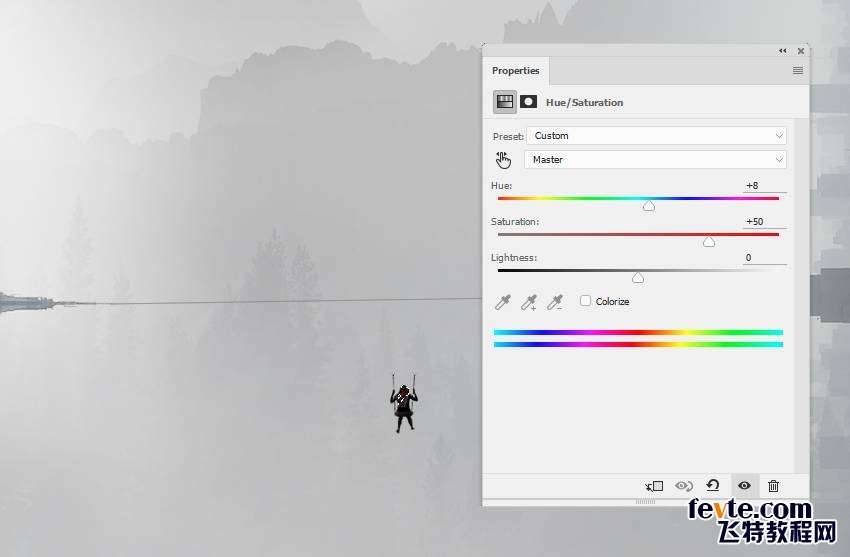
_ueditor_page_break_tag_
步骤7
主体看起来色调很暗,和背景对比强烈,为了缓和这种对比,我们同样是使用曲线调整图层,增加此图层的亮度,不过要用画笔涂抹头发区域,免得头发看起来太亮。


_ueditor_page_break_tag_
步骤8
打开图片链绳,用魔术棒工具将一段链子抠图抠出。然后用套索工具选中一截,按ctrl+J将之粘贴在一个新的图层上。然后点击编辑→变换→旋转90度(顺时针),接着就是Ctrl+T让链子变得更小啦。
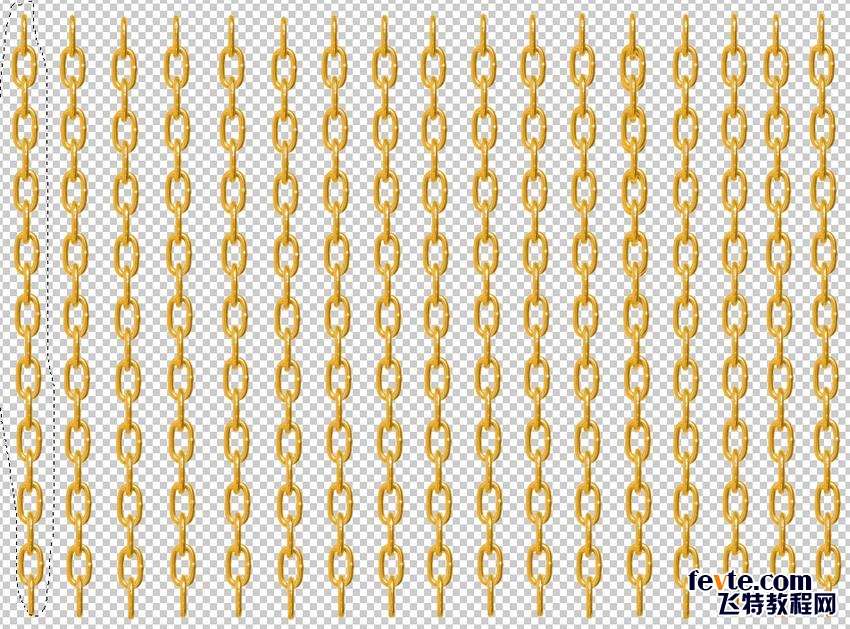

步骤9
将那一截链子复制几次,直到首尾相接之后有画布那么长。

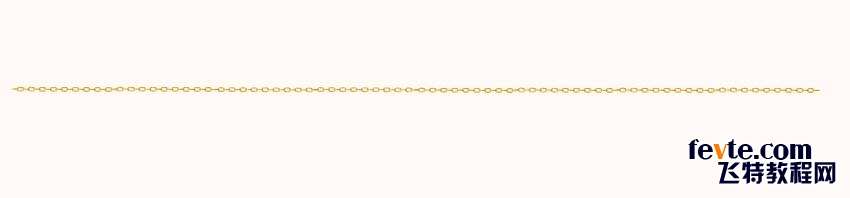
全选小链子的图层然后按Ctrl+G键建立图层组。右键复制图层组。
步骤10
将链子拖入主画布,并按Ctrl+T调整大小,因为这是秋千的链子所以要符合秋千的大小哦。

将链子接在秋千左边后,右边也同理。(提示:点击 编辑→变换→水平翻转)

使用一个图层蒙版,遮盖线上多余的部分。

步骤11
建立链绳图层组,将图层组的混合模式选择为正常100%。此外也要用色相/饱和度调整图层来减弱链绳的强烈色彩。

Ⅳ怎么加上鸟群
步骤1
在之前所有图层之上新建图层,然后将前景调为黑色。使用鸟类笔刷在左边的山顶画出不一样的小鸟。你也能通过复制、调整大小来得到一群不一样的鸟,小鸟的形状也是你自己定。

步骤2
将鸟群的图层合并为图层组并将不透明度调整至60%。这能使鸟群与背景更和谐。

Ⅴ怎么去做最后一步操作
步骤1
在所有图层上方新建一个渐变映射调整图层,选择颜色#520505和#114755。不透明度降至20%。
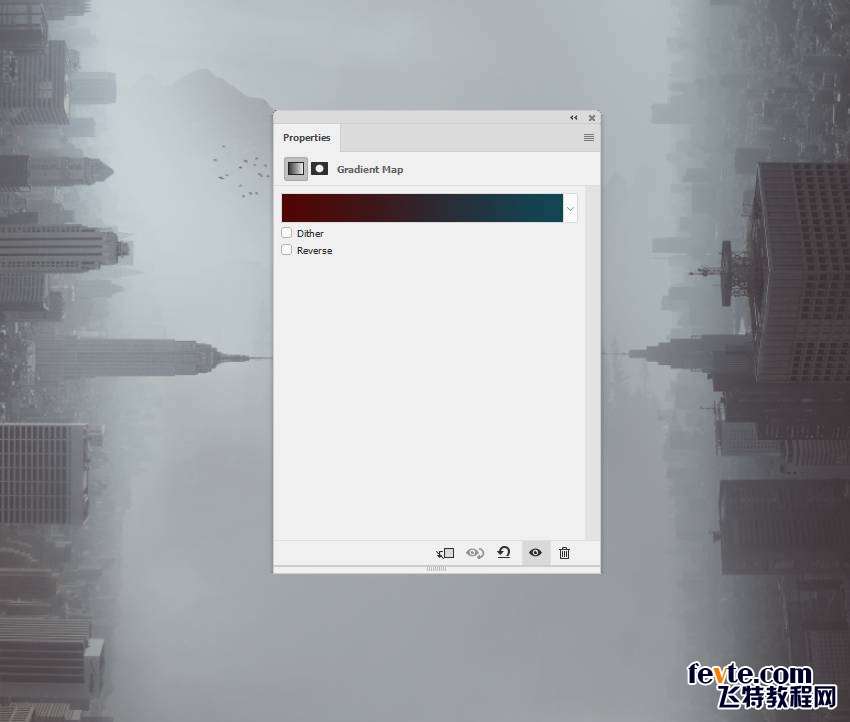
步骤2
新建一个填充图层,颜色选择为#150000。图层混合模式应为排除70%。

_ueditor_page_break_tag_
步骤3
新建一个照片滤镜调整图层,颜色选择为#99aace。
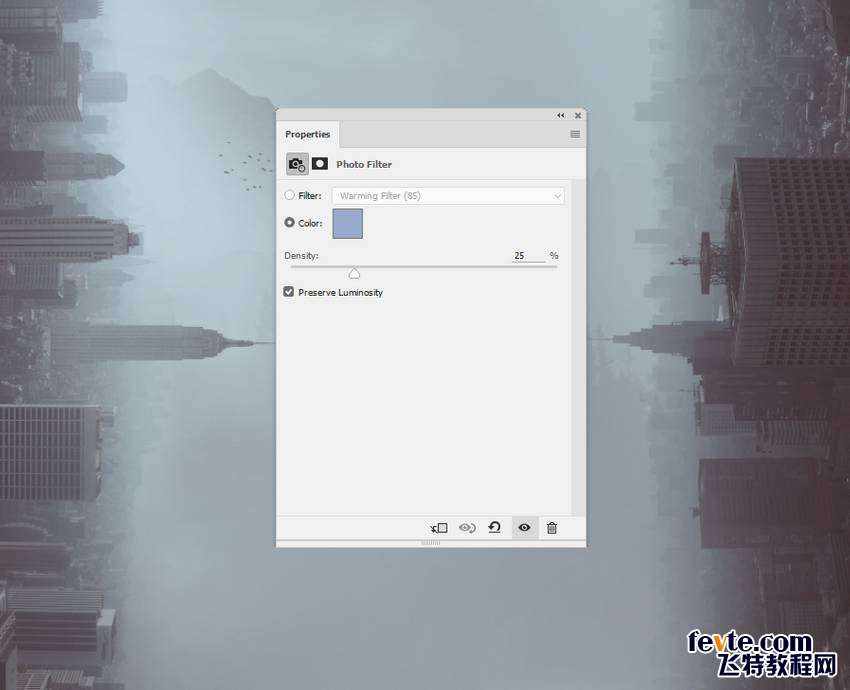
步骤4
新建一个曲线调整图层,增加整个图片的明暗对比。

步骤5
此时还需要再新建一个曲线调整图层来降低光线强度。要记得用笔刷涂抹上半部分尤其是左边,我们之前就说好将左边作为光源,所以从左上至右下,依次变暗。


步骤6
新建一个自然饱和度调整图层,增强整张图片的色彩。

步骤7
最后,新建一个新图层,用软的圆笔刷涂抹我们需要他更亮的左上角区域,颜色选择为:#c5d5da。图层的混合模式设置为叠加 100%。此外你也可以用图层蒙版来修饰你还想改改的地方。



锵锵锵!完成了,看起来是不是在荡秋千?快下载附件拿起素材一起和老司机在城市之间荡秋千吧!
utobao编注:更多PS教程学习进入优图宝ps图片合成栏目: http://www.utobao.com/news/58.html




