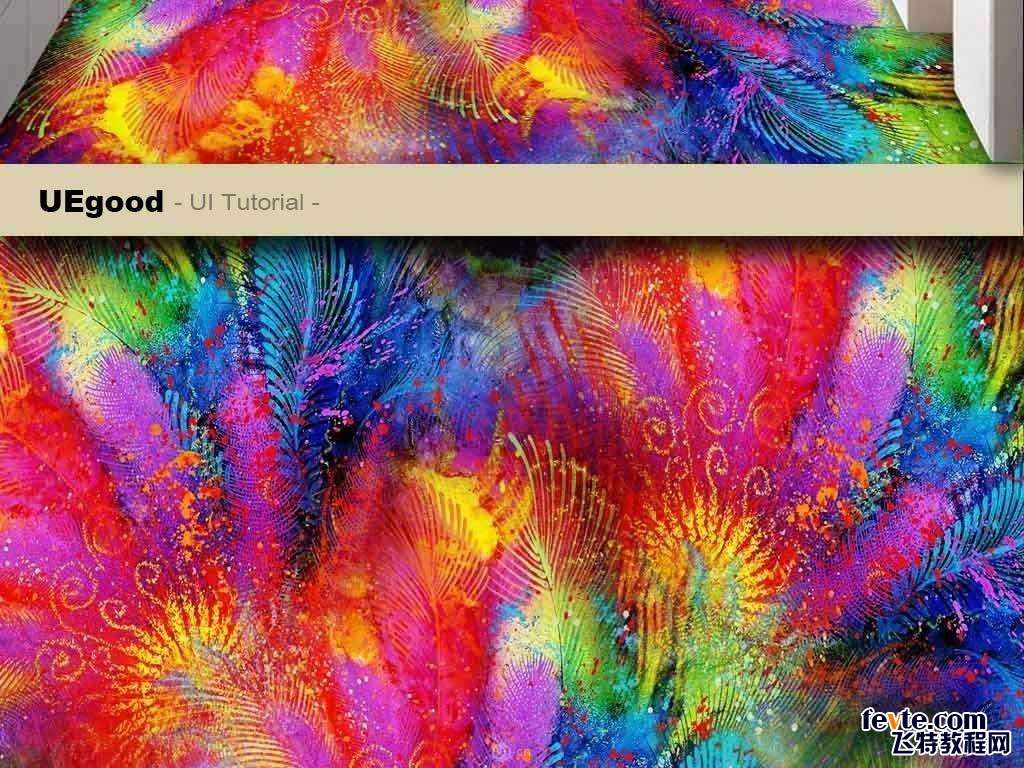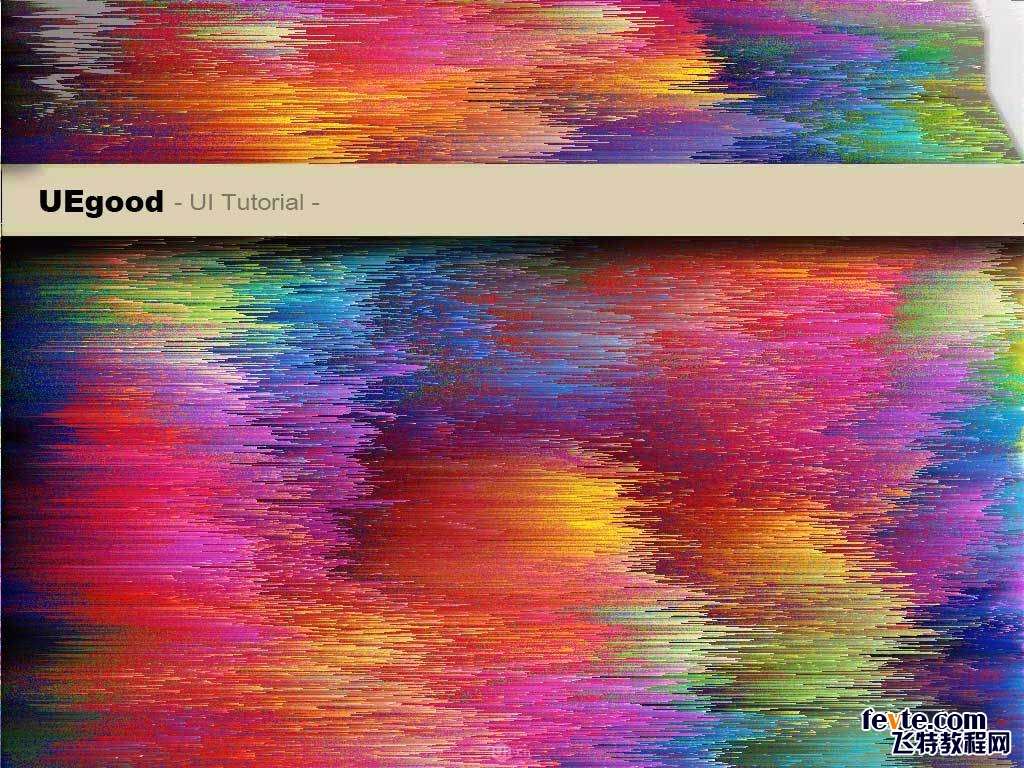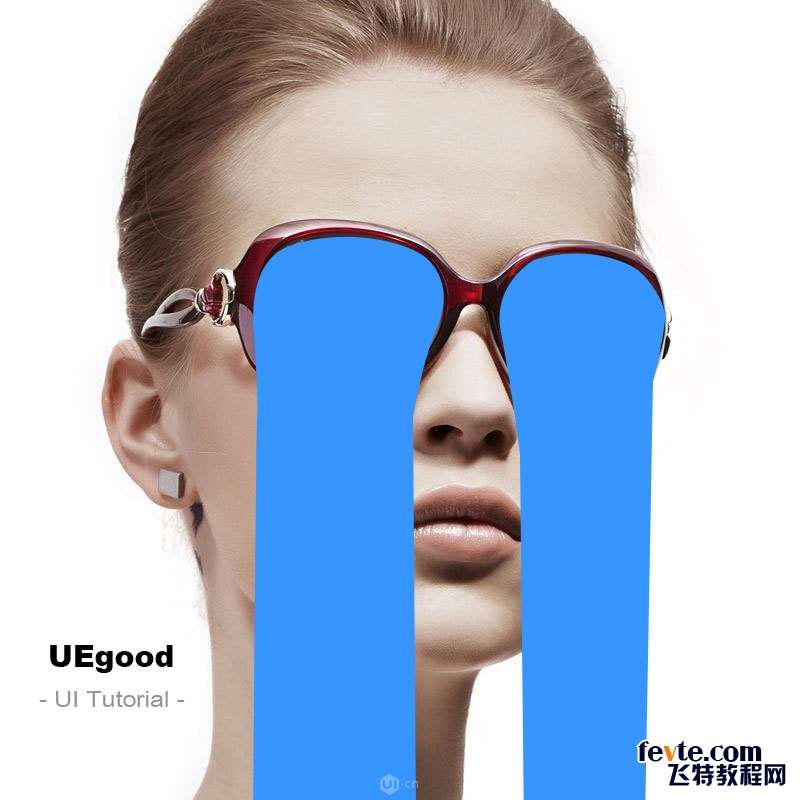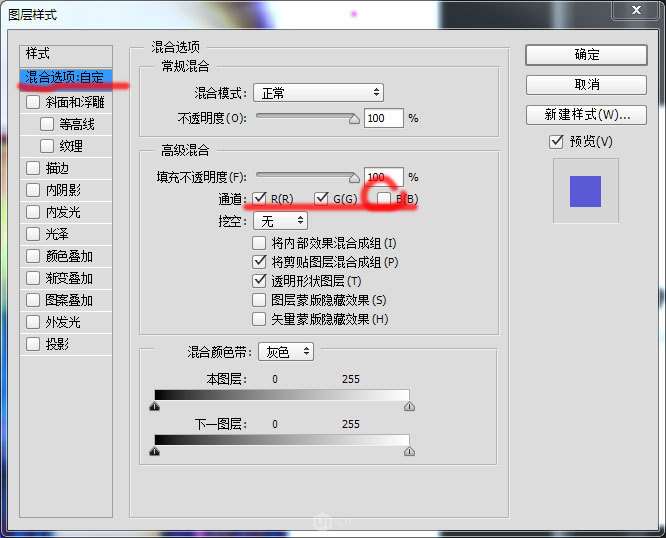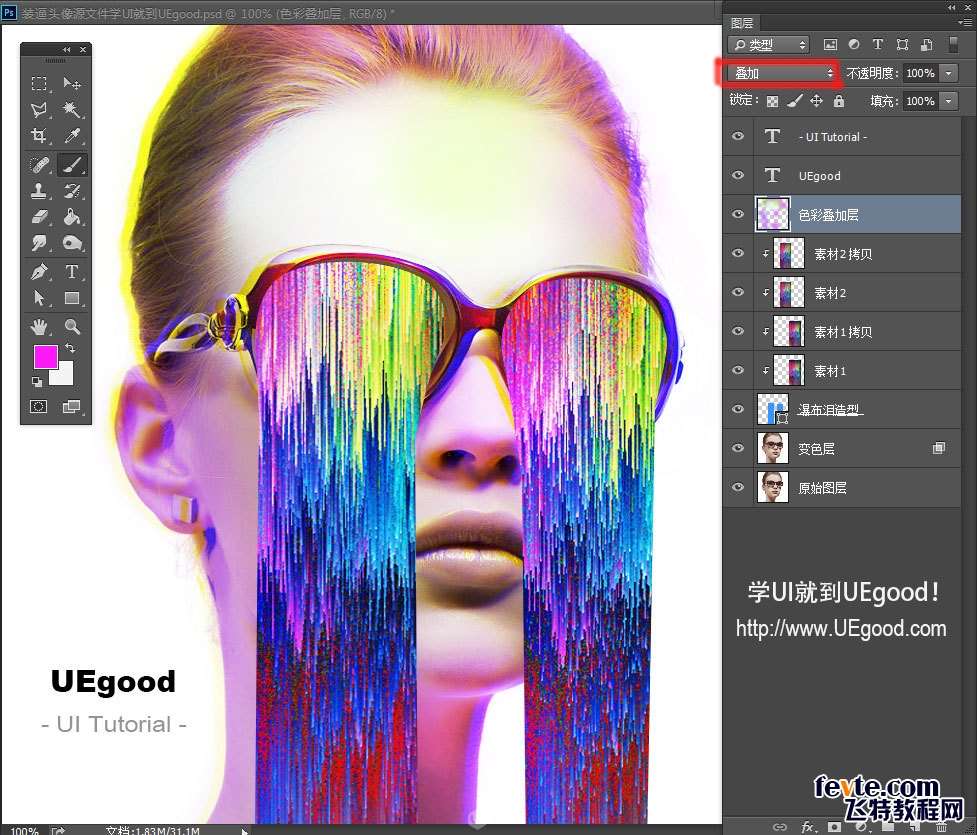utobao编注:更多PS教程学习进入优图宝ps图片合成栏目: http://www.utobao.com/news/58.html
1、首先你需要一个妹子或汉子戴着太阳镜的头像,可以用你的自拍或者去搜一下"太阳镜模特"关键词,度娘图片里肯定能找到你想要的。
2、接下来,你需要去搜关键词为"彩色羽毛"的图片,当然你的搜出来的图片会定义你的彩虹瀑布泪的基础配色,比如其实我个人喜欢马卡龙梦幻一些的独角兽色系配色,不过为了出效果,我还是先找一张颜色特别骚的吧!
_ueditor_page_break_tag_
3、关键的一步来了,顶部菜单滤镜-风格化-风,选项面板里选飓风,然后不停的按快捷键ctrl+F,几次后,你就得到了这样的瀑布图形。
4、接下来,你可以用钢笔工具,给你的头像的太阳镜画2片飞流直下三千尺的瀑布。
5、接下来把你的瀑布素材CTRL+T 90度旋转后,把素材放在瀑布路径上,然后右键素材图层,选剪切蒙版,把素材剪切进去。
6、复制头像这层,位移10~20个像素,然后双击图层名字后面,调出图层样式面板,在最顶部,把通道关掉几个。就会出现很妖艳的偏色。
7、最后一步,我们新建一层,然后用画笔用紫色,粉红和黄色把妹子的颈部,头发,下巴,鼻子阴影部位刷上绚丽的颜色,最后把这个图层的模式调为'叠加',就大功告成了!学会了吗?更多教程请关注UEgood
utobao编注:更多PS教程学习进入优图宝ps图片合成栏目: http://www.utobao.com/news/58.html