未来近在眼前,你准备好迎接一个半机械人的世界了吗?
通过下面的教程学习如何将你的照片转成酷酷的半机械人风格。我将会向你展示如何使用高低频磨皮等技法,在唤醒半机械人之前移去不完美的皮肤。
先来看看最终的效果图:

utobao编注:更多PS教程学习进入优图宝ps图片合成栏目: http://www.utobao.com/news/58.html
(素材下载https://pan.baidu.com/share/init?shareid=1534283339&uk=4170772530
提取密码:9u9q)
1、如何找到灵感
任何一个精彩的合成作品都需要搜集能够作为参考的艺术作品。对于这个半机械人,我的灵感来源于像Michael Oswald 这样的艺术家的作品。
因此,为了完成我们的半机械人作品,我们首先要在脑海中记住几个要点:
- 半机械人拥有没有瑕疵的人类的容貌
- 他们的身体通常可以分解成几个仿生零件
- 他们的设计融入了现代技术
- 他们可以是任何人种
- 他们有时候可以控制世界
接下来你就要仔细考虑你需要的素材了。我选择了这样一张图片。

我选择这张图片的原因就在于这个女人凝视的目光。所以你需要寻找的图片必须是你能够完全掌控的。美女或者魔法类的摄影更适合这个题材,即使有时候你不得不先做一些简单的处理(就像要先从她脸上将润肤霜去掉)。
2、如何修饰你的照片
我们都知道在电影中出现的机器人都有着光滑无下次的皮肤,这多数是因为他们都是用金属或者其他新材料做成的。为了在照片中达到这一目的,我们要借助于高低频磨皮这一技法。
第一步
在PS中打开素材图片,将分辨率改为300dpi。新建一个组命名为"修饰",【control+J】复制背景层,并将其拖进"修饰组"。
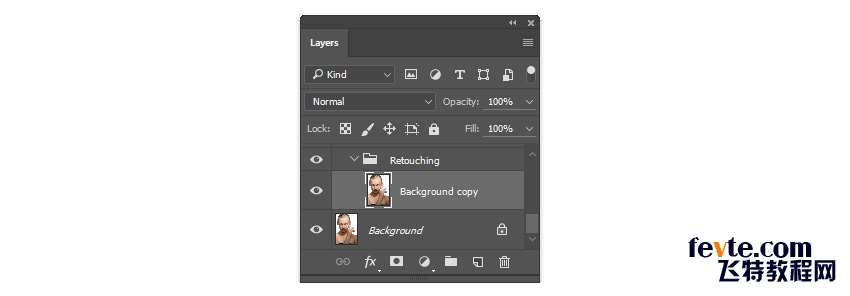
第二步
在我们磨皮之前,首先要去掉她脸上的润肤霜白点。选择套索工具【L】,在左侧脸上建立选区。

复制选区内容到一个新的图层,并进行水平翻转。将这块皮肤覆盖到白点上,用橡皮工具【E】擦图多余边缘。
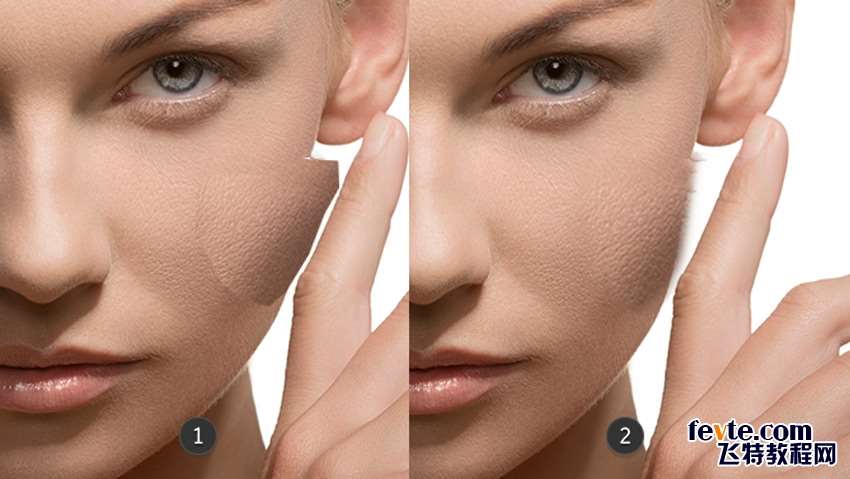
将两个图层合并,用仿制图章工具【S】修饰皮肤。首先选中工具,按住【alt】键选择仿制源,然后用30%-50%的不透明度将仿制源和皮肤区域混合。我们下一步再修饰其他的不完美部分。

_ueditor_page_break_tag_
第三步
接下来就是高低频磨皮。
【Control-J】复制一个修整后的图像,然后顶层的取名为"高频",下层的取名为"低频"。关掉高频图层的可见开关,然后选择低频图层,选择"滤镜>模糊>高斯模糊",然后设置一个能够隐藏细节的数值。这里,我设置的是7。
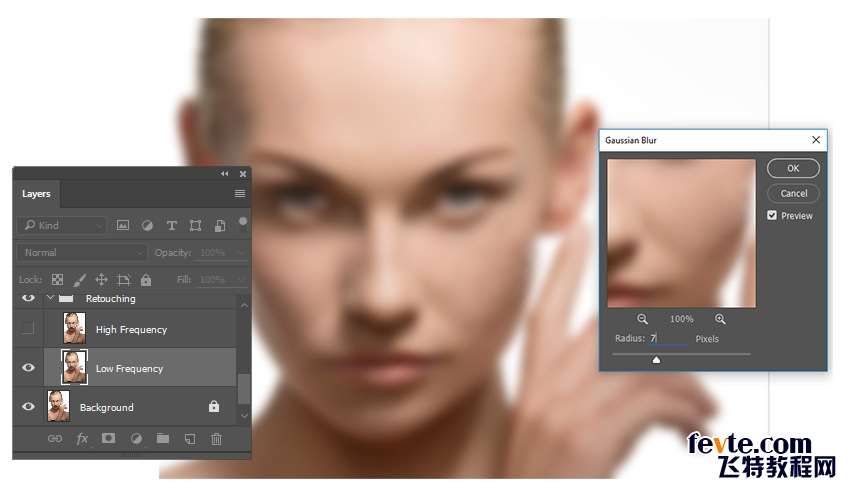
打开高频图层的可见开关,保持这个图层的选中状态,选择"图像>应用图像"进行如下设置:
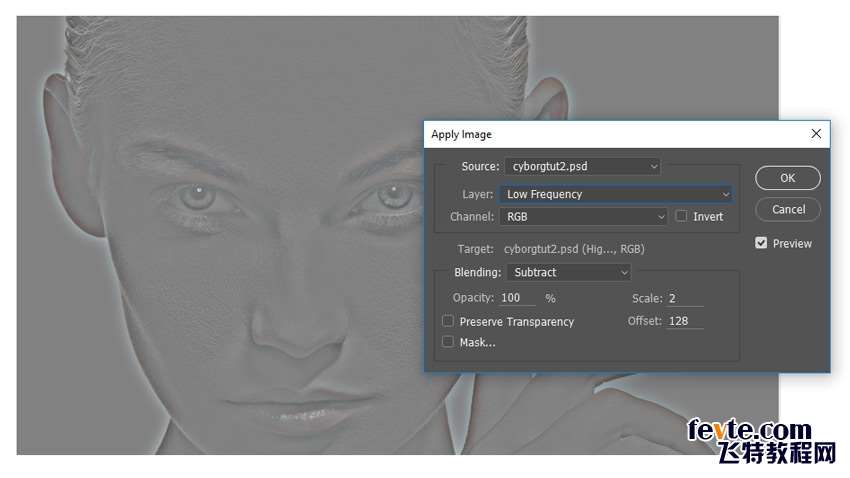
确保混合选择的是"减去",图层选择的是"低频"图层。然后给"缩放"和"补偿值"设置为上面的数值。点击确定后,将低频图层的混合模式设置为线性光。
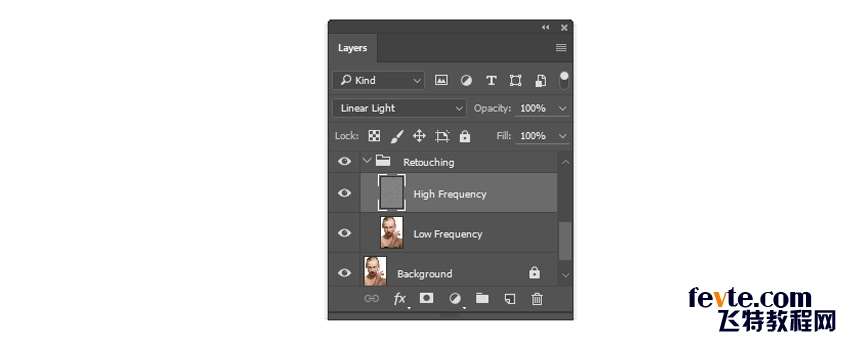
第四步
我们要做的是从色调和颜色(低频)分离出结构(高频)。现在我们可以修饰皮肤使其光滑起来。
选中高频图层,使用多边形套索工具在皮肤上创建一个选区,羽化值设置为25-30。选择"滤镜>模糊>高斯模糊",把皮肤模糊。在整个脸部继续这样的操作,每次改变的半径值取决于你想要看起来多柔和以及想让毛孔有多小。
完成后将频率图层合并。
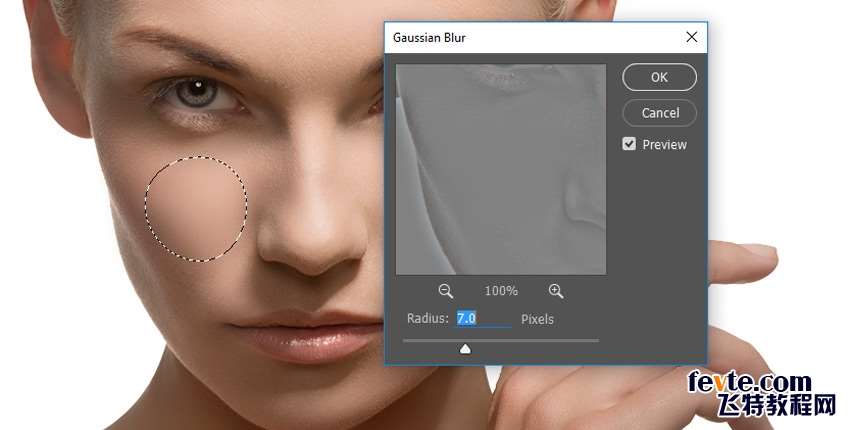
现在模特的皮肤变得非常光滑了,接下来我们继续。

3、如何创建半机械人草图
第一步
让我们开始草图部分。接下来你可能需要一块手绘板,因为我们需要采用一些数字绘画技法。
选择画笔工具【B】,使用硬圆笔刷绘制半机械人的细节。保证流量和不透明度都设置为100%,但要确保不透明度的压力开关开启。
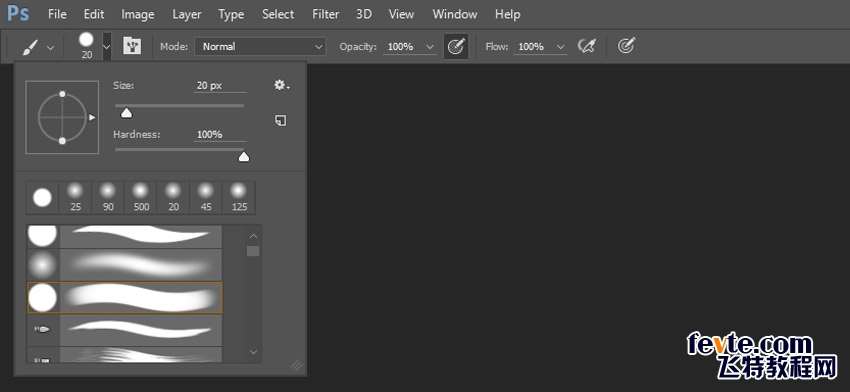
在模特身上画上一些灰色的线条来表示你想如何分解机器人的各个部件。试着去了解人体是如何运动和连接起来的。
研究其他半机械人或者观察机器人的特征是一个很好地办法。

_ueditor_page_break_tag_
第二步
选择一个更硬的笔刷,不透明度和硬度都设为100%。从脸和手开始,让线条更肯定。

继续让其中的一些线条更粗一些,作为下面进一步操作时更像一个真实的机器人。

例如,脖子和手被涂成黑色的部分是为这些部分活动时候保留的空间。要试着理解这些细节背后可能的功能,这样才能做出更可信的效果。

使用橡皮工具【E】擦除下方灰色的线条,要尽量保证线条的整洁,因为这毕竟属于一台机器。
为了营造更逼真的机器人效果,用画笔工具将眼睛填成黑色。
我们先把半机械人放置,着手处理背景。

_ueditor_page_break_tag_
4、如何创建半机械人的背景
第一步
使用魔棒工具【W】选择白色背景,并配合键盘上的删除键将其删除。
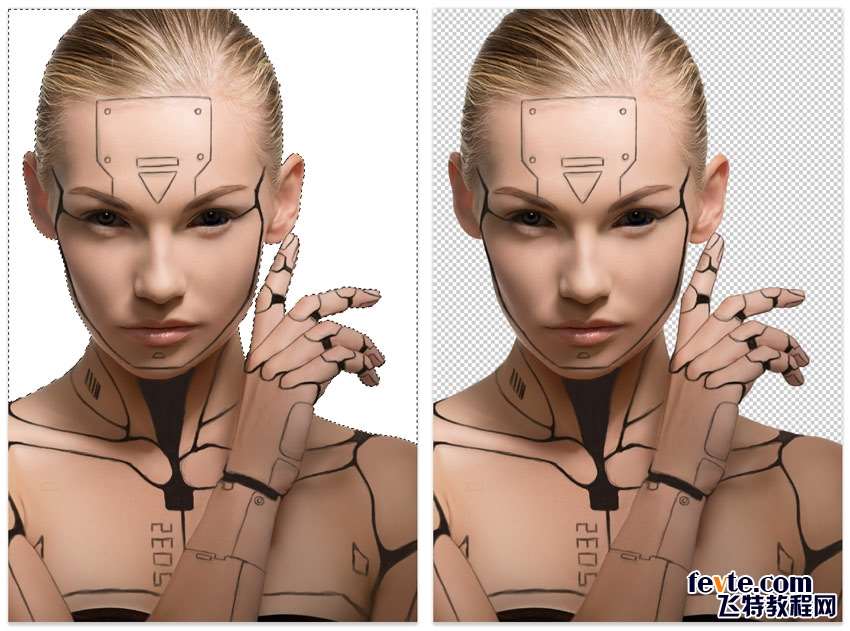
将金属质感素材拖入人像下层,调整位置使得圆形部分正好处在模特头部位置。
选中这个图层,将背景高斯模糊,数值设置为5px。
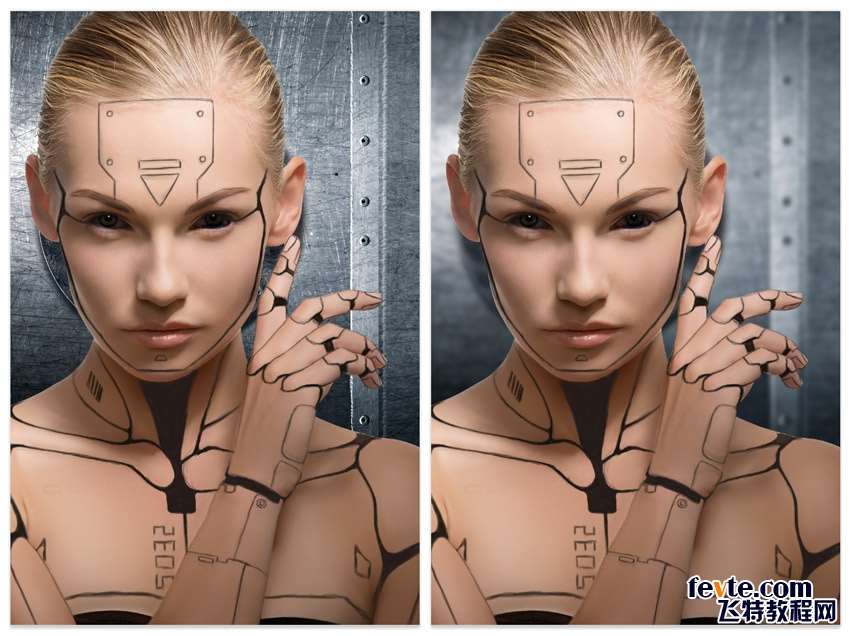
第二步
置入电路图素材为新图层。调整位置使得线从她头部发散开来,并将图层混合模式调整为叠加。
和刚才一样,将电路图素材高斯模糊,数值设置为5px。
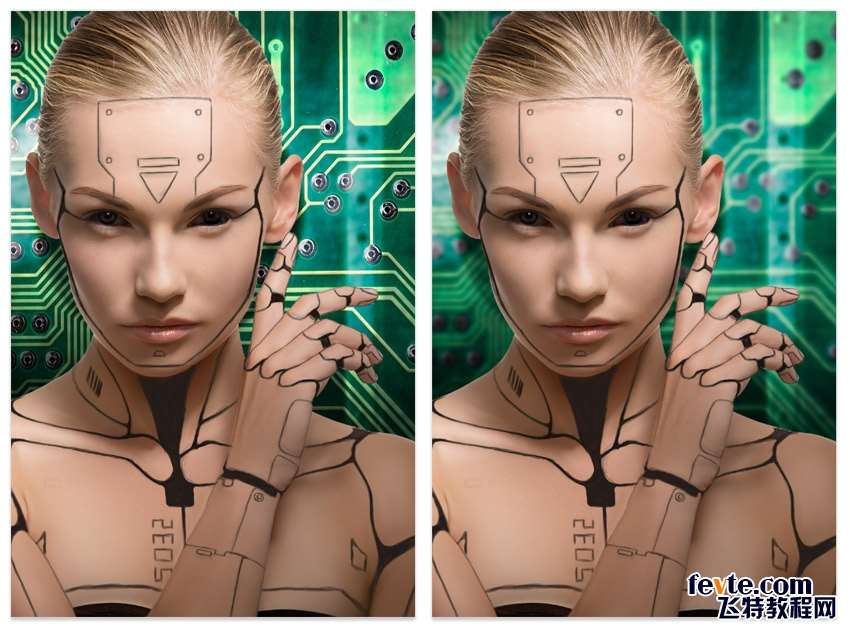
5、如何为半机械人增加细节和色调
第一步
为了更和谐的外观,让我们去除她亚麻色的头发。新建一个图层并选择笔刷工具【B】。将硬度调整为50-80%,使用和之前一样的笔刷将头发全部涂黑。将图层混合模式调整为颜色加深,不透明度调整为87%。
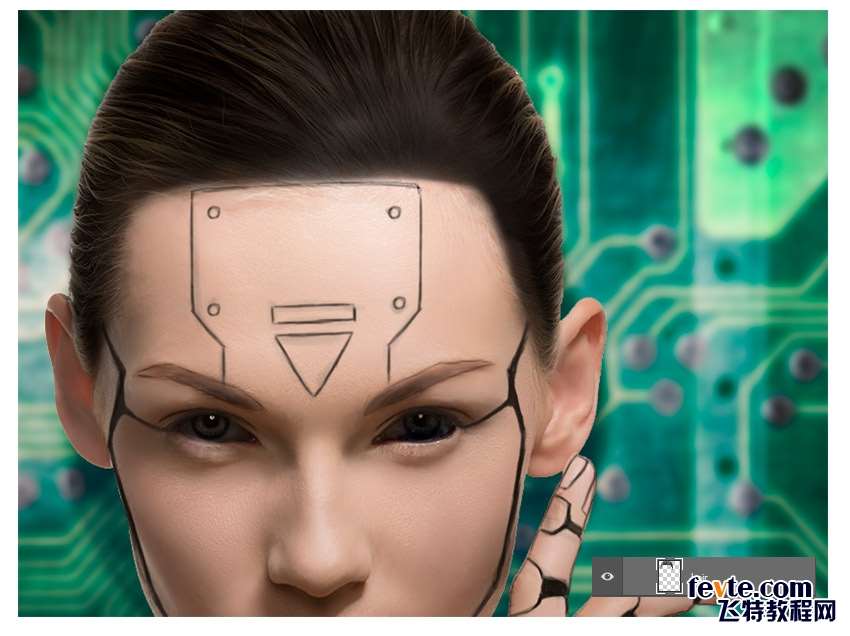
第二步
让我们继续处理皮肤。新建一个图层使用软的圆笔刷,不透明度设置为30-50%,硬度设置为0%,用更多的颜色去柔化她的皮肤。按住【alt】键在她的皮肤上取色设置为前景色,然后用这个颜色在附近的区域涂抹。
在她剩余的脸和身体继续涂抹。想象她的皮肤使用坚硬的反光材料做成。试着让她的皮肤尽量光滑又不失太多细节。

第三步
为了看起来整合了更多技术。使用多边形套索工具【L】将USB接口从素材中抠出来,粘贴到画布上的一个新图层中,并创建两个副本。将这些并排放置并合并图层。
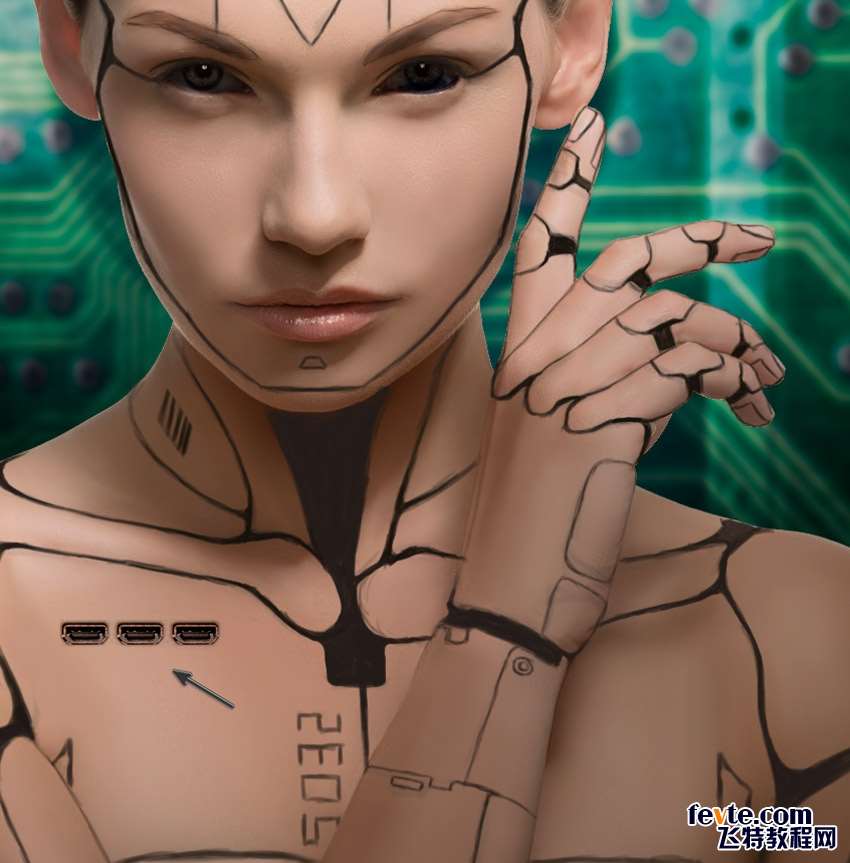
_ueditor_page_break_tag_
第四步
让我们增加颜色!在所有图层上方创建一个"颜色查找"调整图层。将3DLUT File 设置为 Crisp_Winter.look。
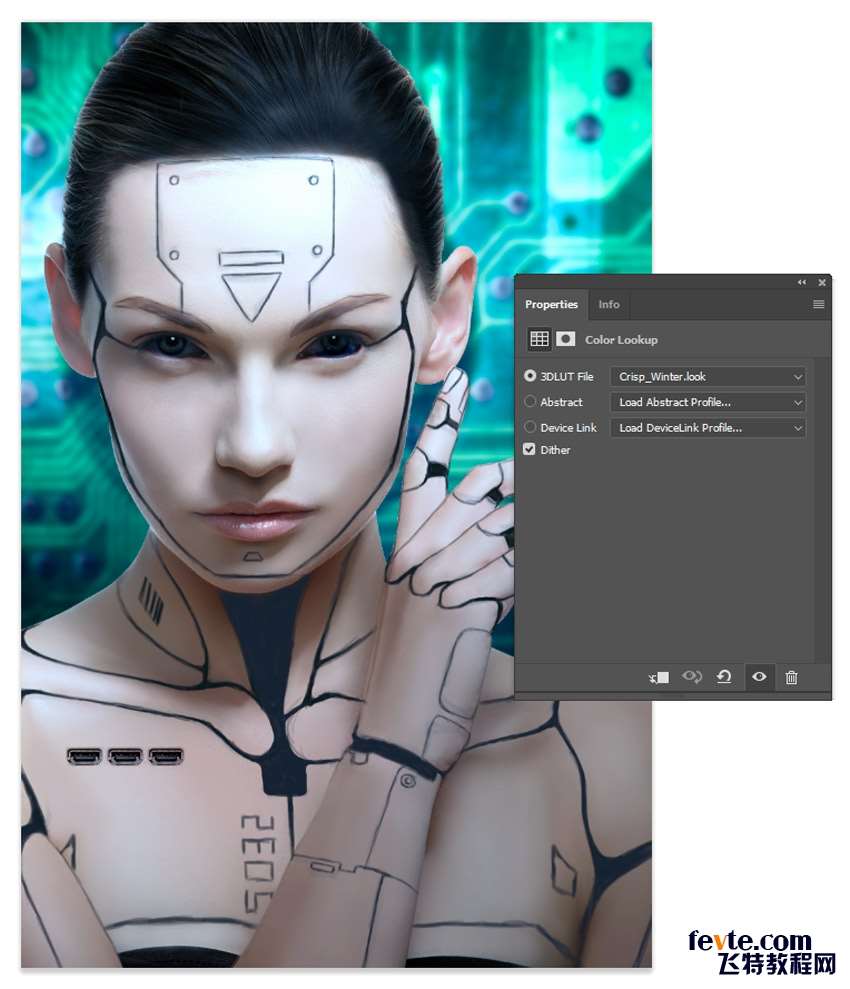
接下来,建立一个色阶的调整图层,为RGB和蓝色通道进行如下设置以增强光线和营造蓝色氛围。
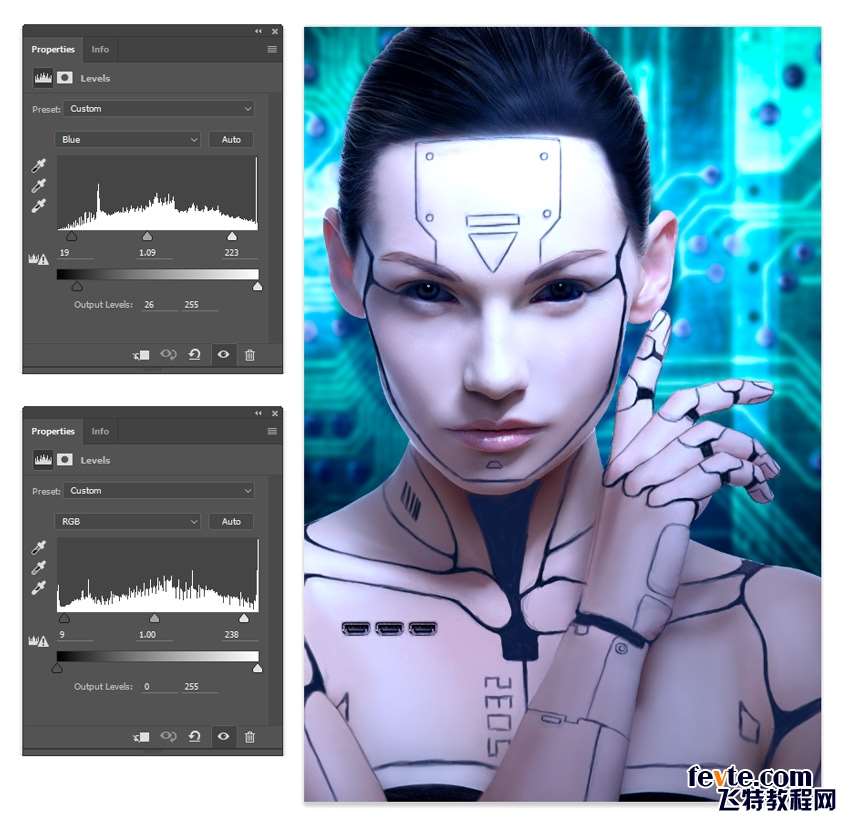
增加另一个颜色查找调整层。这次将3DLUT File 设置为 Crisp_Warm.look 。将它置于色阶调整层之上以增强对比。将不透明不降低为70%,图层混合模式设置为变暗。
这样就形成了强烈的明暗对比。
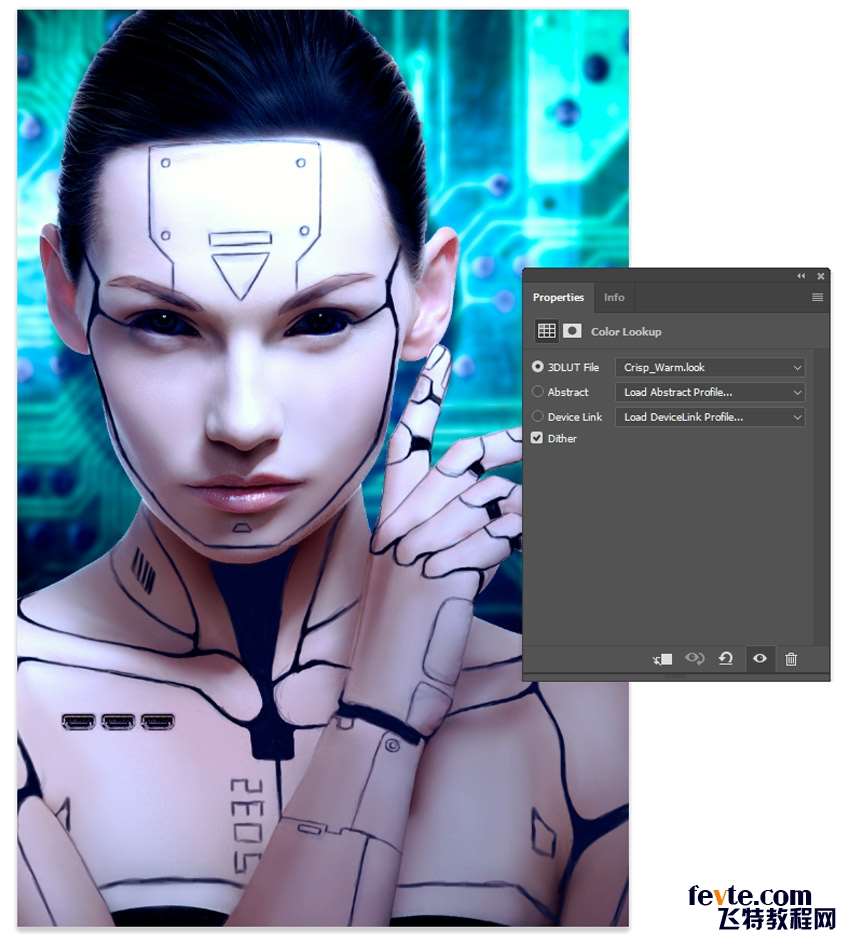
第五步
使用矩形选框工具【M】在蓝色宝石素材上选择一个区域并粘贴为一个新的图层。放置在她前额的三角形位置。在蓝色宝石图层增加一个图层蒙版,在蒙版上涂上黑色以得到一个三角形形状。
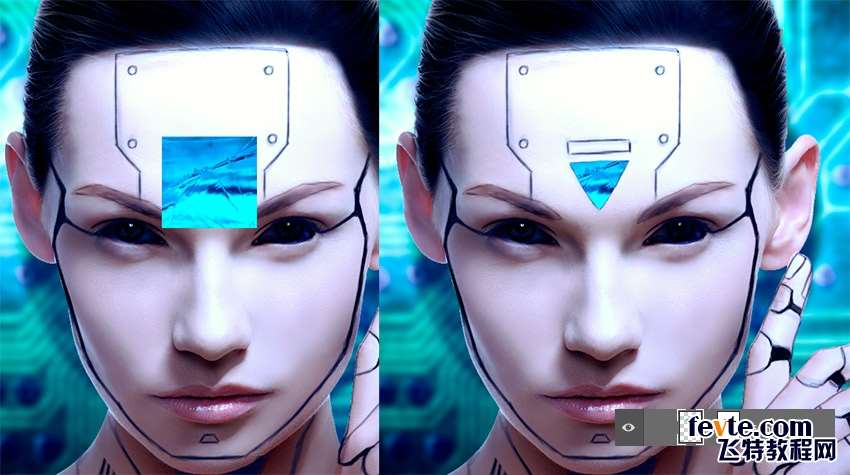
_ueditor_page_break_tag_
在宝石上方新建一个剪切蒙版图层。用深蓝色 #00197a 沿着三角形的边缘画上内阴影。

第六步
用纯色填充剩余的金属细节,这里可以使用你喜欢的颜色。

6、如何完成半机械人的进一步处理
第一步
接下来的步骤需要大量的绘画,因此手绘板是必要的。首先为光影创建一个新图层。

第二步
使用硬的圆笔刷,将不透明度设置为80%-100%,让你的细节更清晰。

注意我在黑色机器人组件四周加入的淡褐色高光【#ece6f0】,这会给它们增加体积感和光泽。给皮肤的边缘更多注意来继续修饰半机械人的阴影部分。
画上更深的皮肤色调,【#6a4f65】,尤其是她手指的黑色部分,这样能让人感受到用于制作她的材料的厚度。继续在她身体的其他部分加上这种效果,尤其是胸部和手臂。
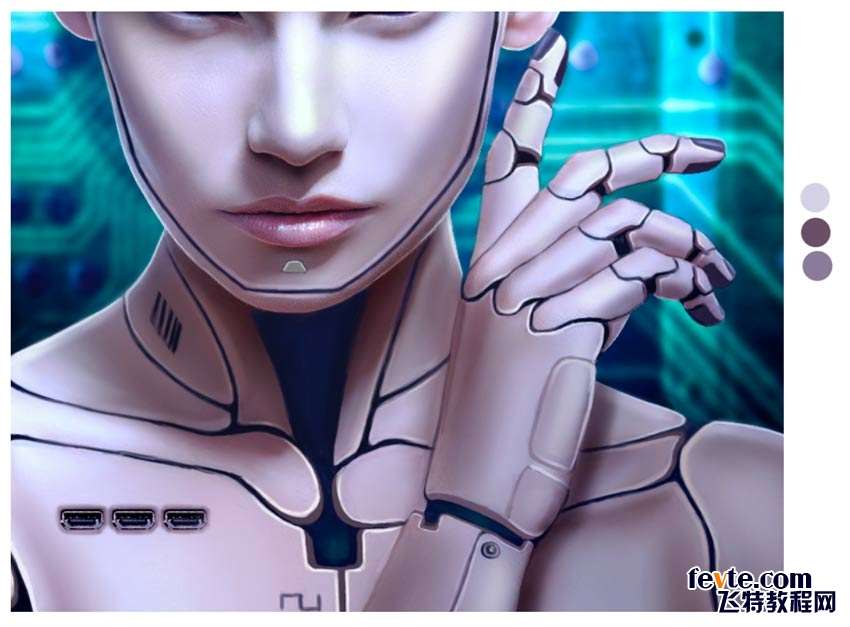
第三步
增加更具特色的细节,比如在她的额头上画几颗螺丝,和让宝石更加立体,再画上USB接口符号。

_ueditor_page_break_tag_
第四步
新建一个曲线调整层,调整RGB和蓝色通道的以增强亮度。
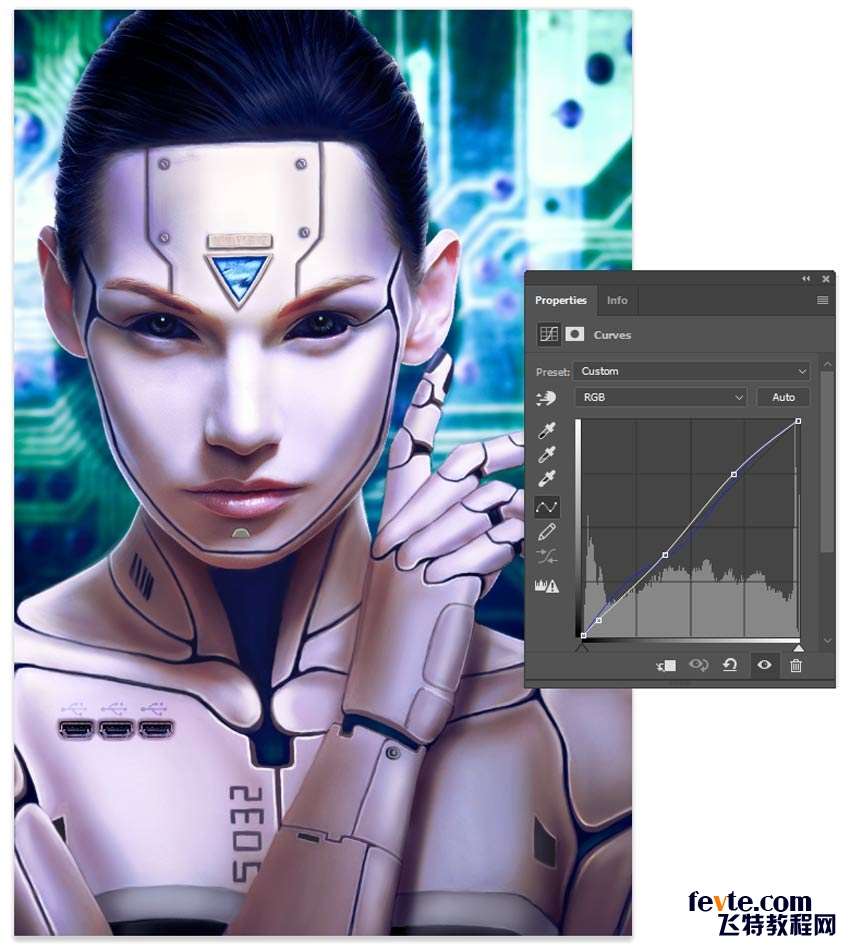
让我们增加一些暖光。继续增加一个颜色查找调整图层,设置 3DLUT File 为 FallColors.look ,然后将不透明度降低为25%。

第五步
回到细节继续优化。修饰颈部和锁骨的区域,使其更有体积感。

切换到硬圆笔刷,设置100%的不透明度,清理操作区域的边缘。
此外,我还在她颈部和手指的黑色区域增加了一些机器人的特征。很多时候你都可以增加这样的细节,只要它们看起来是合理的。

第六步
增加更多的高光。新建一个图层,将混合模式调整为叠加,使用一个淡粉色【#cfc0el】在她的胸、肩膀、手等部分画上柔和的高光。箭头处表示要着重处理的部分。
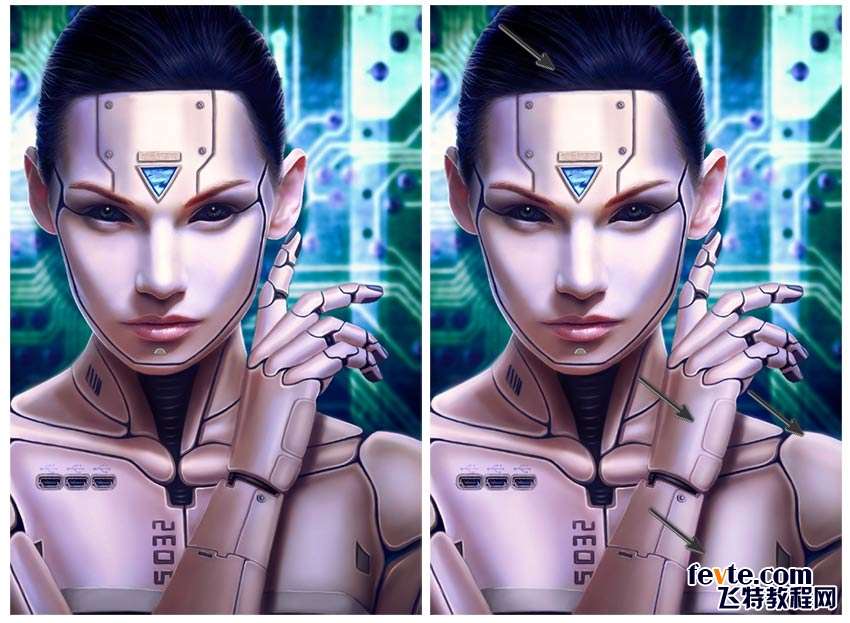
以下为最终效果。

utobao编注:更多PS教程学习进入优图宝ps图片合成栏目: http://www.utobao.com/news/58.html




