效果

utobao编注:更多PS教程学习进入优图宝ps图片合成栏目: http://www.utobao.com/news/58.html
具体的制作步骤如下:
1、首先,创建一个新文档,这们用的是1200X720像素,300分辨率。
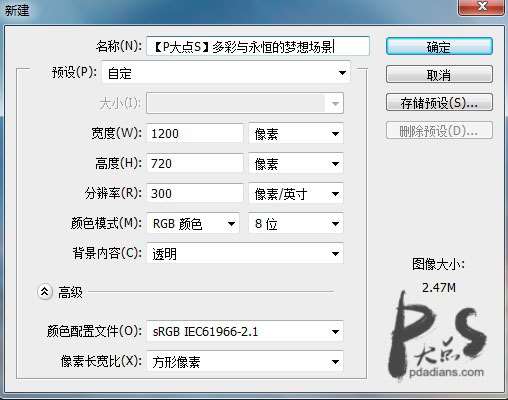
2、打开素材包中的天空素材,用矩形选框工具,选取上半部分。

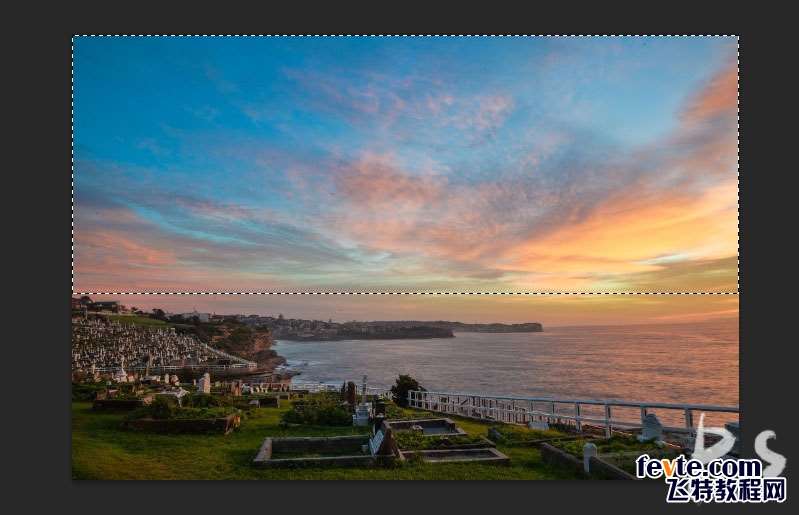
3、将我们所选取的部分粘贴到我们的文档中,并调整大小和位置。
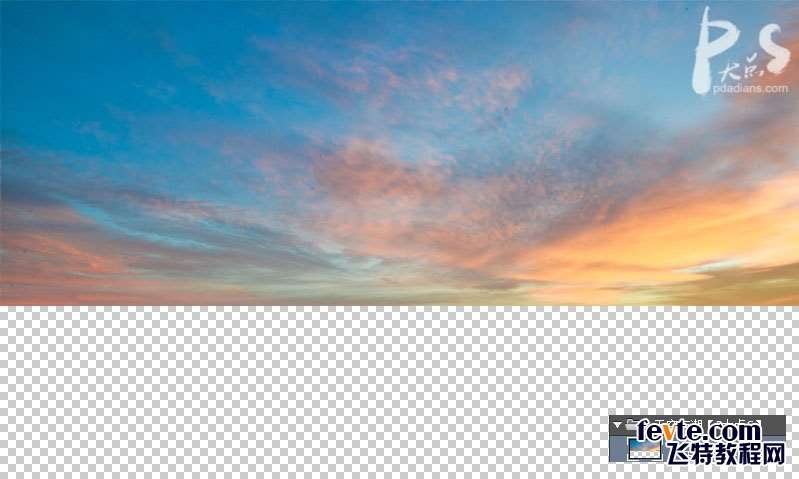
4、复制这个天空图层,将其置于天空图层下层,将其命名为湖,并垂直翻转。
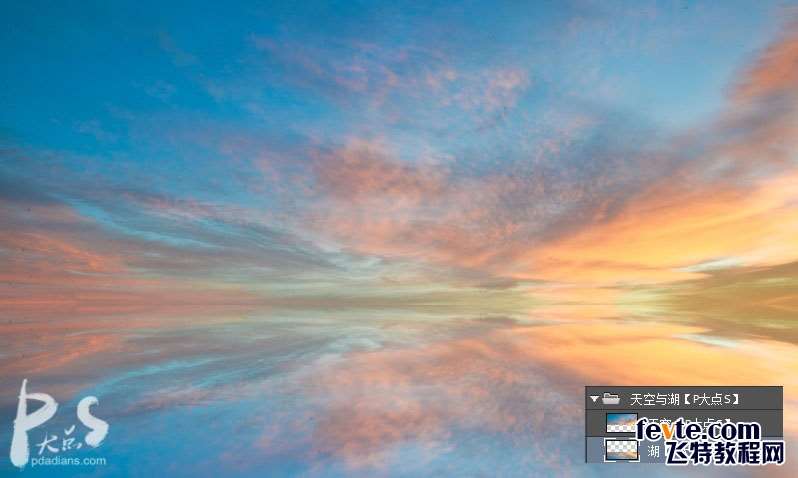
5、执行一个动感模糊滤镜,数值如下。
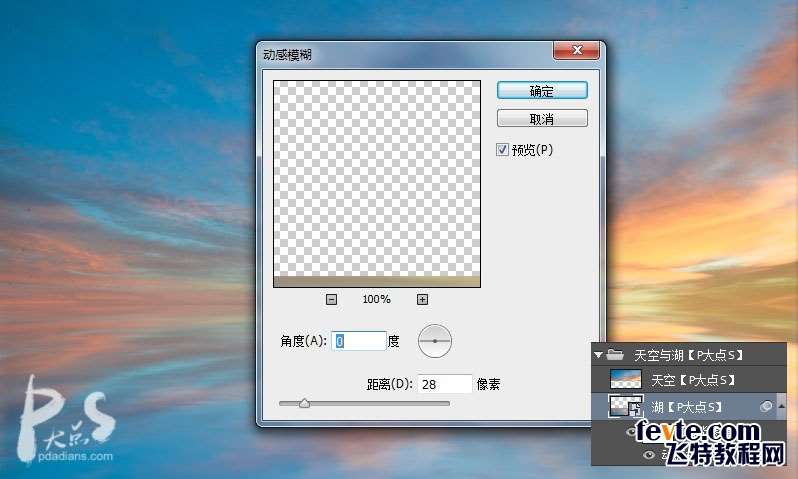
6、下面,我们开始进行色调的调整,首先,创建一个色彩平衡调整层,使画面增加一点红色和蓝色。
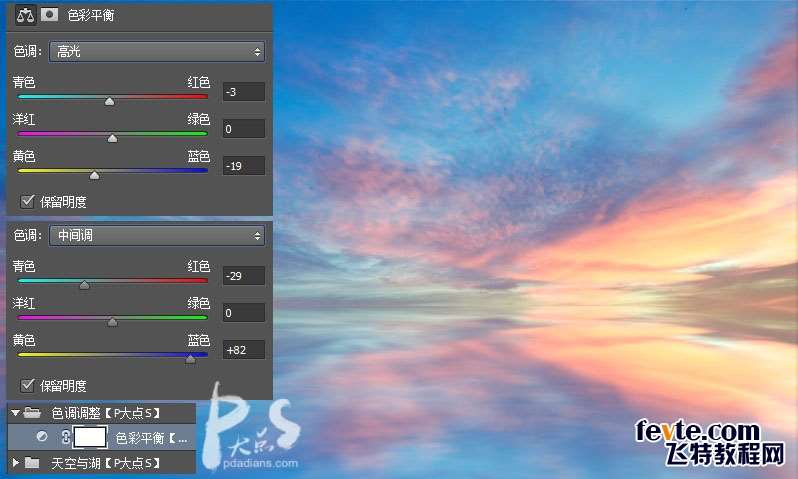
_ueditor_page_break_tag_
7、创建一个曲线调整层,为画面增添一点青色色调。
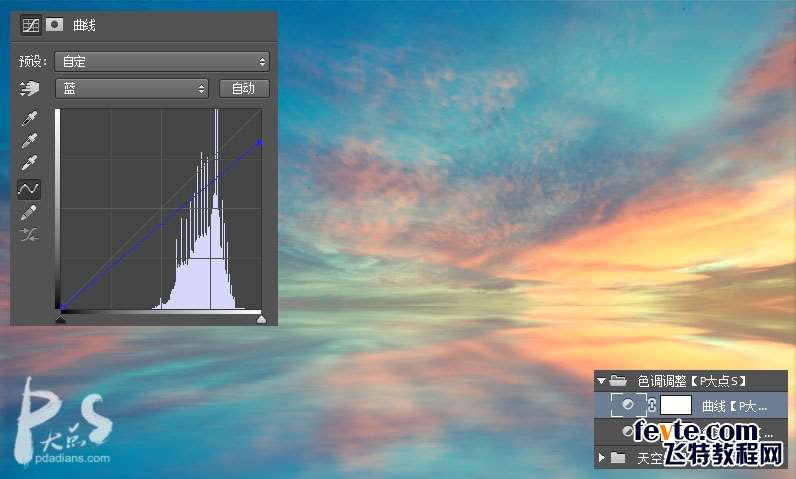
8、添加一个色阶调整层,调整下画面的对比度。
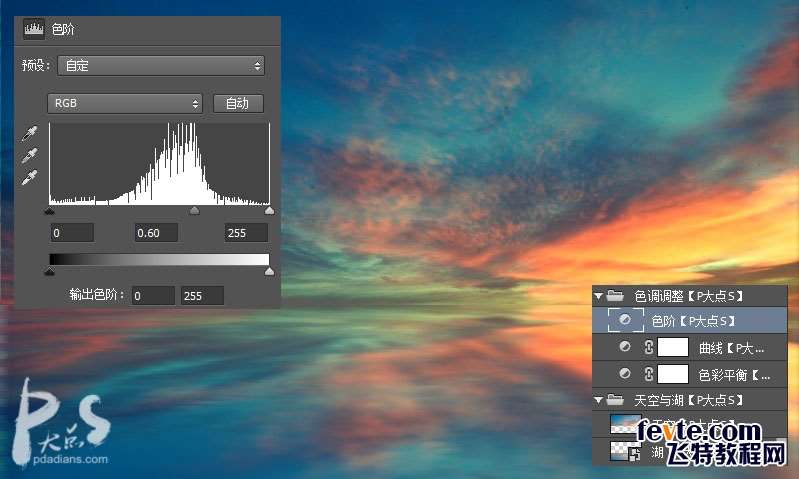
9、调整了色阶,我们可以看到整体画面的中心和右侧显得对比过大了,所以我们为这个色阶图层添加一个图层蒙版,使用20-25%的不透明度的柔边画笔擦除图像的中心和右侧。下图中的红色部分,为我的蒙版。
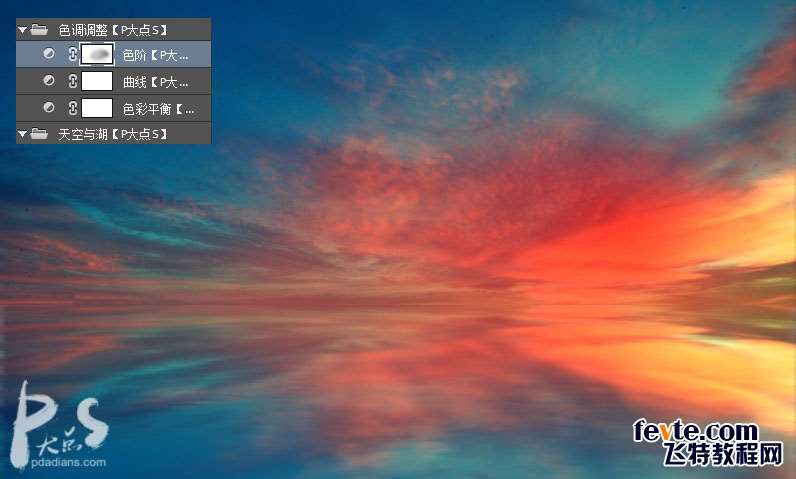
10、接下来,我们要为天空创造更多的光线,用圆角柔边画笔,设置颜色为#f9e398,配合蒙版,画出叠加在天空上的光,将图层混合模式更改为叠加,不透明度100%。

11、新建一个图层组,并将图层组的混合模式设置为强光,在素材包里找到星云图像,将其放置到文档中,并将星云图层的图层混合模式更改为强光,不透明度100%,添加一个图层蒙版,用圆角柔边画笔,减少在天空和湖面上的星云效果。


12、复制这一层星云图层,垂直翻转并将其向下移动,我们创建该星云在湖面上的反射效果,同样的添加一个图层蒙版,做一些柔和的过渡。
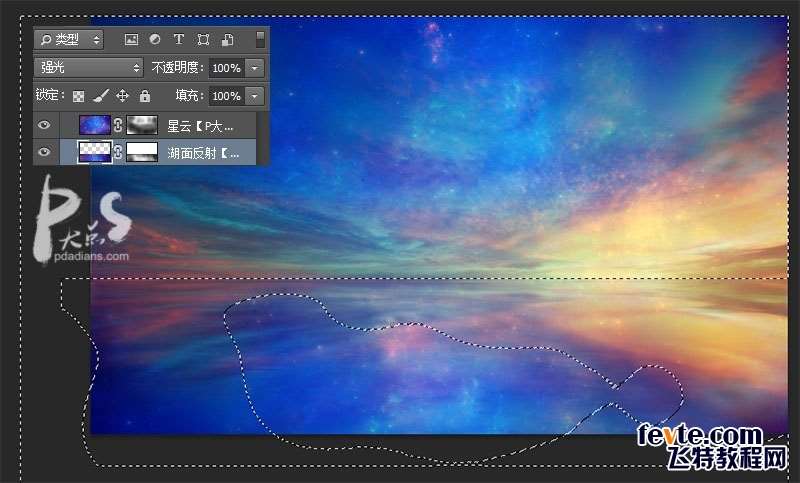
13、为这个反射图层添加一个动感模糊,参数如下。
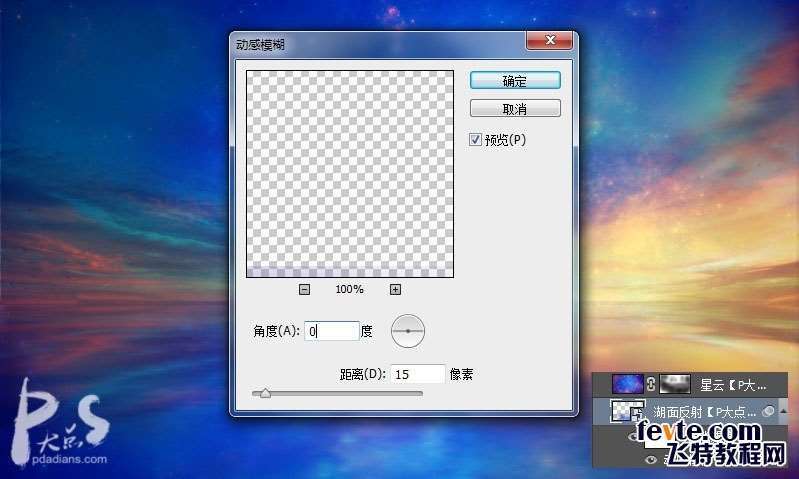
14、创建一个曲线调整层,参数如下。
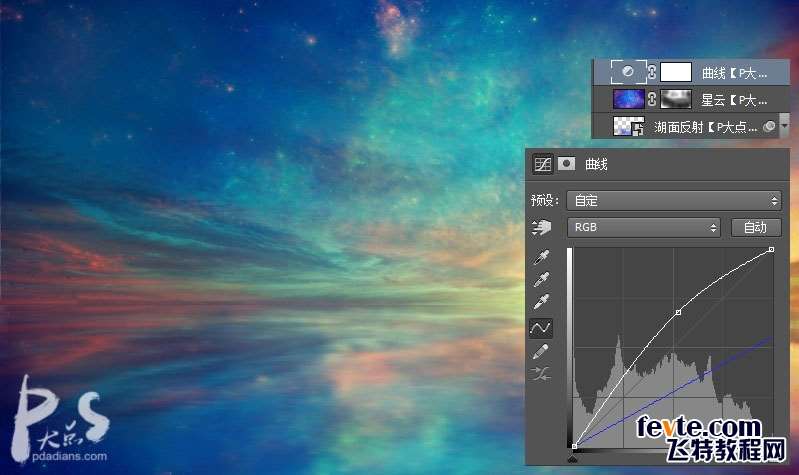
15、创建一个色彩平衡调整层,调节一下中间调,让整个画面显得更有活力一些。
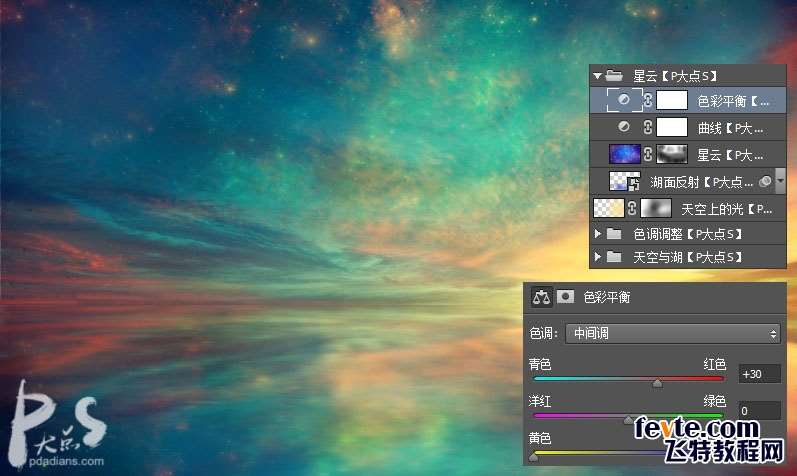
16、创建一个图层组,命名为云,我们开始添加云的元素,在我们的素材包里导入云的笔刷(我用的这个找不着了,重新找了两个笔刷,跟我这个形状不大一样,但那不影响效果)云我所用的颜色为#fcf5db,大小大家自己把握。

_ueditor_page_break_tag_


17、复制这层云,垂直翻转,将图层不透明度修改为50%,并添加一个图层蒙版,使之柔和过渡。

18、跟我们刚才制作星云的湖面反射一样,现在我们给云做一个反射效果,添加一个动感模糊。
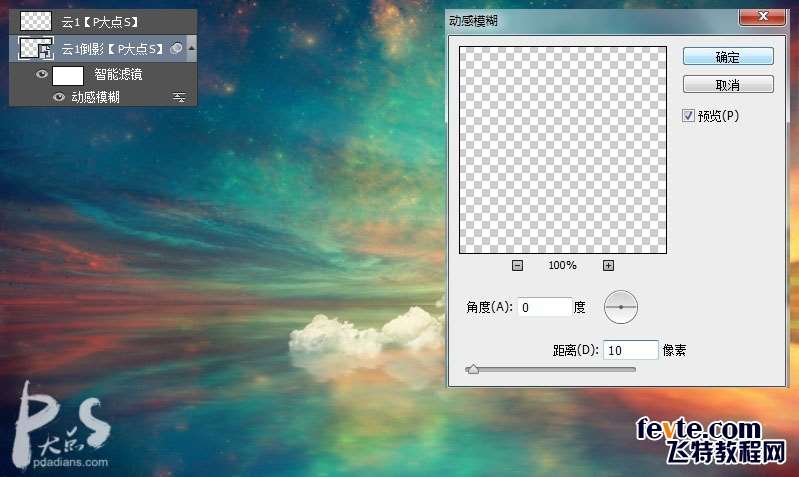
19、同样的操作方法,我们添加了四个云的元素。
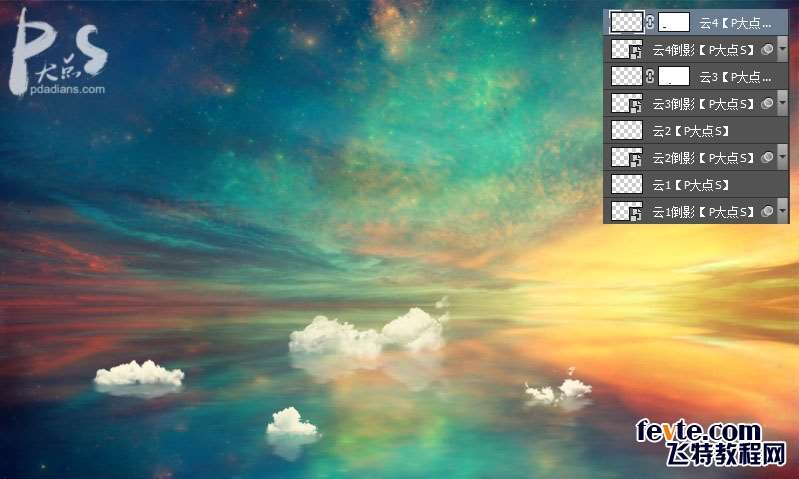
20、在最左边的云图层上层,添加一个曲线调整层,并创建剪贴蒙版,配合蒙版,让这个云的底部暗一些。
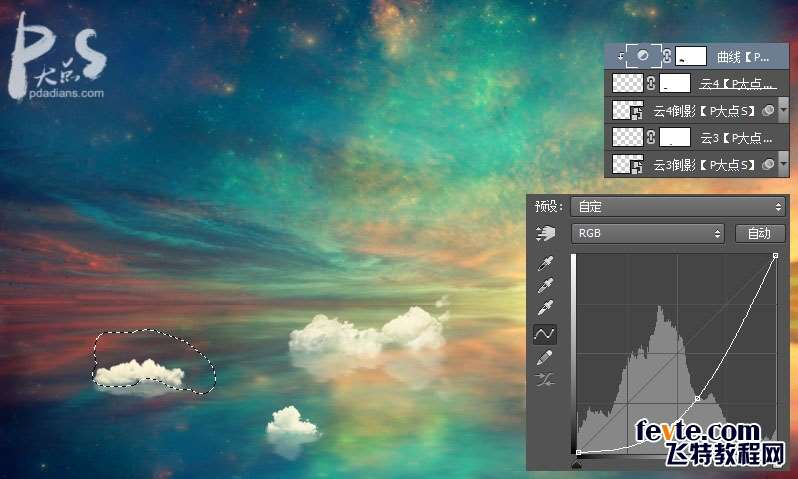
21、创建一个可选颜色调整层,为这些云添加一点黄色,并在可选颜色的蒙版上,用圆角柔边画笔,适当的对云的边缘进行涂抹。
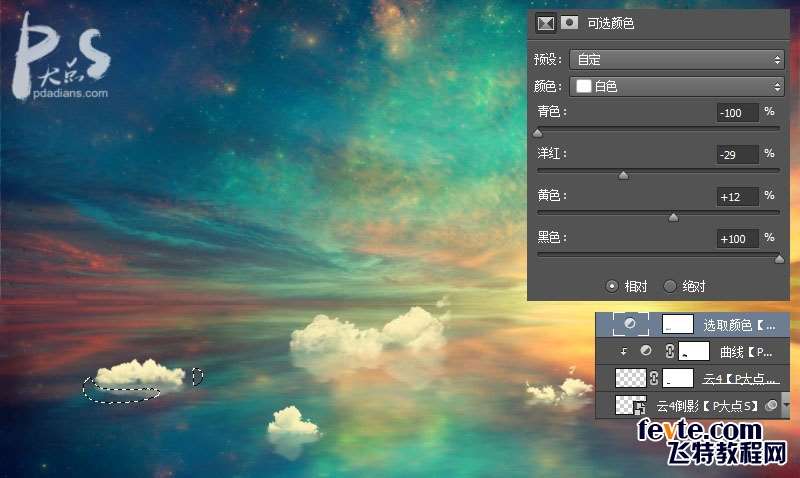
22、创建一个曲线调整层,使云变暗,并改变云的颜色,同时添加一个图层蒙版,让云有一个明暗过渡。(下图中洋红部分,为我们的曲线调整层的蒙版)。
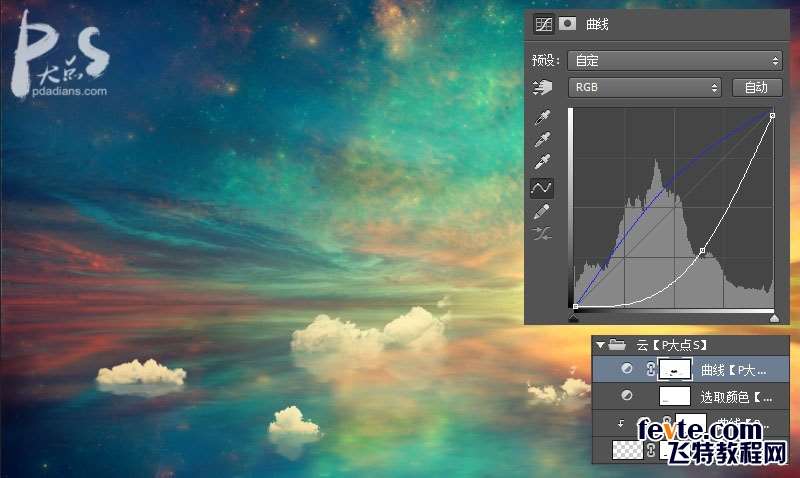

23、在素材包里找到我们所提供的小船素材,抠出来,我们找的这个小船,有一条明显的白线,使用仿制图章消灭它,并适当的扩大一点底部。
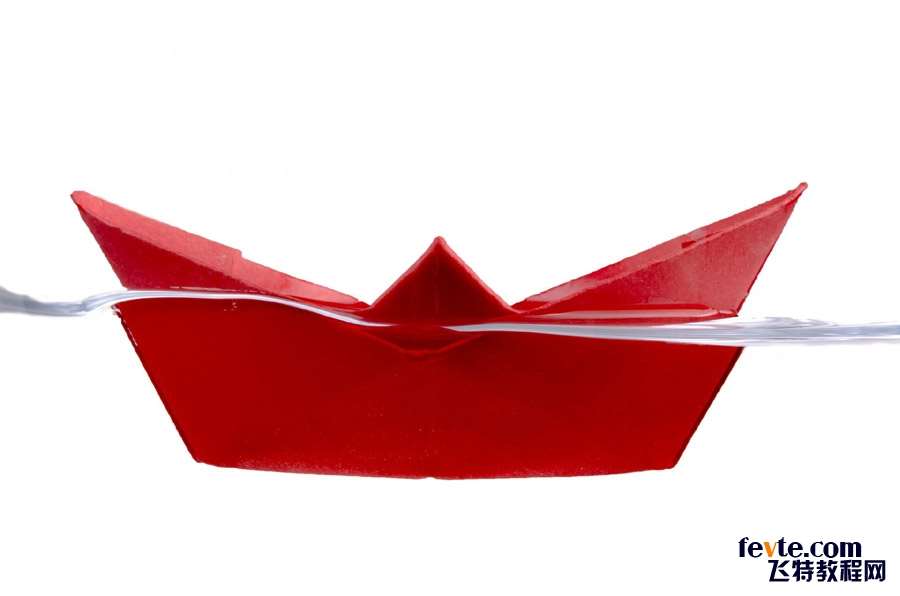
_ueditor_page_break_tag_
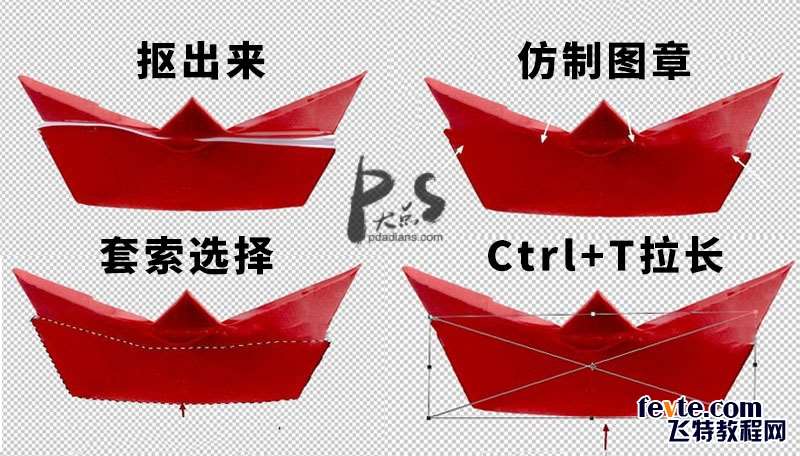
24、把抠好的小船放进我们的文档中,并适当调整大小,因为我们放置在云下,所以,小船图层应该位于云图层组下层。

25、跟我们刚才制作其它元素的反射效果一样,这里我们也是复制一层小船图层,垂直翻转,降低图层不透明度,添加图层蒙版过渡,然后添加一个动感模糊。

26、下面,我们开始修改小船的颜色,首先,我创建了一个色相/饱和度调整层,降低了小船的饱和度。
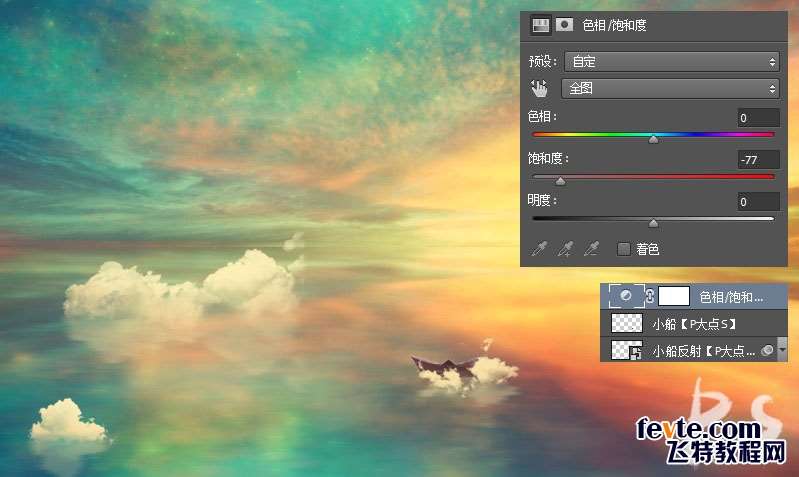
27、接下来,创建一个色彩平衡调整层,更改颜色。
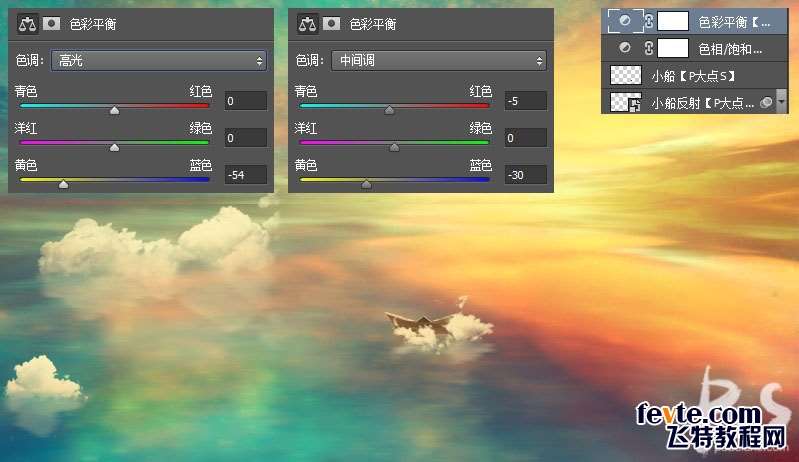
28、创建一个曲线调整层,配合蒙版,提亮船的顶部。
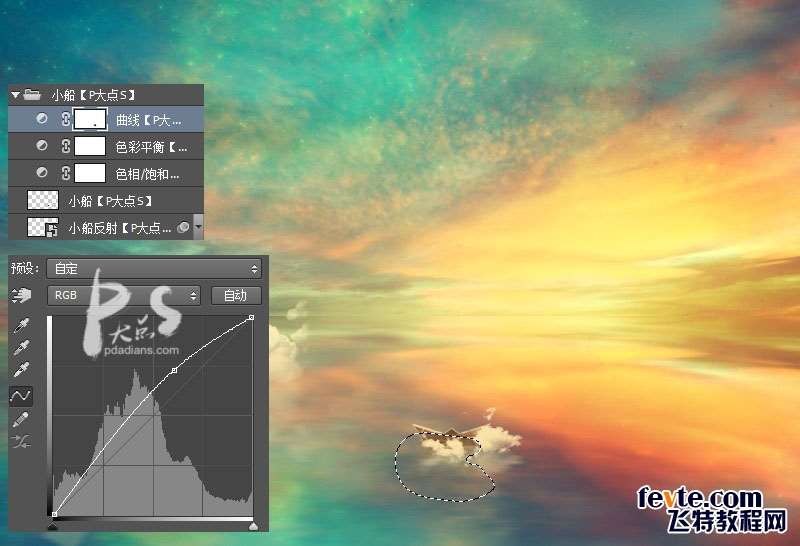
29、抠出模特,并用仿制图章之类的工具,消除模特腿上的纹身以及树枝。


30、适当的为模特修补一些发丝后,将模特放置到我们的文档中,配合蒙版,让她有站在云上的感觉。

_ueditor_page_break_tag_
31、跟刚才一样的操作,为人物添加反射效果,复制一层模特图层,垂直翻转,将其放置在模特图层的下层,将图层不透明度设置为50%,并创建一个图层蒙版,让其平和过渡,最后执行一个动感模糊。

32、添加一个色相/饱和度调整层,降低模特的饱和度。

33、添加一个色彩平衡调整层,让模特的颜色显得更有活力一些。
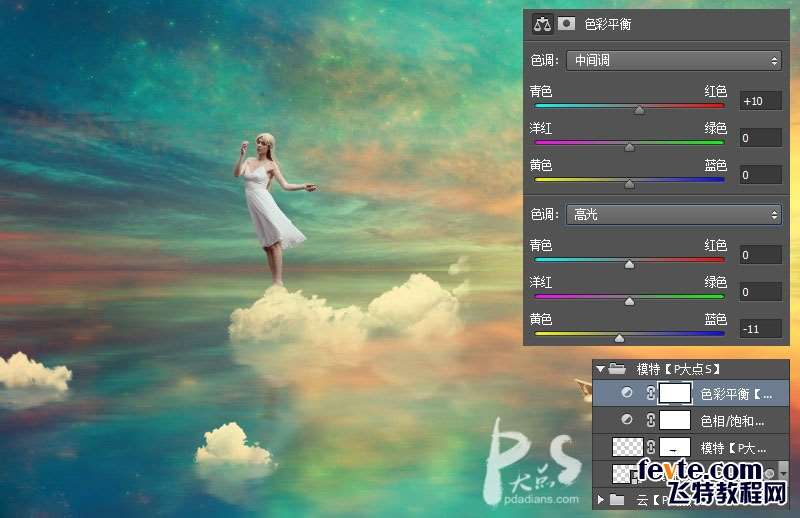
34、创建一个曲线调整层,并结合蒙版,让人物显得明暗有序。

35、下面,新建一个图层,我们要增加一些场景反映在模特身上的明亮的黄色光,选择圆角柔边画笔,设置颜色为#ecc886,画上我们所要的光,将图层的混合模式更改为叠加。

36、抠出城堡,放置到文档中,利用蒙版和画笔,让城堡和云的过渡柔和。


_ueditor_page_break_tag_
37、接下来,还是做城堡的反射效果,这个操作做了这么多次了,不用说了吧。

38、创建一个色彩平衡调整层,为城堡添加一点暖色。
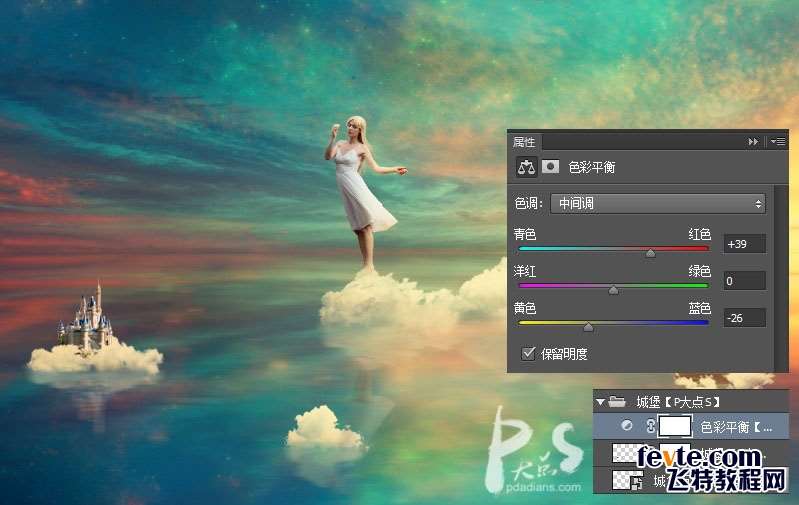
39、创建一个曲线调整层,把城堡压暗一些。
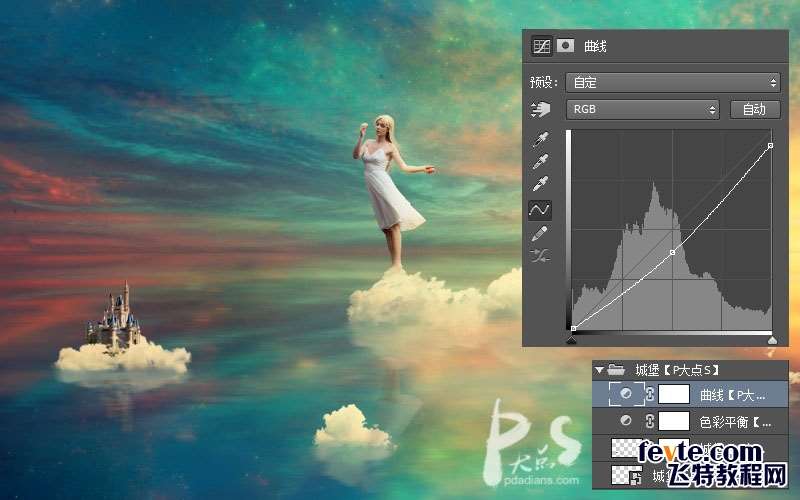
40、接下来,新建一层,填充一个黑到白的径向渐变,图层混合模式为柔光。
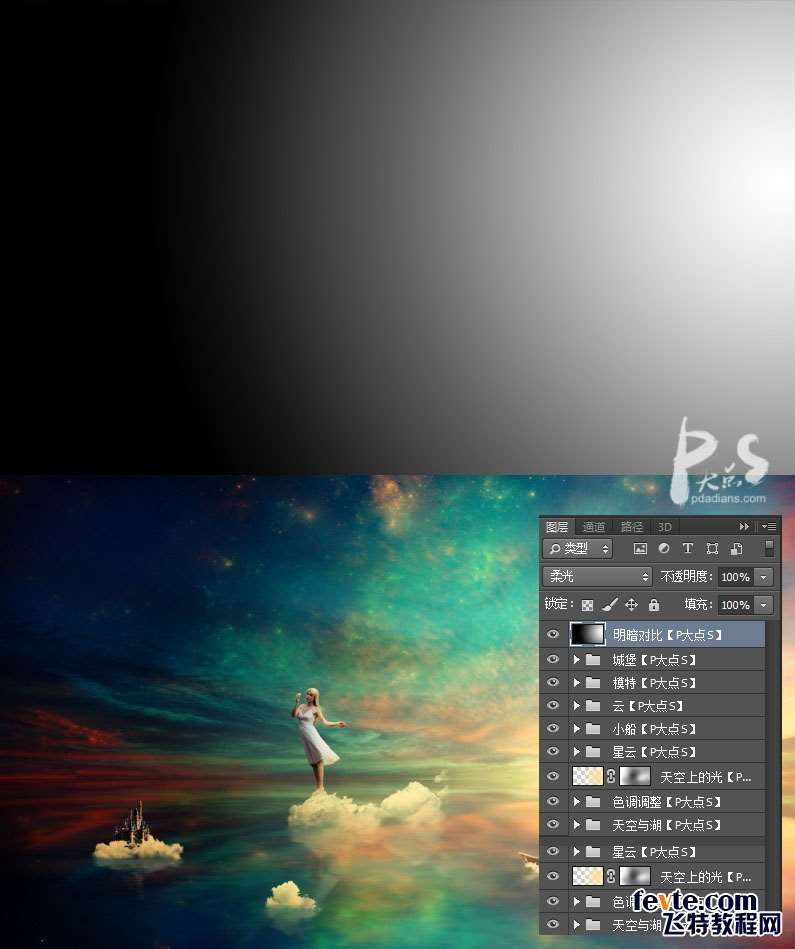
41、为这个渐变图层添加一个图层蒙版,细化明暗的对比。
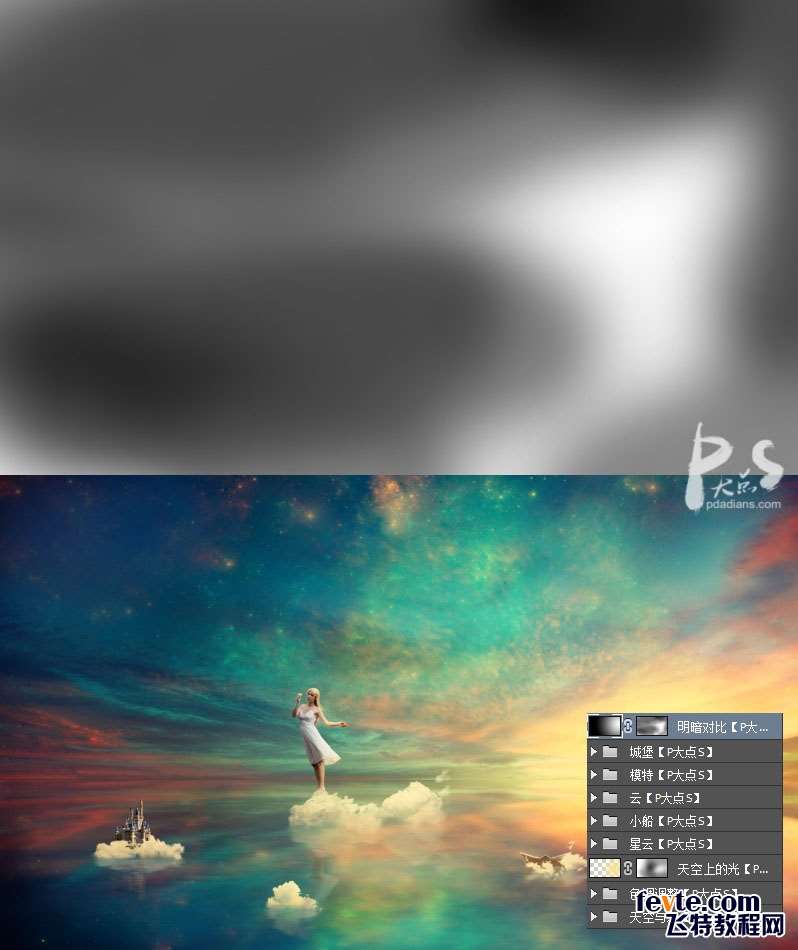
42、新建一个图层,为人物创建一个发光效果。选择圆角柔边画笔,设置颜色为#ecc886,在模特和她的反射图层位置涂抹,给它们一个发光效果,将图层混合模式更改为叠加,不透明度70%。

43、下面,我们开始添加光效。在我们提供的素材包里找到starry4这个星空素材,放置到我们的文档中,更改图层混合模式为滤色,并辅以蒙版,适当减少左上部的红色。

_ueditor_page_break_tag_

44、以剪贴蒙版形式,创建一个色相/饱和度调整层,让湖面上的发光的点变成蓝色,同时配合蒙版,擦除掉我们不要保留的那些部分。
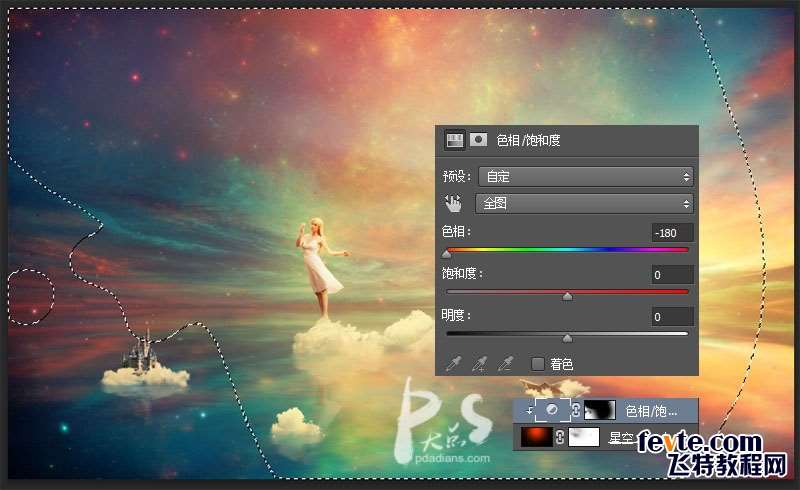
45、复制这个图层,移动其到中心位置,创建图层蒙版,让它与场景平滑地过渡融合。

46、再次复制这个图层,将其移动到右上角,并用图层蒙版配合画笔,让其平和过渡。
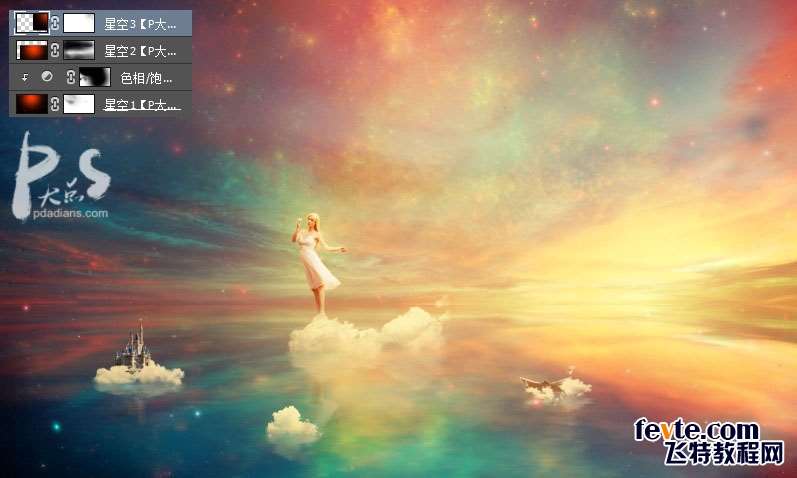
47、以剪贴蒙版形式创建一个色阶调整层,让右上角的这部分降低一点饱和度,同时辅以蒙版,擦除那些发光点。
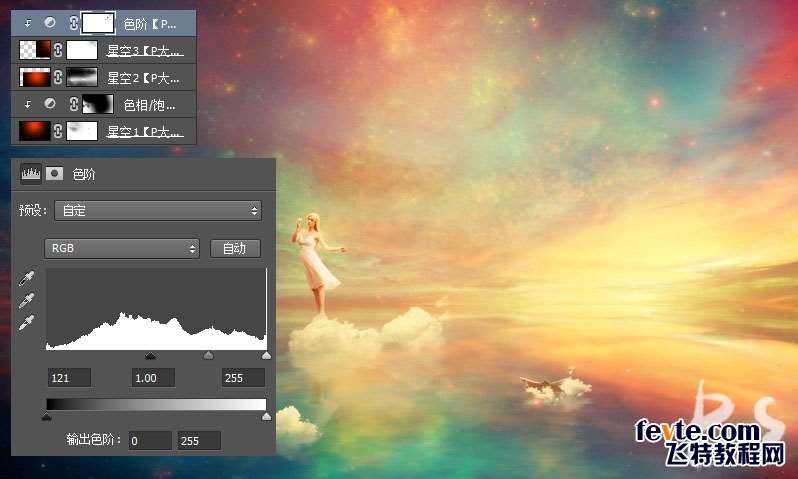
48、再次复制一层,将其移到小船的位置,添加图层蒙版,实现平滑过渡,同时以剪贴蒙版形式创建一个色相/饱和度调整层,把它变成金黄色。
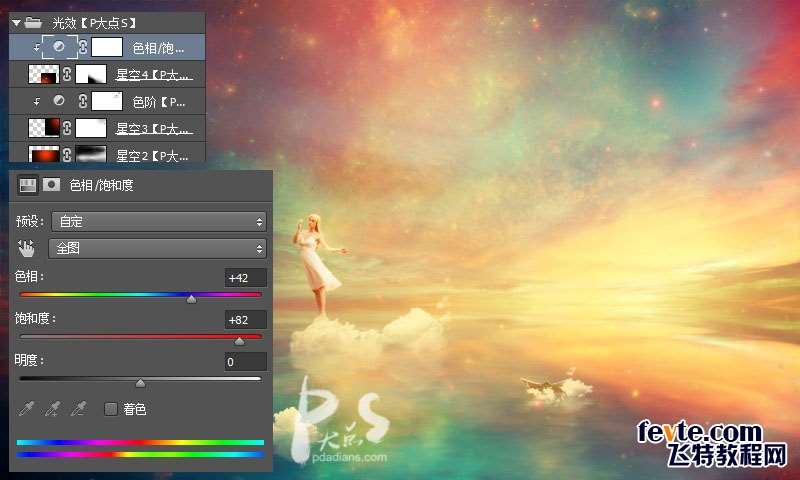
49、在素材包里找到星云素材,放置到文档中,调整大小,并将图层混合模式修改为滤色,执行一下变形。


50、为这个星云图层创建一个图层蒙版,擦除掉生硬的边缘。
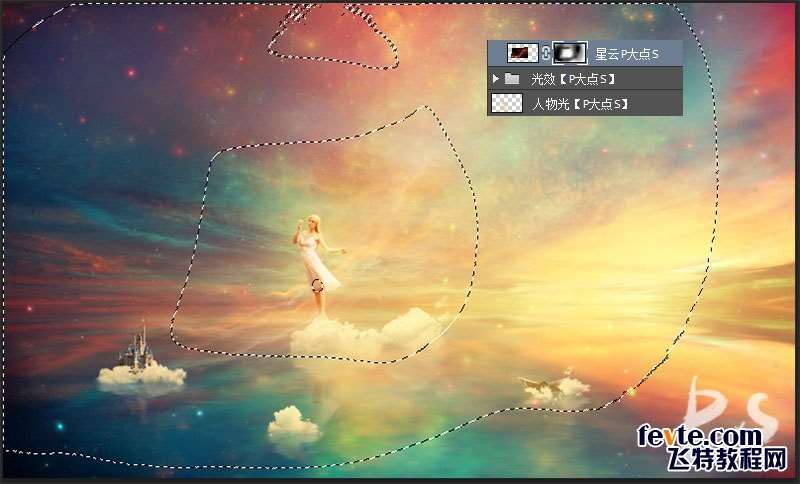
_ueditor_page_break_tag_
51、复制一层这个星云图层,并将图层混合模式修改为颜色减淡,并重新涂抹蒙版,让过渡自然一些。

52、在光线素材包里找一个你喜欢的光线,利用液化工具,把它转变为曲线。液化的时候,利用向前变形工具,把画笔设置大一点,很容易的,我的画笔大小大概设置在600左右。
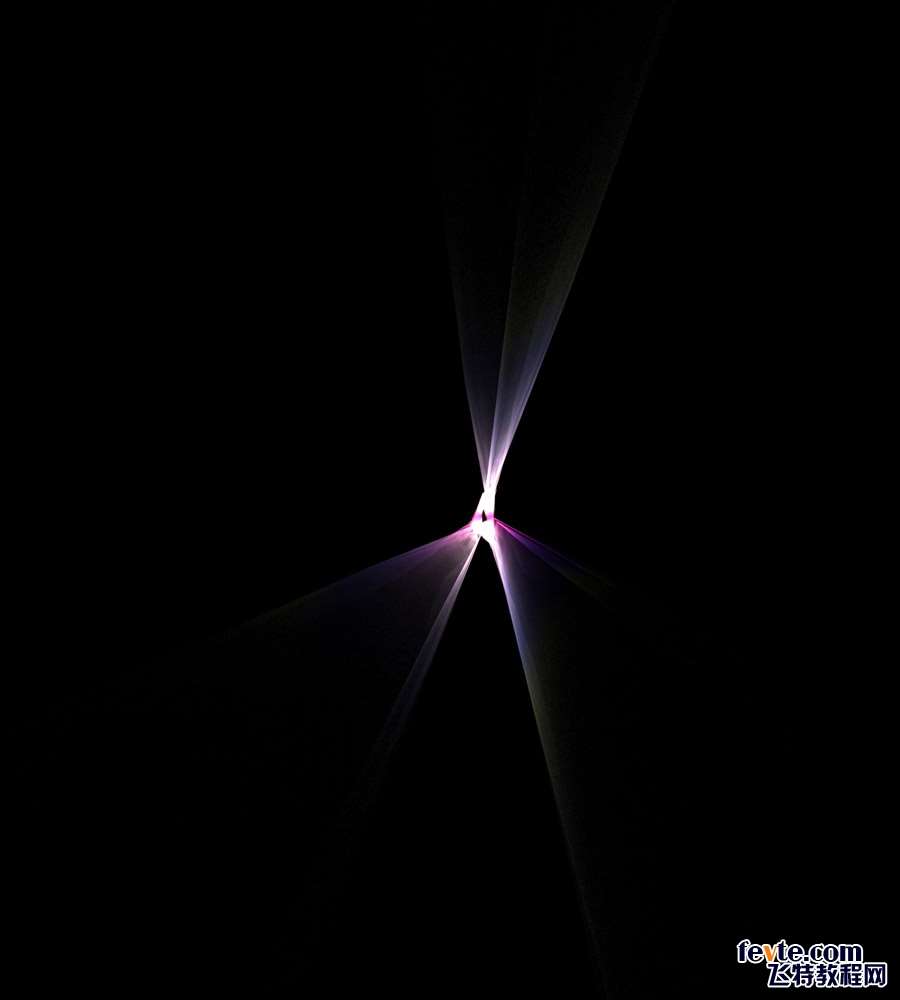
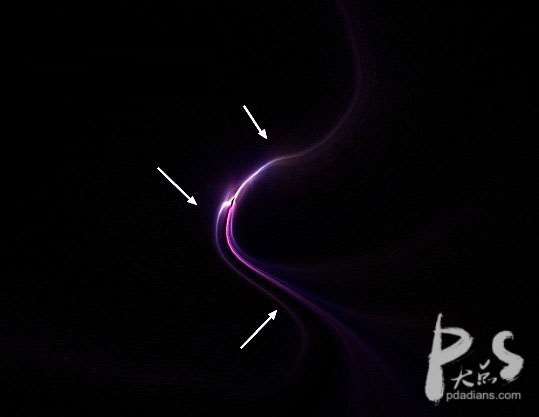
53、将这个曲线放入我们的文档中,修改图层混合模式为线性减淡(添加),并执行一个变形,同时添加一个图层蒙版,完善一下过渡。
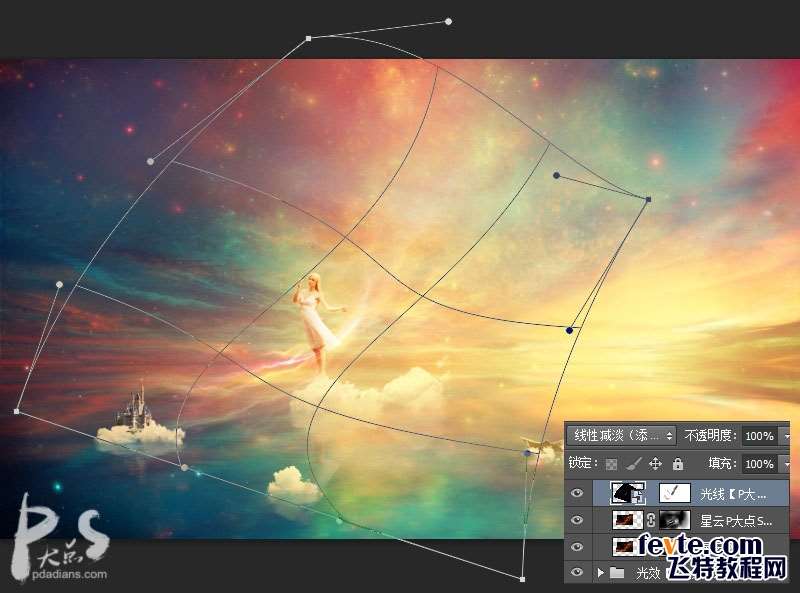
54、以剪贴蒙版形式创建一个色相/饱和度调整层,把这个光线变成亮黄色。
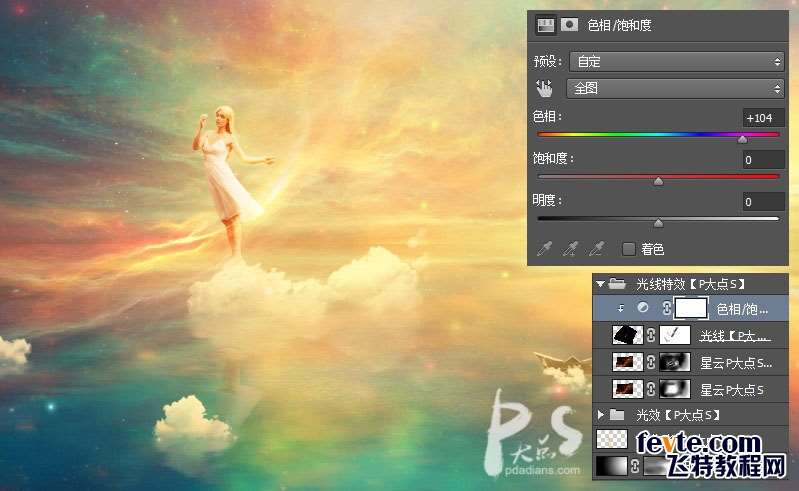
55、最后,添加一个自然饱和度调整层,让颜色更为鲜艳动人,同时如图所示,在蒙版中把这些部分涂掉。
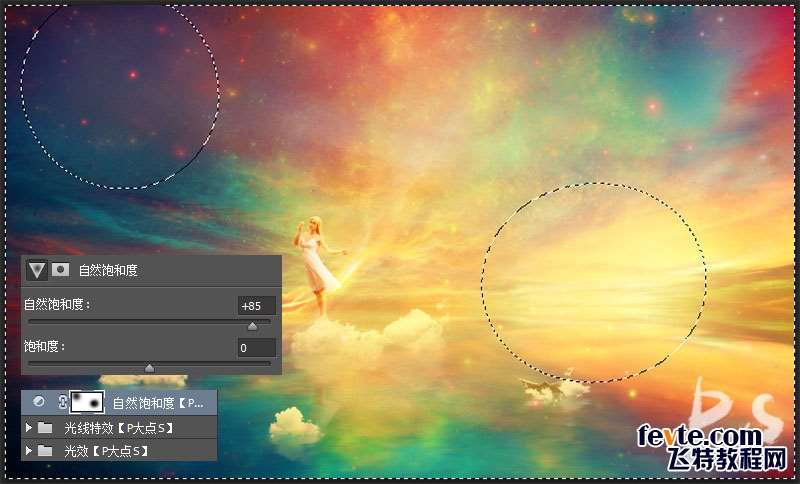
最终效果:

utobao编注:更多PS教程学习进入优图宝ps图片合成栏目: http://www.utobao.com/news/58.html




