拼贴照片给人的感觉就是有意思,有趣味性,那么瓶贴照片效果是如何制作的呢,这篇教程就教大家使用PS制作趣味拼贴照片效果,教程难度一般,比较适合新手学习。喜欢的就给我好评啦!
先看下效果图:

utobao编注:更多PS教程学习进入优图宝ps图片合成栏目: http://www.utobao.com/news/58.html
具体的制作步骤如下:
步骤1
我们Photoshop打开需要制作的图片,Ctrl+j复制图片。
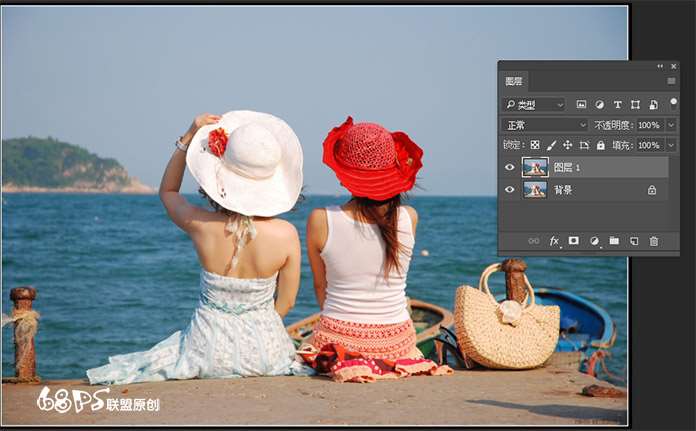
步骤2
转到图层面板,新建图层,将前景色设为灰色(#464444),按Alt+Delete填充灰色。
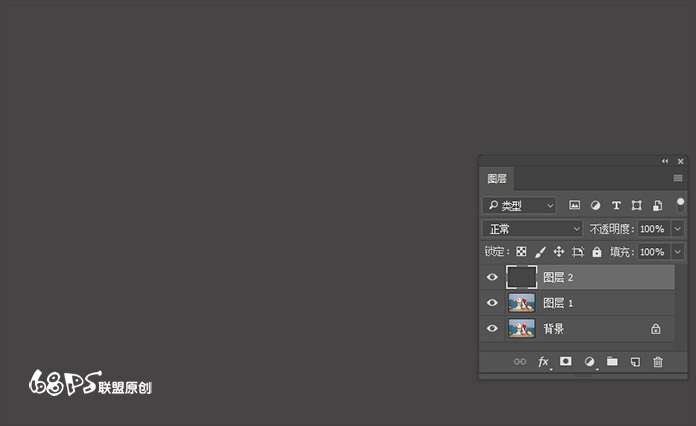
步骤3
新建图层,用矩形选框工具(M)在画布上画出如图形状,并用黑色填充。
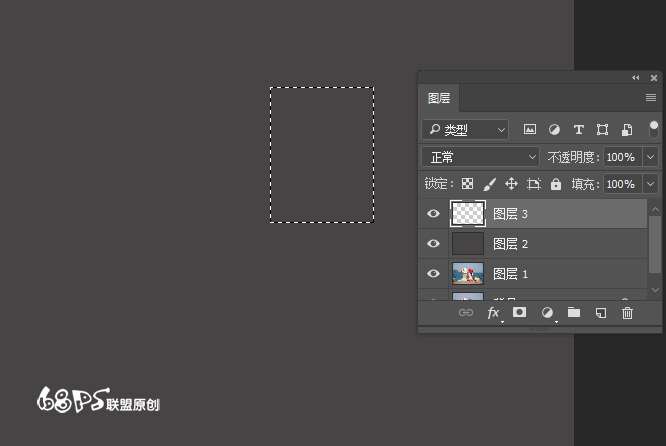
步骤4
在黑色矩形框图层下方新建一个图层,用矩形选框工具(M)在画布上画出一个比黑色矩形大的形状,并用白色填充。
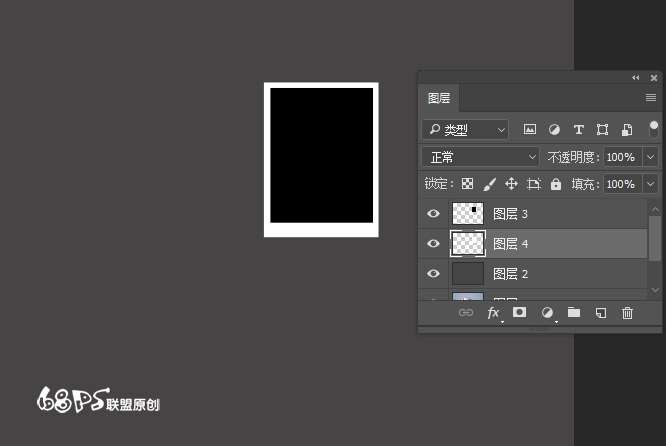
_ueditor_page_break_tag_
步骤5
双击白色矩形框图层,给白色矩形加上图层样式投影。设置如下:

步骤6
同时选中黑色、白色矩形框,Ctrl+T对他们进行变形。
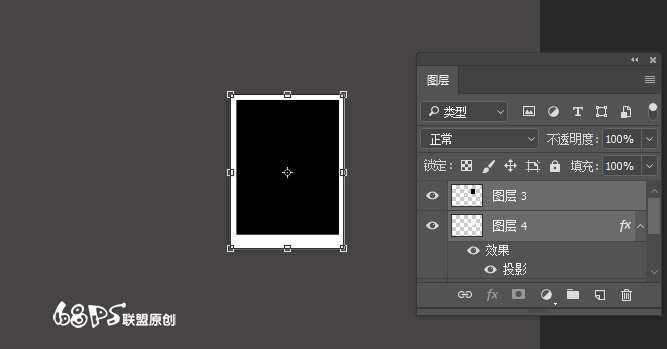

步骤7把照片图层移到所有图层上面,在图层1和图层3中间按ALT键时会出现一个箭头的形状,这个时候按左键,出现如图效果:
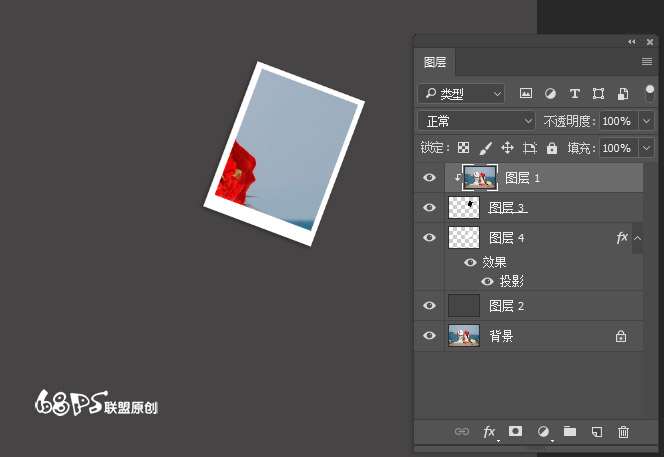
_ueditor_page_break_tag_
步骤8
选中图层1、图层3、图层4点击创建新组,形成组1。
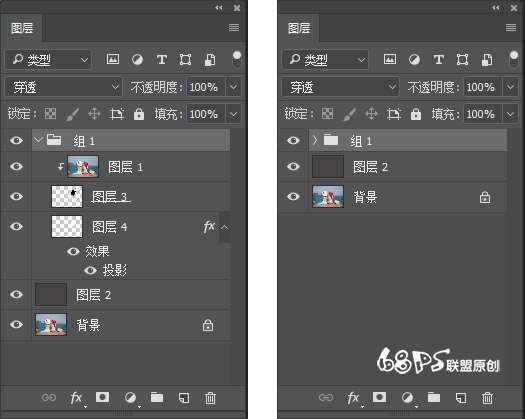
步骤9
复制组1,只对黑色、白色矩形进行变形,得到得效果如下图所示:
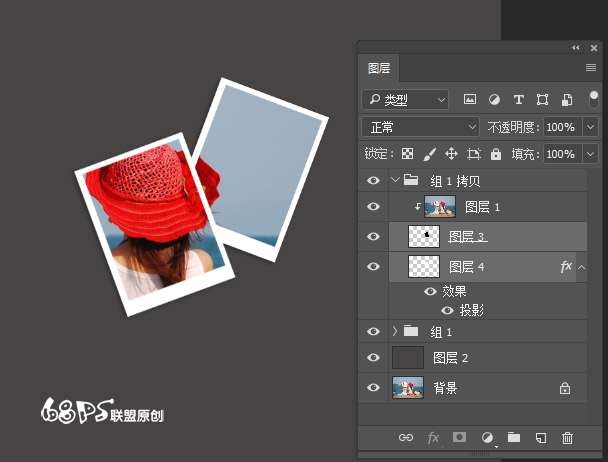
步骤10
重复步骤9的动作,直到拼贴完所有的照片。(注意移动时不能整个文件组移动,只能移动组里面的图层3和图层4。)完成图如下所示:
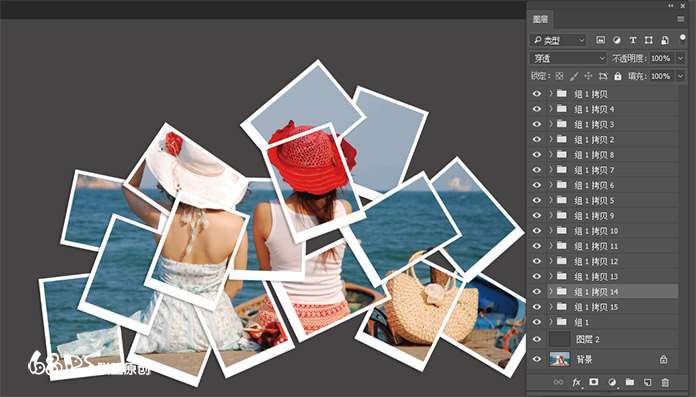
步骤11
为了使效果更好,接下来我们打开素材木板,把它拉入画布,放在所有的照片组图层下面,Ctrl+T把木板调整到合适的大小。


好了,完成图如下所示:

utobao编注:更多PS教程学习进入优图宝ps图片合成栏目: http://www.utobao.com/news/58.html




