素材图片拍摄的非常大气,构图也非常到位,只是天空部分泛白,效果不是很理想。处理的时候先把天空部分换上霞光素材;再把主色及暗部颜色压暗;高光区域渲染一些阳光;最后加强人物的光影即可。原图

utobao编注:更多PS教程学习进入优图宝ps图片合成栏目: http://www.utobao.com/news/58.html
最终效果

1、打开原图素材大图,新建一个图层,把前景色设置为黑色,然后用透明度为:10%左右的柔边画笔把底部区域涂暗,如下图。

2、按Ctrl + Alt + 2 调出高光选区,按Ctrl + Shift + I 反选得到暗部选区,然后创建曲线调整图层,对RGB、红、绿、蓝通道进行调整,参数及效果如下图。这一步把图片暗部大幅压暗,并增加蓝紫色和红色。
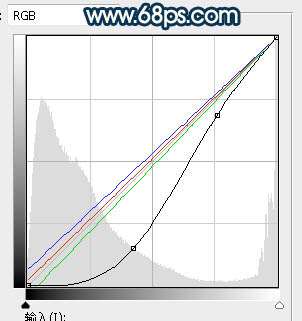

3、用套索工具勾出图5所示的选区,羽化25个像素后创建曲线调整图层,对RGB通道进行调整,参数设置如图4,确定后再按Ctrl + Alt + G 创建剪切蒙版。这一步同样把图片底部区域压暗。
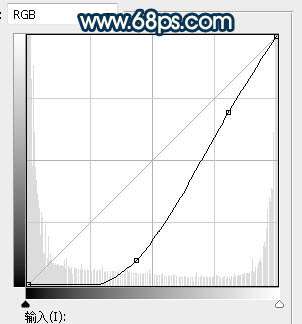

4、新建一个图层,用套索工具勾出下图所示的选区,羽化50个像素后填充填充橙黄色:#D09061,确定后不用取消选区,把混合模式改为"柔光",如下图。

_ueditor_page_break_tag_
5、保持选区,创建亮度/对比度调整图层,增加亮度和对比度,参数及效果如下图。
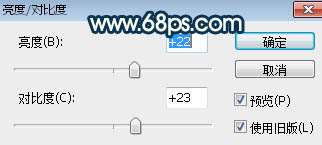

6、把背景图层复制一层,按Ctrl + Shift + ] 置顶,进入通道面板把蓝色通道复制一层,按Ctrl + L 调整色阶,把高光调亮,暗部压暗,效果如下图。按住Ctrl + 鼠标左键点击当前通道缩略图载入选区。

7、保持选区,点RGB通道返回图层蒙版,新建一个图层,用油漆桶工具把选区填充橙黄色,然后取消选区,并隐藏背景副本图层,效果如下图。

8、打开天空素材1大图,用移动工具拖进来,创建剪切蒙版后调整好位置,如图11。


9、创建色彩平衡调整图层,对阴影、中间调、高光进行调整,参数设置如图12 - 14,确定后创建剪切蒙版,效果如图15。这一步给天空部分增加红色。
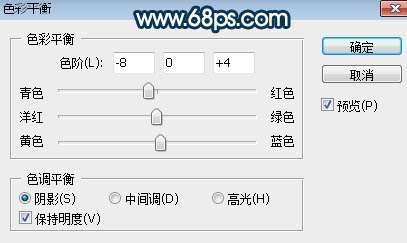
_ueditor_page_break_tag_
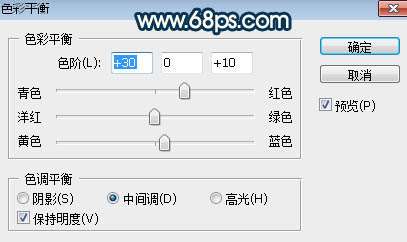
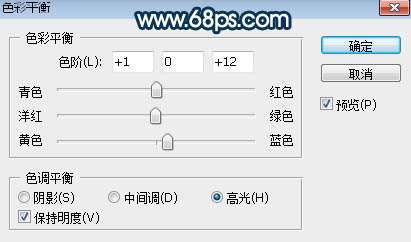

10、打开天空素材2大图,用移动工具拖进来,创建剪切蒙版后添加图层蒙版,用柔边黑色画笔把底部过渡涂出来,如图16。


11、创建曲线调整图层,对RGB、红、绿通道进行调整,参数设置如图17,确定后创建剪切蒙版,效果如图18。这一步把天空部分稍微调暗一点,并减少红色增加绿色。
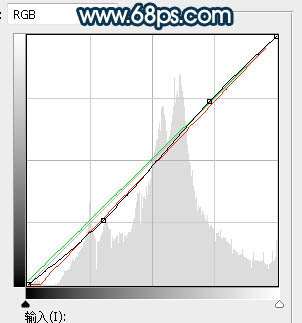

12、新建一个图层,用椭圆选框工具拉出下图所示的选区,羽化25个像素后填充橙黄色:#D09061,取消选区后把混合模式改为"柔光",效果如下图。

13、按Ctrl + J 把当前图层复制一层,混合模式改为"滤色",效果如下图。

_ueditor_page_break_tag_
14、新建一个图层,用椭圆选框工具拉出下图所示的选区,羽化20个像素后填充橙黄色:#F8E089,取消选区后把混合模式改为"滤色",效果如下图。

15、按Ctrl + J 把当前图层复制一层,效果如下图。

16、把背景图层复制一层,按Ctrl + Shift + ] 置顶,按住Alt键添加图层蒙版,用柔边白色画笔把人物部分擦出来,如下图。

17、用套索工具把人物背光区域选取出来,羽化15像素后创建曲线等调整图层,压暗一点,确定后创建剪切蒙版,如下图。

18、创建曲线调整图层,对RGB,红通道进行调整,参数设置如图25,确定后创建剪切蒙版,效果如图26。这一步把人物部分压暗一点。
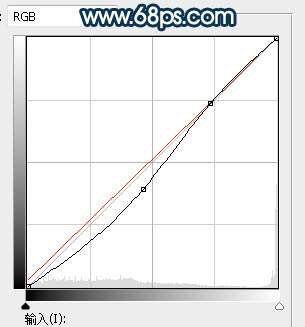

19、用自己熟悉的方法给图片增加暗角,效果如下图。

20、新建一个图层,用椭圆选框工具拉出下图所示的选区,羽化15个像素后填充橙黄色:#E47933,取消选区后把混合模式改为"滤色",效果如下图。

最后微调一下颜色,加强一下局部明暗,完成最终效果。

utobao编注:更多PS教程学习进入优图宝ps图片合成栏目: http://www.utobao.com/news/58.html




