原图
utobao编注:更多PS教程学习进入优图宝ps图片合成栏目: http://www.utobao.com/news/58.html
最终效果 1、打开原图,后打开下图所示的背景素材图。放到原图上。摆放好位置,模式正片叠底。不透明度70,加蒙板,在蒙板上拉黑白渐变(多拉几次,直到基本看不出痕迹为止,拉了后每次点鼠标右键,会提示你应用蒙板。后用10%的黑画笔把人物搽出来,小心点哦)。
1、打开原图,后打开下图所示的背景素材图。放到原图上。摆放好位置,模式正片叠底。不透明度70,加蒙板,在蒙板上拉黑白渐变(多拉几次,直到基本看不出痕迹为止,拉了后每次点鼠标右键,会提示你应用蒙板。后用10%的黑画笔把人物搽出来,小心点哦)。 2、复制这个素材层,编辑里垂直翻转(编辑 > 变换 > 垂直翻转),拖到合适位置,高撕模糊,半径在2,模式叠加,不透明度50。注意人物的身上是否有痕迹,如果有,同样加蒙版后再用黑色画笔擦出来。
 3、创建色彩平衡调整图层,分别对阴影,中间调,高光进行调整,参数设置如下图。
3、创建色彩平衡调整图层,分别对阴影,中间调,高光进行调整,参数设置如下图。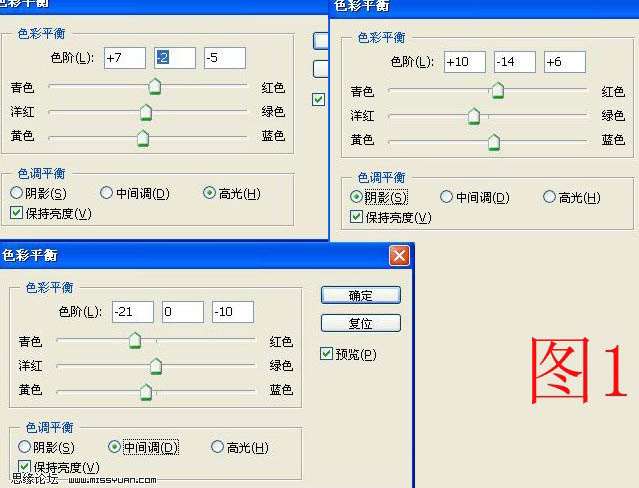 4、新建一个图层,按Ctrl + Alt + Shift + E 盖印图层。然后对盖印后的图层执行:图像 > 应用图像,确定后再重新重复3次,分别对不同的颜色调整,具体参数设置如下图。
4、新建一个图层,按Ctrl + Alt + Shift + E 盖印图层。然后对盖印后的图层执行:图像 > 应用图像,确定后再重新重复3次,分别对不同的颜色调整,具体参数设置如下图。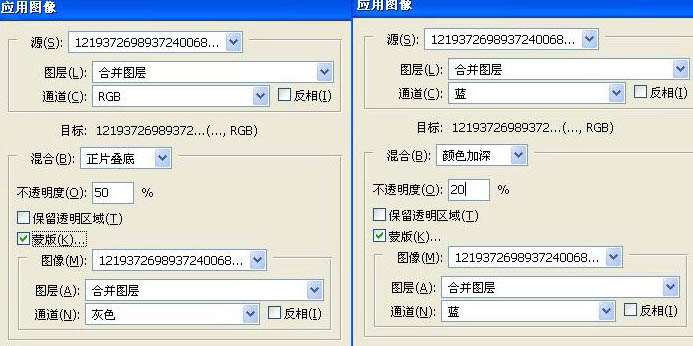
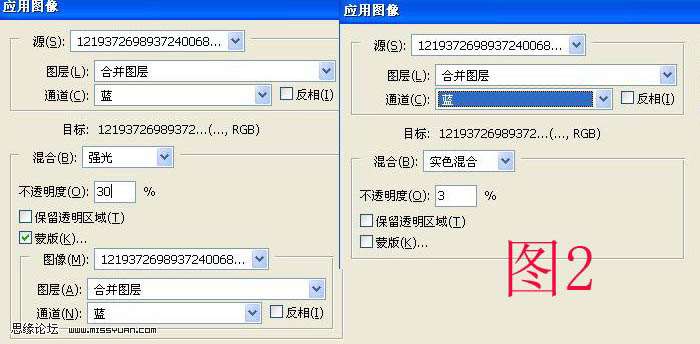
_ueditor_page_break_tag_
5、创建照片滤镜调整图层,同样拉渐变,渐变的透明度可以减小拉,(也是黑白渐变,保留图的下半截就可以,这一步也可以考虑用其他方法)。

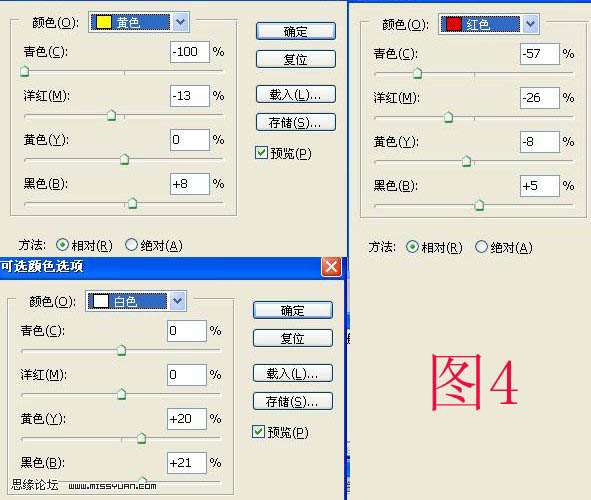 7、再创建色彩平衡调整图层,参数设置如下图。
7、再创建色彩平衡调整图层,参数设置如下图。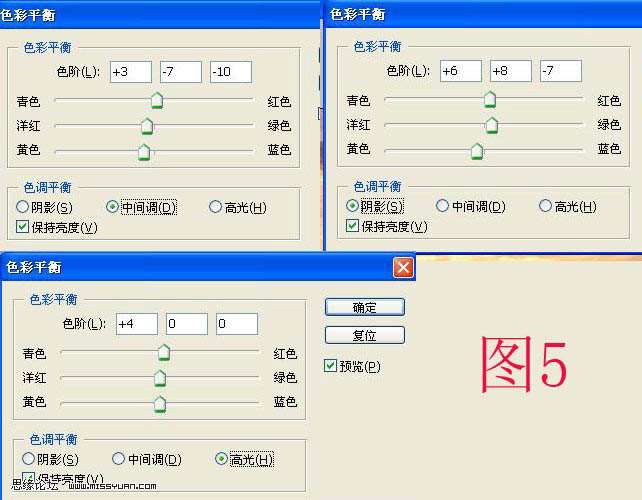 8、新建一个图层盖印图层,适当给人物磨皮,然后对整图锐化处理,(我是磨了后就做的阴影高光)数字如下图。
8、新建一个图层盖印图层,适当给人物磨皮,然后对整图锐化处理,(我是磨了后就做的阴影高光)数字如下图。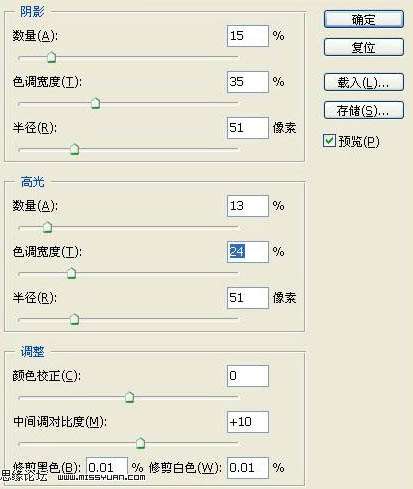
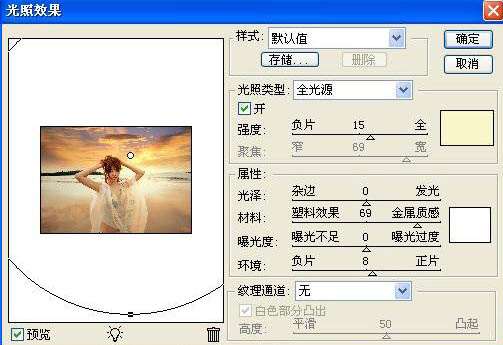
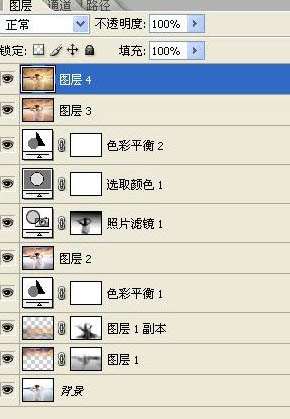

utobao编注:更多PS教程学习进入优图宝ps图片合成栏目: http://www.utobao.com/news/58.html




