最终效果

更多PS图片合成教程学习进入优图宝ps图片合成栏目,地址:http://www.utobao.com/news/58.html
具体的合成步骤如下:1、点击下图打开马素材大图,然后右键选择"图片另存为"保存到本机,打开PS,再打开保存的马素材图片,如图1。


【图1】
2、进入通道面板,把蓝色通道复制一份,得到蓝副本通道,如下图。

【图2】
3、按Ctrl + I 把蓝副本通道反相,得到下图所示的效果。

【图3】
4、选择菜单:滤镜 】 模糊 】 高斯模糊,数值为8,效果如图6。
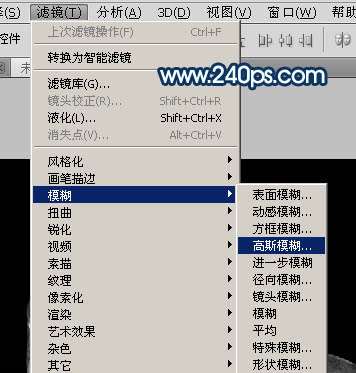
【图4】

【 图5】
【图5】

【图6】 5、选择菜单:滤镜 】 素描 】 铬黄,然后设置参数,把细节和平滑度都设置到最大,如图8,确定后得到图9所示的效果。
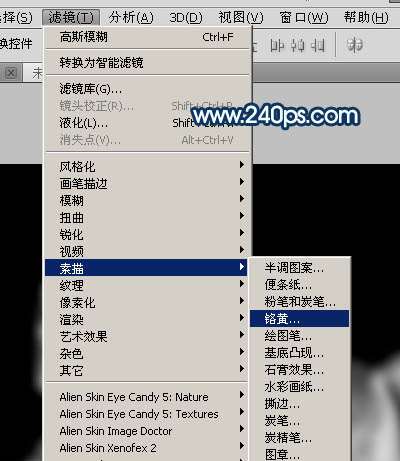
【图7】
_ueditor_page_break_tag_

【图8】

【图9】
6、按Ctrl + L 调整色阶,把蓝副本通道调亮一点,参数及效果如下图。

【图10】

【图11】
7、按Ctrl + A 把蓝副本通道全选,按Ctrl + C 复制,点RGB通道后,返回图层面板;新建一个图层,按Ctrl + V 把蓝副本通道粘贴进来,效果如下图。

【图12】
8、把背景图层复制一层,按Ctrl + Shift + ] 置顶,如下图。

【图13】
9、按Ctrl + I 把背景副本图层反相,效果如下图。

【图14】 10、把混合模式改为"正片叠底",效果如下图。

【图15】 11、创建曲线调整图层,把RGB通道调亮一点,参数及效果如下图。
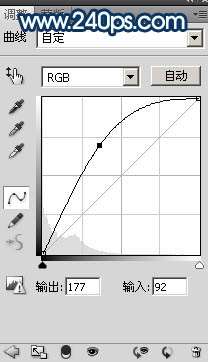
【图16】
_ueditor_page_break_tag_

【图17】
12、新建一个图层,按Ctrl + Alt + Shift + E 盖印图层,如下图。
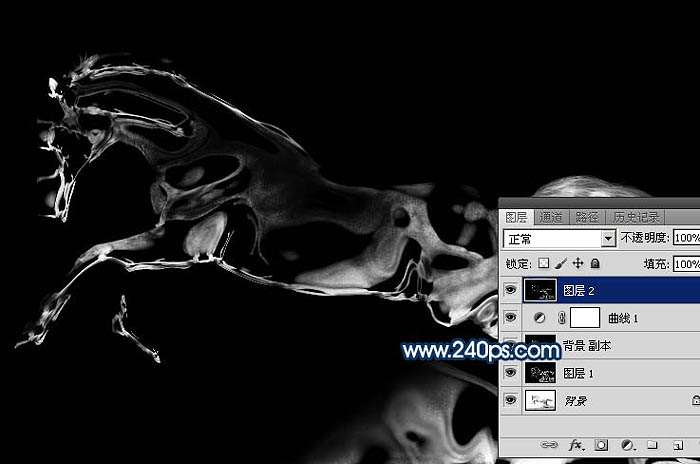
【图18】
13、把背景图层复制一层,得到背景副本2图层,按Ctrl + Shift + ] 置顶,如下图。

【图19】
14、进入通道面板,用通道把马抠出来,如下图。然后载入马的选区。
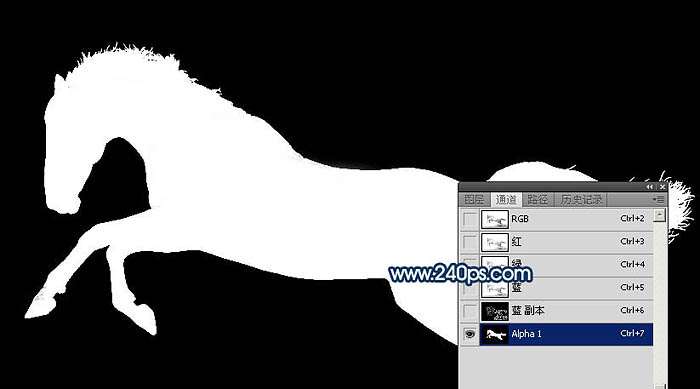
【图20】
15、回到图层面板,把背景副本2图层隐藏,选择盖印图层,保持选区,按Ctrl + C 复制。

【图21】
16、点击下图打开背景素材大图,然后右键选择图片另存为,保持到本机,再用PS打开。
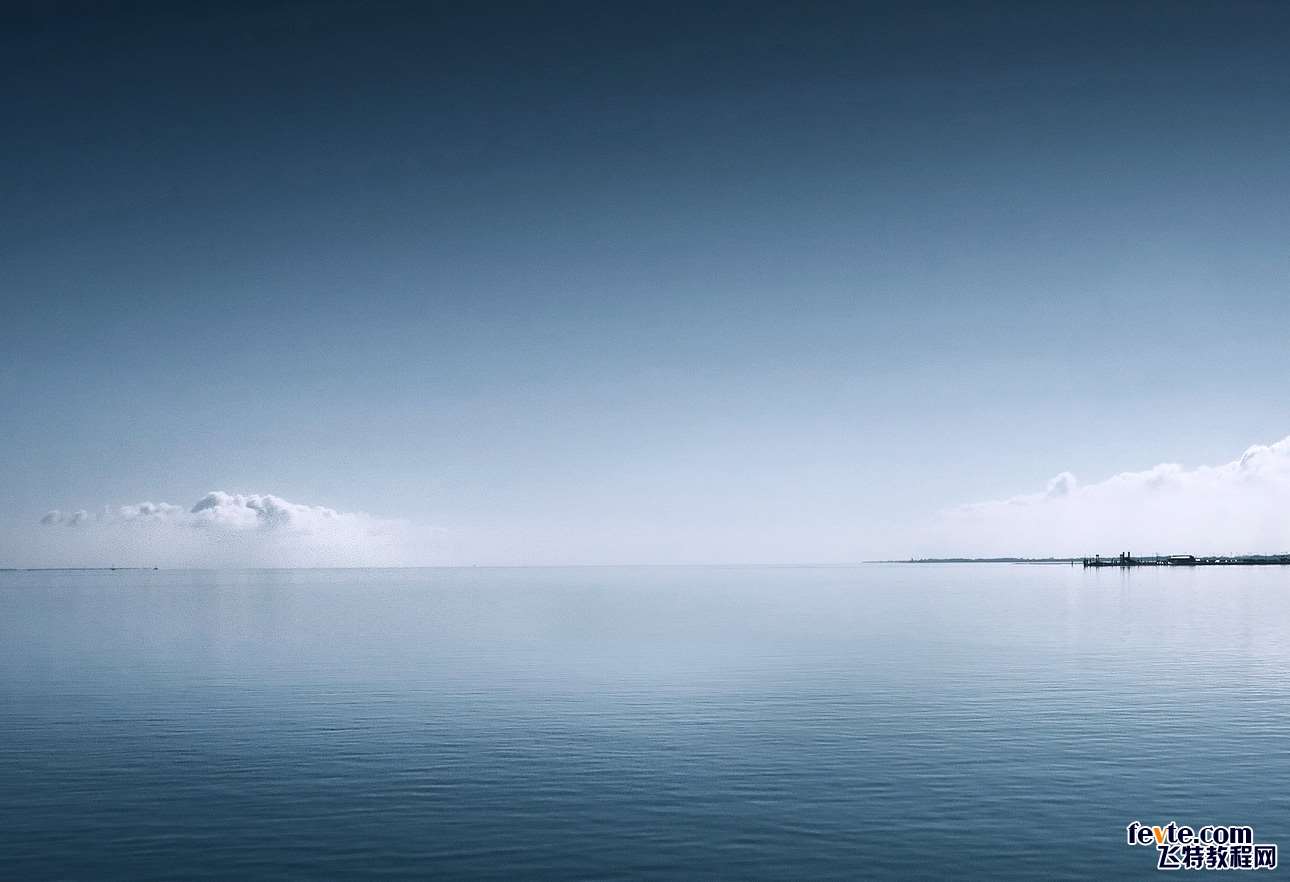
素材17、打开背景素材后,新建一个图层,按Ctrl + V 粘贴,然后把混合模式改为"滤色"。按Ctrl + L 稍微调亮一点,确定后按Ctrl + T 调整一下角度,效果如下图。

【图22】
_ueditor_page_break_tag_
18、打开水花素材大图,保存到本机,用PS打开,按Ctrl + U 去色,再按Ctrl + I 反相,然后用曲线调整一下明暗。
用移动工具把处理好的水花素材拖进来,放到背景图层上面,并调整好大小,如下图。

素材

【 图23】
【图23】
19、给当前图层添加图层蒙版,用柔边黑色画笔擦掉边缘一些不需要的部分,效果如下图。

【图24】
20、把当前图层复制一层,选择原水花图层,混合模式改为"叠加",然后用黑色画笔在蒙版上擦掉一些过暗的区域,如下图。

【图25】 21、打开喷溅水珠素材大图,去色,再反相,然后选取局部复制进来,把混合模式改为"滤色",效果如图26。

素材

【图26】 22、把背景图层复制一层,用椭圆选框工具拉出下图所示的椭圆选区。

【图27】
23、Shift + F6把选区羽化45个像素。

【图28】
24、保持选区,选择菜单:滤镜 】 扭曲 】 水波,参数设置如图30,然后确定。
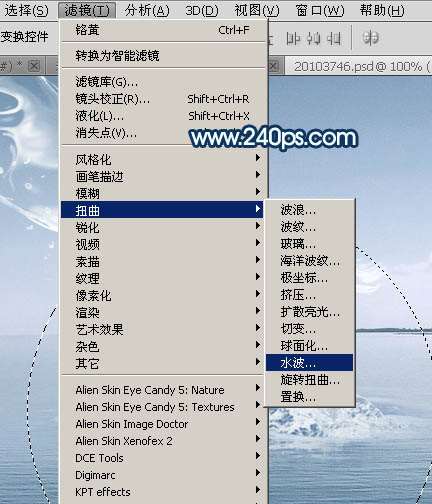
【图29】
_ueditor_page_break_tag_

【 图30】
【图30】
25、保持选区,按Ctrl + J 把做好水波的图像复制到新的图层,按Ctrl + T 稍微压扁一点,确定后添加图层蒙版,用透明度较低的柔边黑色画笔把边缘过渡涂好,效果如图32。

【图31】

【图32】
26、基本效果出来了,下面我们来调色。在图层的最上面创建色彩平衡调整图层,对阴影,高光进行调整,参数及效果如下图。
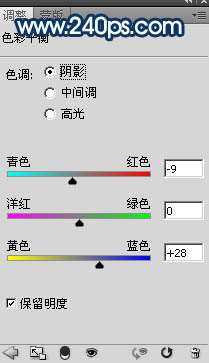
【图33】
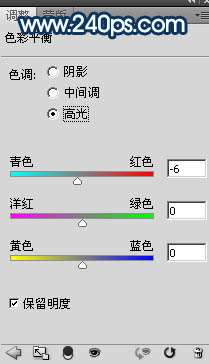
【图34】

【图35】 27、创建曲线调整图层,把整体稍微调暗一点,参数及效果如下图。
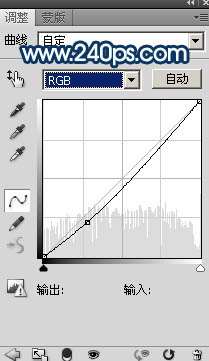
【图36】

【图37】
28、新建一个图层,盖印图层。选择菜单:滤镜 】 模糊 】 动感模糊,角度设置为-45度,距离设置为90,确定后把混合模式改为"柔光",按住ALt键添加图层蒙版,用柔边白色画笔把下图选区部分涂亮一点。教程有任何不明白的地方,可以来www.240ps.com查看视频教程。

【图38】
最后用模糊工具把远处的背景模糊处理,再微调一下细节,完成最终效果。

更多PS图片合成教程学习进入优图宝ps图片合成栏目,地址:http://www.utobao.com/news/58.html




