最终效果

UtoBao编注:更多PS图片合成教程学习进入优图宝ps图片合成栏目,地址:http://www.utobao.com/news/58.html
 一、背景部分制作: 1、新建画布,大小:1920 * 1000,画布填充颜色:#b08f6c。
一、背景部分制作: 1、新建画布,大小:1920 * 1000,画布填充颜色:#b08f6c。  2、把背景图拖进去,用虚的橡皮擦,大概擦掉下半部分,如下图。
2、把背景图拖进去,用虚的橡皮擦,大概擦掉下半部分,如下图。 
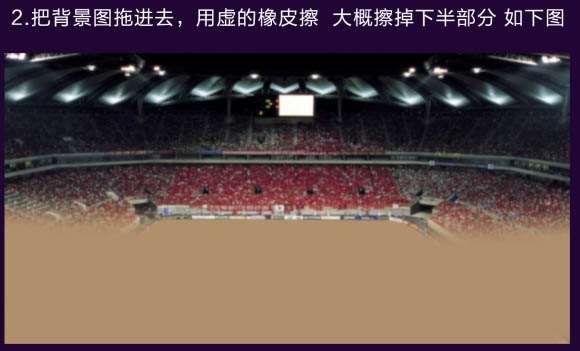 3、用黑色画笔涂抹图片上面部分,把灯光涂掉,涂黑。自然点。然后放上我们素材的灯光。
3、用黑色画笔涂抹图片上面部分,把灯光涂掉,涂黑。自然点。然后放上我们素材的灯光。 
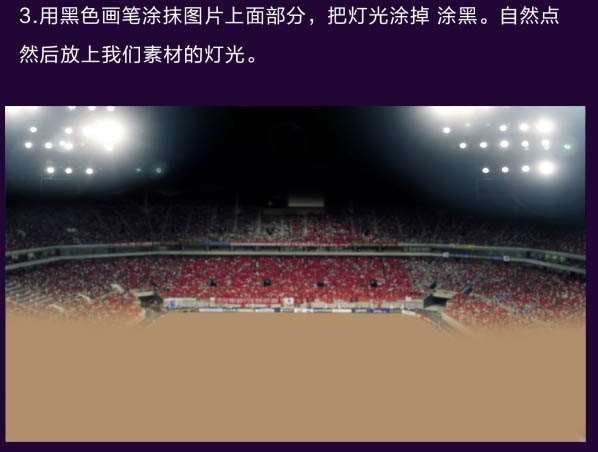 4、新建2个图层,一个是在观众区域用白色画笔涂抹,透明度20%;一个是在画布最下面涂抹,不用修改透明度。
4、新建2个图层,一个是在观众区域用白色画笔涂抹,透明度20%;一个是在画布最下面涂抹,不用修改透明度。  5、海报中间观众位置,用白色画笔涂抹一坨,效果如下。
5、海报中间观众位置,用白色画笔涂抹一坨,效果如下。 
_ueditor_page_break_tag_
6、所有图层最上面新建图层,填充紫色:#8d1da5,图层模式改为"柔光",透明度改为:80%。
 7、新建图层,在观众和纯色背景之间涂抹深紫色:#18012f,效果如下。
7、新建图层,在观众和纯色背景之间涂抹深紫色:#18012f,效果如下。  二、中心视觉区域制作:
二、中心视觉区域制作:  1、套索工具或者钢笔工具画出下面图形,颜色数值:#211718,执行:滤镜 模糊高斯模糊,效果如下。
1、套索工具或者钢笔工具画出下面图形,颜色数值:#211718,执行:滤镜 模糊高斯模糊,效果如下。 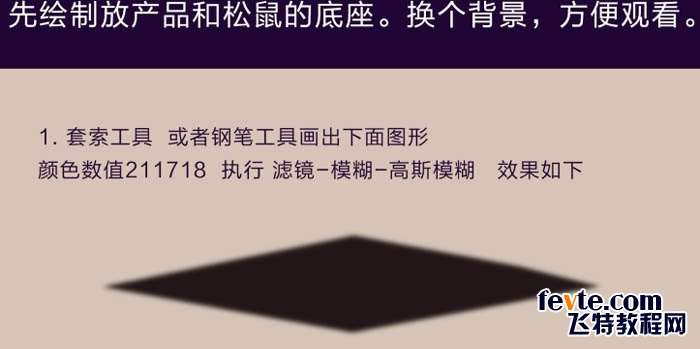 2、用钢笔或者套索勾出下面深蓝色的形状区域。
2、用钢笔或者套索勾出下面深蓝色的形状区域。  3、纯色太假,复制一个深蓝色区域的图层,执行:滤镜 渲染分层云彩,图层模式改为"柔光",透明度:40%,用虚边的橡皮擦擦掉中间留下两边。
3、纯色太假,复制一个深蓝色区域的图层,执行:滤镜 渲染分层云彩,图层模式改为"柔光",透明度:40%,用虚边的橡皮擦擦掉中间留下两边。  4、套索或者钢笔工具勾出下面深蓝色里的形状,最底下。颜色:#171921,然后执行上面一样的命令。复制一个执行:滤镜 渲染分层云彩,图层模式"柔光",透明度:40%,擦掉中间留两边。
4、套索或者钢笔工具勾出下面深蓝色里的形状,最底下。颜色:#171921,然后执行上面一样的命令。复制一个执行:滤镜 渲染分层云彩,图层模式"柔光",透明度:40%,擦掉中间留两边。  5、勾出下面形状,颜色数值:#3f4157,然后执行上一步命令,唯一的区别是要加上投影,投影朝下面。
5、勾出下面形状,颜色数值:#3f4157,然后执行上一步命令,唯一的区别是要加上投影,投影朝下面。  6、勾出下面形状,颜色:#c7aa7d。
6、勾出下面形状,颜色:#c7aa7d。  7、这一步开始,就重复上面的步骤了。我放上效果图,按照上面的步骤来就好了。
7、这一步开始,就重复上面的步骤了。我放上效果图,按照上面的步骤来就好了。 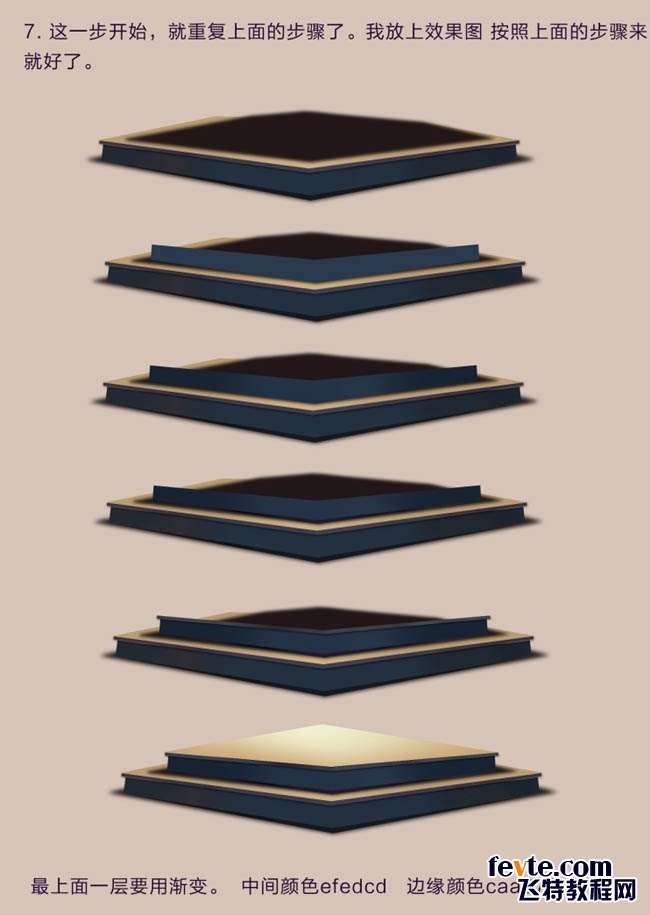

_ueditor_page_break_tag_
三、大标签制作:


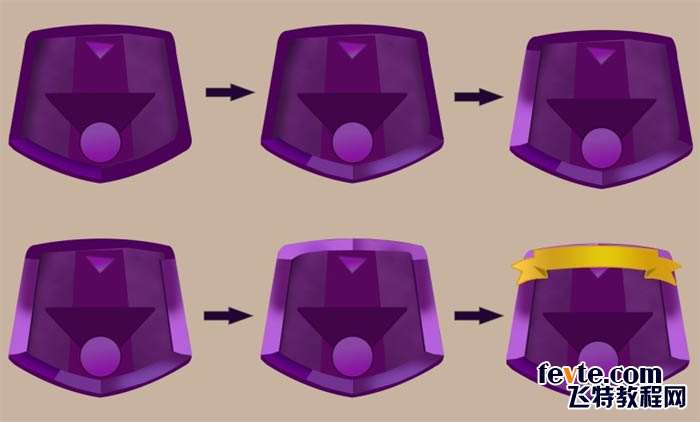


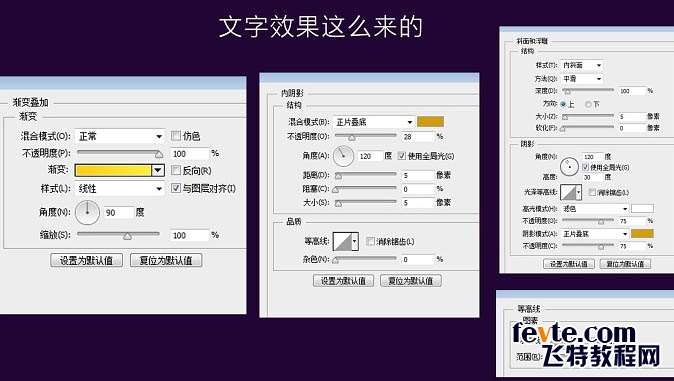 四、旁边加上灯:
四、旁边加上灯: 


_ueditor_page_break_tag_
五、加上一些圆球,彩色纸片烘托气氛。

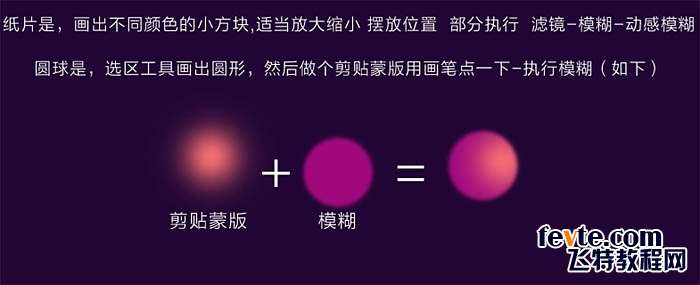 六、摆放好产品。
六、摆放好产品。 



_ueditor_page_break_tag_

 七、给产品加上光线明暗及投影。
七、给产品加上光线明暗及投影。 
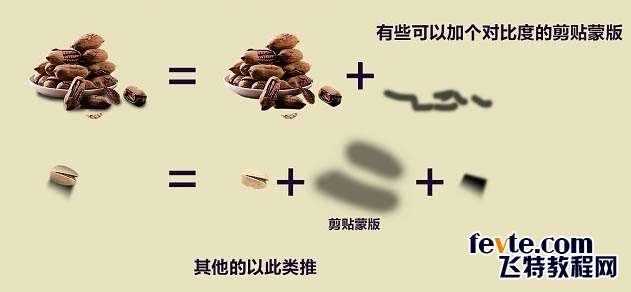 七、加上松鼠。
七、加上松鼠。 

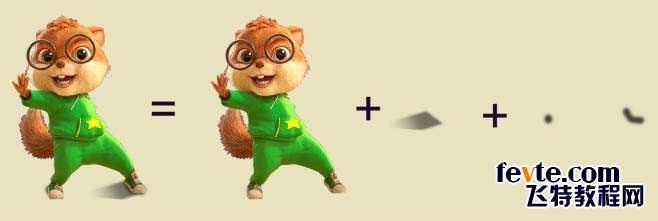 八、文字加上光效。
八、文字加上光效。  九、最后一步,Ctrl + Alt + Shift + E 盖印图层,然后把盖印图层执行:滤镜锐化锐化和滤镜锐化 USM锐化命令。
九、最后一步,Ctrl + Alt + Shift + E 盖印图层,然后把盖印图层执行:滤镜锐化锐化和滤镜锐化 USM锐化命令。  最终效果:
最终效果:
UtoBao编注:更多PS图片合成教程学习进入优图宝ps图片合成栏目,地址:http://www.utobao.com/news/58.html




