影楼后期的朋友们你们好!作为修图师我非常高兴能跟大家一起交流和分享后期修图的技巧。
今天带给大家的教程是:电影海报的视效处理技巧,我将每一个操作步骤配以文字及图片效果,希望大家看后有一些收获--付杰。
效果图:

UtoBao编注:更多PS图片合成教程学习进入优图宝ps图片合成栏目,地址:http://www.utobao.com/news/58.html
原图:

原图分析: 照片原图略欠偏灰相对保留的细节更多也给后期相对空间大一些注明:(并不是略欠照片就好调曝光适度就可以)
摄影师选的场景比较大气空间感很好,配上翅膀和十字架道具整体感觉 原图就已经很震撼了。
调修思路: 根据摄影师想表达的照片本身意境后期进行一系列的强化选择火焰的天空对照片进行渲染,整的色差高饱 ,
燃烧为主给照片视觉感强烈一些加入一些火焰进行效果强化(后期%50摄影%50)后期尽量不要超过%50修图师是理解摄影师的
表达东西仅仅 进行美化,而不是自己发挥转变概念。
1.把图片拖入LR之中对对原图进行曝光台提高,提升对比度,减去人物和天空的高管区域把整体环境色用阴影提升上来,
选择白色色戒加通透度 略微加一些鲜艳度和清晰度。注意观看红色圈住的内容。
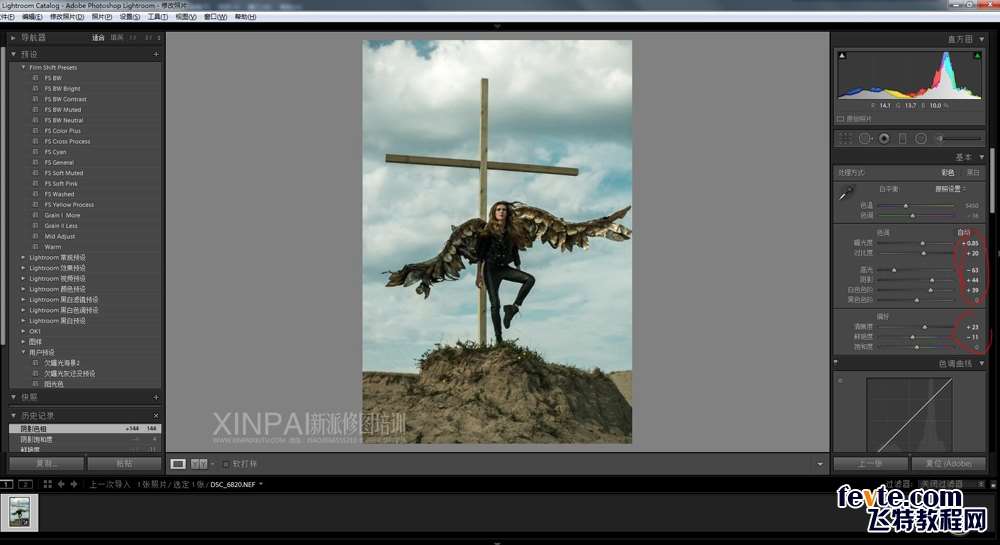
2. 给照片适当改变天空颜色 在色彩分离中选择 阴影略微加上去一点绿色

3.照片导出 JPG格式 RGB颜色 品质100 导出文件
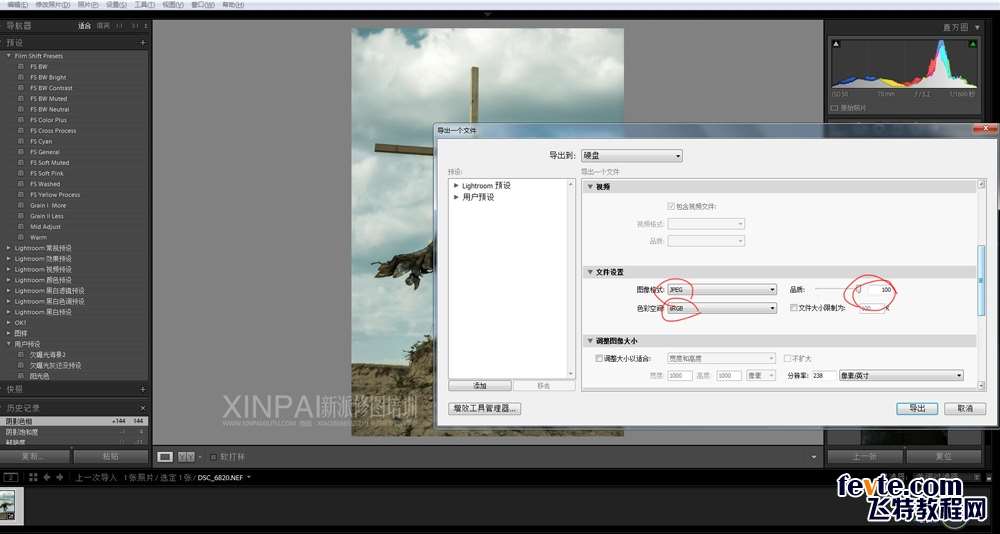
4.对人物照片进行磨皮处理把皮肤处理下

5.把人物用 画笔黑色与白色 建立中性灰图层 进行 简单加深处理把人物光晕相对立体些

_ueditor_page_break_tag_
6. 给照片做一个阴影高光 把照片 阴影面 全部提亮

7.这时候开始抠天空的图层 我们用色彩范围 alt+s+c 用吸管选择天空 在二次用加号习惯再次选择白云
整体就扣出来了 数值根据照片本身进行修改可以相对大一点。

8.进入蒙版模式用画笔 选择白色把一些细节进行完成

9.把准备好的素材拖入其中,原图中有写英文字母要修补去掉,调整好位置即可

10.全选沙土图层进行 压暗处理

11.把下载好的火焰图片之中调整好位置 火焰可以用通道抠图 这个最方便了

_ueditor_page_break_tag_
12.继续拖入火焰调整好位置

13.在边角区域稍微的添加一些火焰
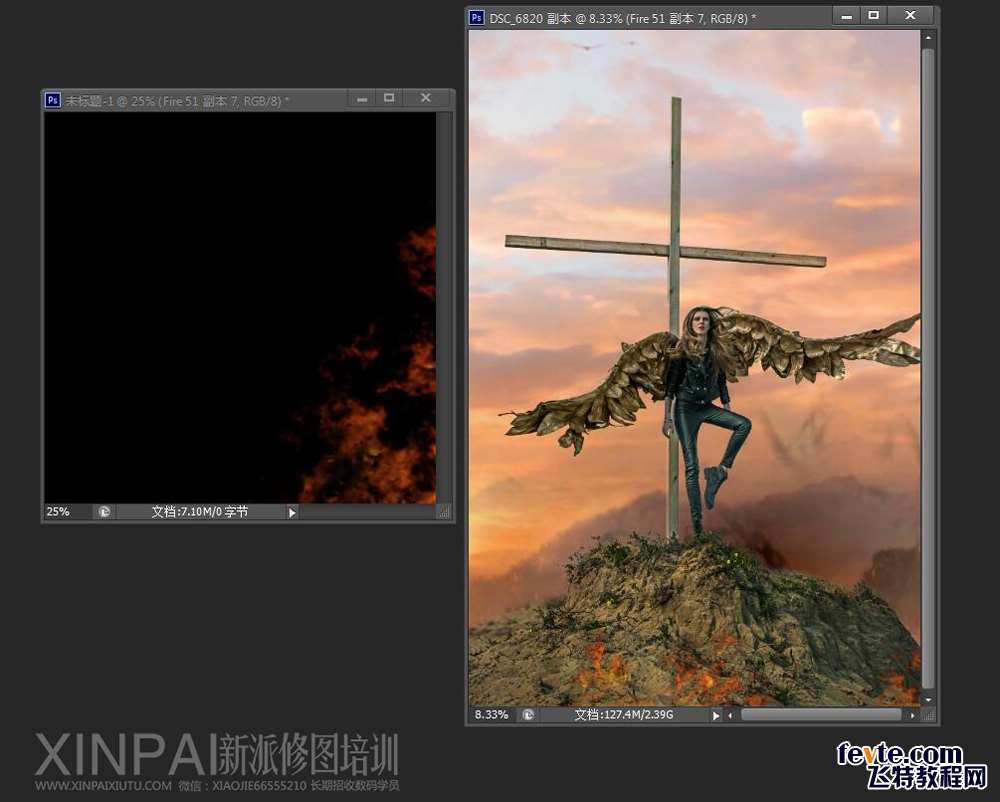
14.把扣好的火焰 隐藏到人物之中 快捷键是CTRL+A/T+G 用橡皮把多余的火焰去掉 保留一些打底

15.继续把扣好的火焰 隐藏到人物之中放到腿部区域 形成火焰燃烧起来的感觉 用橡皮一点点擦拭出来

16.在百度下载一个梦幻素材拖入其中 把图层正常模式改成滤色,主要是为了增加意境感 出现火焰燃烧的感觉

17.把抠好的火焰 调整好大小的位置
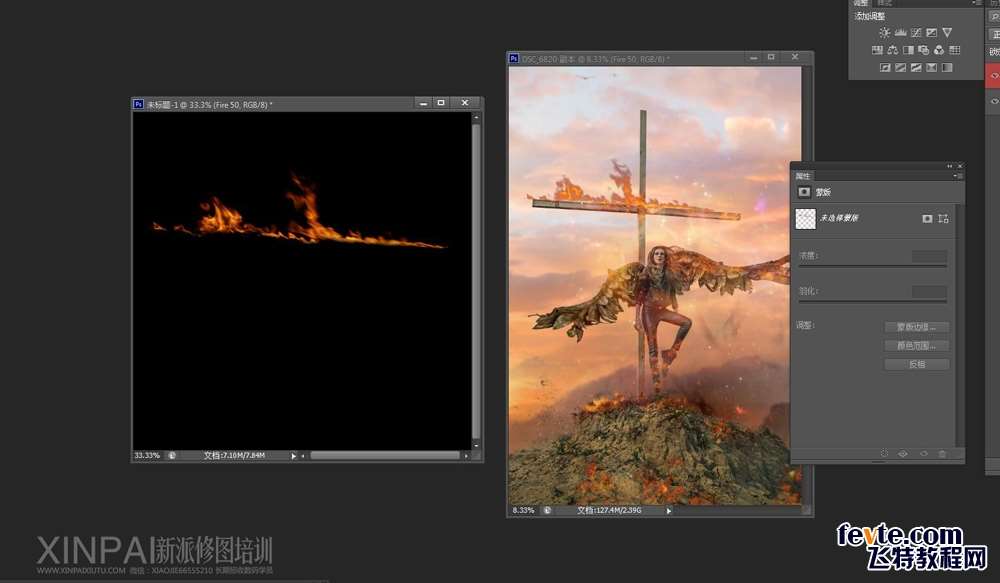
18. 在右边加上翅膀形状的火焰进行点缀

_ueditor_page_break_tag_
19.左边翅膀继续添加这个火焰 这两个火焰不用隐藏人物图层之中调整好位置 视觉感就好了很多了

20. 在地面在添加一些火焰 火焰 可以使用CTEL+T 选择变形进行调整,掌握好基础透视关系即可
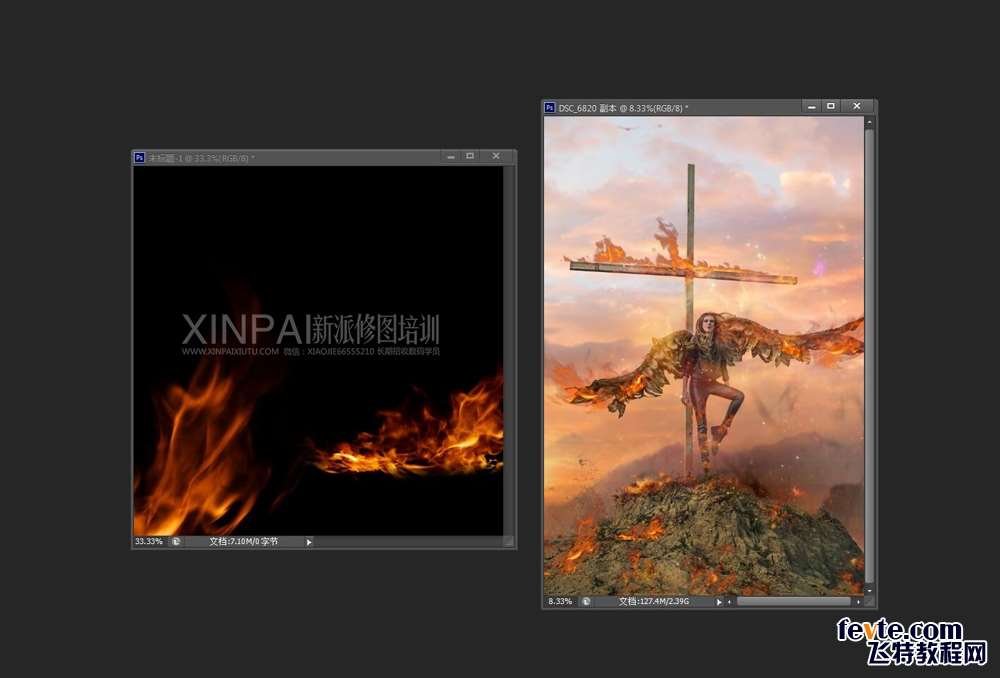
21.建立一个渐变填充图层正常模式调整为柔光 模式选择径向 反选 给四周添加一个暗角图层人物 让照片不那么平

22.选择渐变映射正常模式调整成柔光 给照片加通透 如果觉得重了可以适当调整不透明度

23. 选择通道混合器 红色通道 对红 和蓝进行调整 让照片整体偏一点洋红

24.选择渐变映射正常模式调整成色相 把色片调 改成洋红和橘黄色增加色彩感

25. 选择通道混合器 红色通道 对红 和蓝进行调整 让照片整体偏一点洋红

_ueditor_page_break_tag_
26.用色阶对照片进行加透处理

27.选择通道混合器 红色通道 对红和蓝进行调整 让照片整体偏一点洋红

28.选择通道混合器绿色通道 对红绿蓝进行调整

29.选择通道混合器蓝色通道 对红绿蓝 进行调整

30.选择渐变映射正常模式调整成色相 把色片调 改成洋红和橘黄色增加色彩感

31.选择可选颜色黑色 选择黄色见黄 呈现蓝色

32.选择饱和度整体稍微加一点点
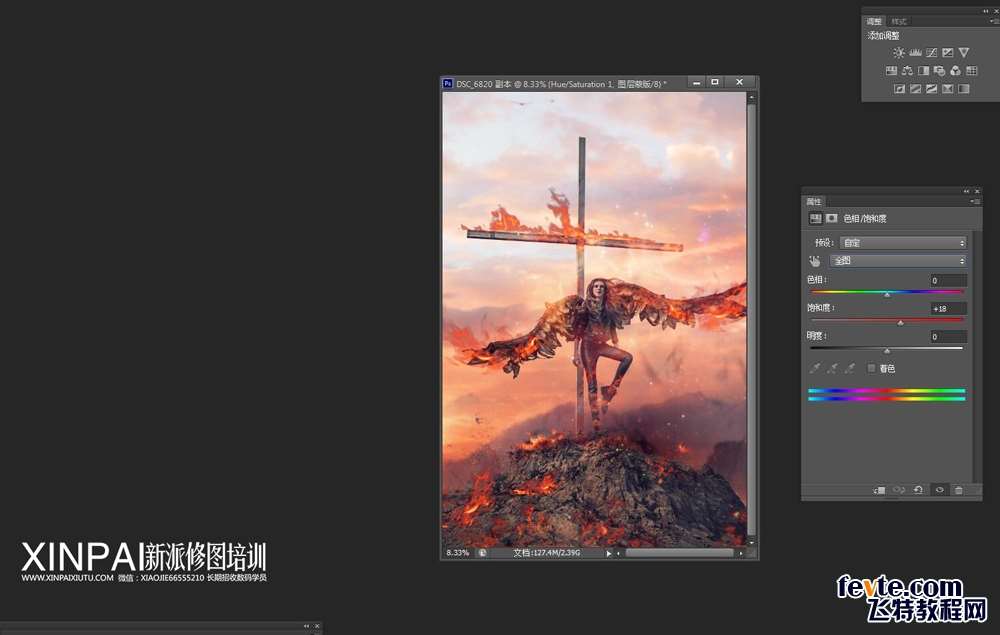
33.曲线对地面进行S选区进行加通透处理

34.选择渐变映射正常模式调整成柔光 给照片加透

最终效果!

UtoBao编注:更多PS图片合成教程学习进入优图宝ps图片合成栏目,地址:http://www.utobao.com/news/58.html




