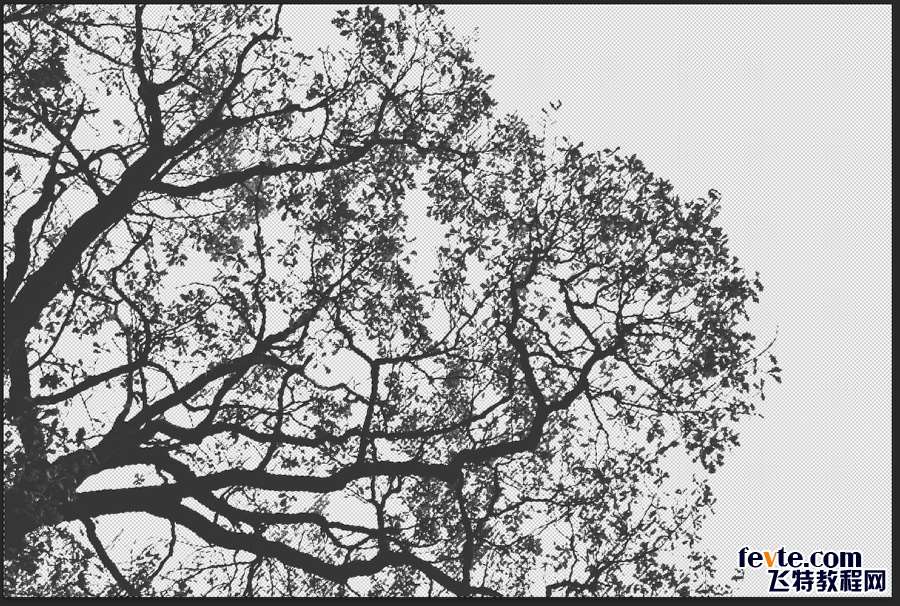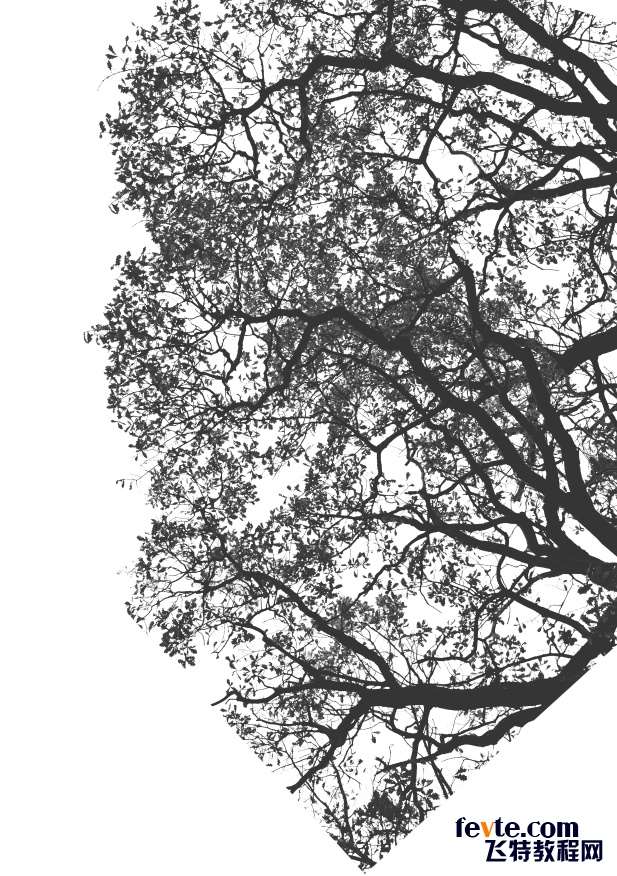在此教程中我将向你展示如何使用photoshop来创建双重曝光效果,教程很简单然而还是需要花费一些时间来调整细节的。
第一步:打开photoshop并创建一个新文档。我使用的是A4的格式。打开你想要合成的图片,我用的是下面的这张图片,金属质感背景前摆pose的模特,她戴着时髦眼镜,穿着休闲衬衫,个性十足。(来自Augustino的摄影作品)
utobao编注:更多PS教程学习进入优图宝ps图片合成栏目: http://www.utobao.com/news/58.html
第二步:使用选择工具把女孩从背景中分离出来,并借助调整边缘工具扣头发外缘部分。
第三步:现在让我们添加第二个图像以用来创建二次曝光效果。下面的图片是树的剪影,摄影作者Namsilat。因为我们只打算用树枝部分,所以我们将树与背景分离,扣取树枝。
第四步:接下来复制树枝使它们更紧凑地排列在一起。
第五步:现在把两张图像放在一起,并将女孩图层放在上方。按住ctrl/mac的同时点击树枝图层的缩略图,将树枝部分载入选区。
第六步:使用树枝的选区给女孩创建图层蒙版。
第七步:我们还需要做一些修饰,尤其是图像边缘部分,要使它们看起来自然随意而不是整齐划一的刻板。此外,复制女孩图层并将它放到顶层,将不透明度设置为70%。
第八步:复制所有图层并将它们合并成一个图层,然后更改图层混合模式为“屏幕”(Screen)。
第九步:将女孩放置在画布中心并调整到合适大小。当然,除此之外,你还可以添加照片滤镜,去图层〉新建调整图层〉照片滤镜,你可以使用深蓝或者橙色滤镜,这样设计出来的最终效果将更有韵味。
应用效果图:
utobao编注:更多PS教程学习进入优图宝ps图片合成栏目: http://www.utobao.com/news/58.html